Spotlight: AI chat, games like Retro, location changer, Roblox unblocked
Spotlight: AI chat, games like Retro, location changer, Roblox unblocked
Do you want to view your phone content on your big Samsung TV? If so, then this guide is for you! We will show you how to screen share on Samsung TV using your iPhone or Android phone. You can do this by screen share using a built-in feature and other methods that work with Samsung TV. It allows you to stream movies, games, photos, and other content from your phone on the large Samsung TV! Sometimes things might not sync perfectly, but don’t worry, we’ll show you how to fix that too. So, get ready to watch your phone on your big TV!

You’ll learn how to connect your iPhone to your Samsung TV without any complicated wires or technical knowledge in a simpler way. We’ll also show you exactly how to screen share on Samsung TV using your iPhone. So, if you’ve got a Samsung TV but don’t know how to connect it to your iPhone, don’t worry. Let’s take a look at how to connect an iPhone to a Samsung TV using Airplay2, Chromecast, HDMI
Use your TV remote to go to Settings and turn on Apple AirPlay2. To use the Samsung TV remote, simply hold down the Home button on your Samsung TV.
To open Control Center, scroll down from the iPhone's top right corner. On the screen, tap on the Screen Mirroring button (two overlapping rectangles). You will be presented with a list of devices. To find your Samsung TV, tap on its name.
If you see a code on your TV’s screen, type it on your phone’s screen to connect. Once you’re done, your iPhone’s screen should be connected to your Samsung TV screen.
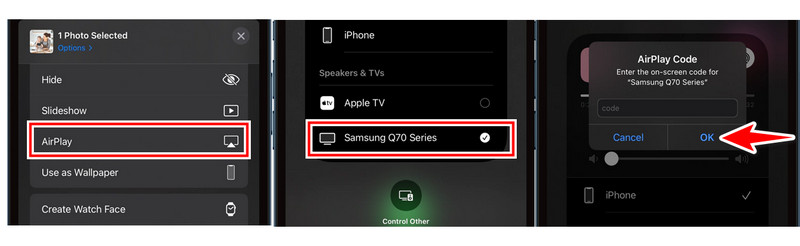
A Chromecast works like a translator, allowing your iPhone to speak the same language as your Samsung TV. It means you can watch movies, games, presentations, and photos on your Samsung TV, mirroring your iPhone screen. Let’s take a look at how to screen share on a Samsung TV using Chromecast on your iPhone.
On your iPhone, go to the App Store and look for an app that is compatible with Chromecast, such as Google Home.
Once you’ve downloaded the app, open it up on your iPhone and navigate to the Chromecast section. Once you’re there, follow the specific instructions in the app to connect your Chromecast to your device. You may need to select your device from the list or enter a code.
Download and install Google Home on your iPhone. Open the app and log in using your Google account.
Tap Devices, Then click +Add on Google Home. Select New Device and Home, then click Next.
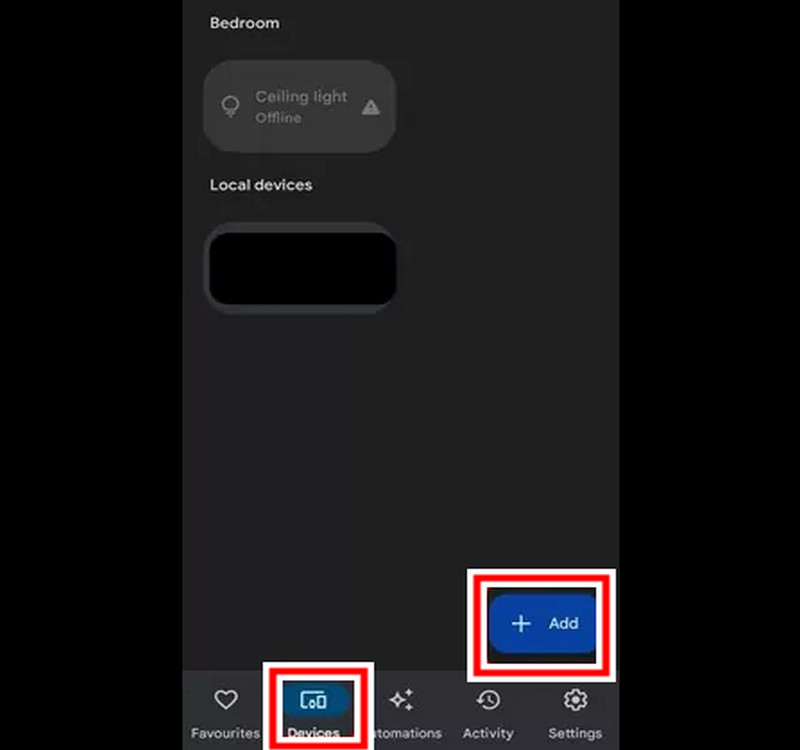
Then, wait while the app locates your Chromecast. Finally, select your television from the list. After connecting, return to the app's home screen. Select Devices. Tap and hold the TV. Choose Cast from the menu.
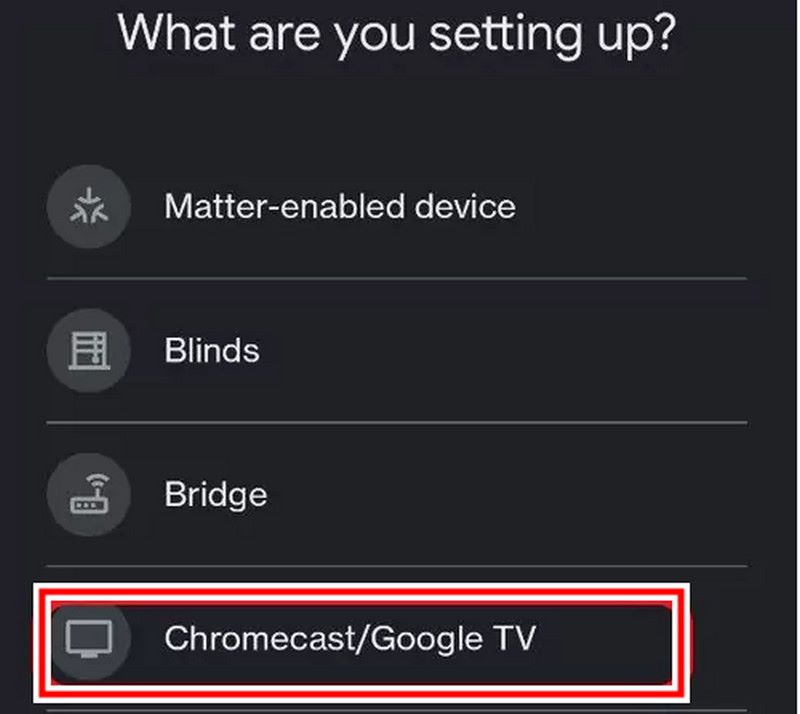
This wired option is a good alternative if your Samsung TV doesn't support AirPlay. Here are the steps on how to share the screen on Samsung TV.
To charge your iPhone, connect the adapter's Lightning connector to the iPhone's charging port. Find the adapter's HDMI port, then connect one end of the HDMI cable.
To use your iPhone with your Samsung TV, simply run the HDMI cable from the other end of your phone into one of the HDMI ports on your Samsung TV. Using the Samsung TV remote, navigate to your Samsung TV's source settings. You'll usually find the source settings under Source or Input in the menu bar. Select the HDMI port you just plugged your iPhone into.
Your iPhone screen should now be connected to your Samsung TV.
Are you looking for ways to screen share on Samsung TV from your Android phone? If so, you’ve come to the right place! There are two main ways to cast movies and games from your Android phone to a Samsung TV: Smart View and a third-party AirBeam TV. In this article, we’ll examine both to help you get the most out of your Android to Samsung TV casting experience.
With Smart View, you can easily screen share on Samsung TV to your Android device on Samsung TV. Smart View is a built-in feature in most Samsung smartphones and tablets that allows you to enjoy cinematic content on the big screen on your Android phones only. Smart View acts as a wireless connection between your Android phone and Samsung TV. You don’t have to worry about tangled cables and complicated setups. All you need to do is follow a few easy steps. Let’s take a closer look at how to screen share on Samsung TV.
Open the notification panel by swiping down from your Android screen’s top. The Smart View icon should be at the bottom of the screen, similar to a phone that looks like a TV screen. Swipe down again to see the notification panel expand. Some devices may require swiping down twice or tapping Expand to see all the notification icons.
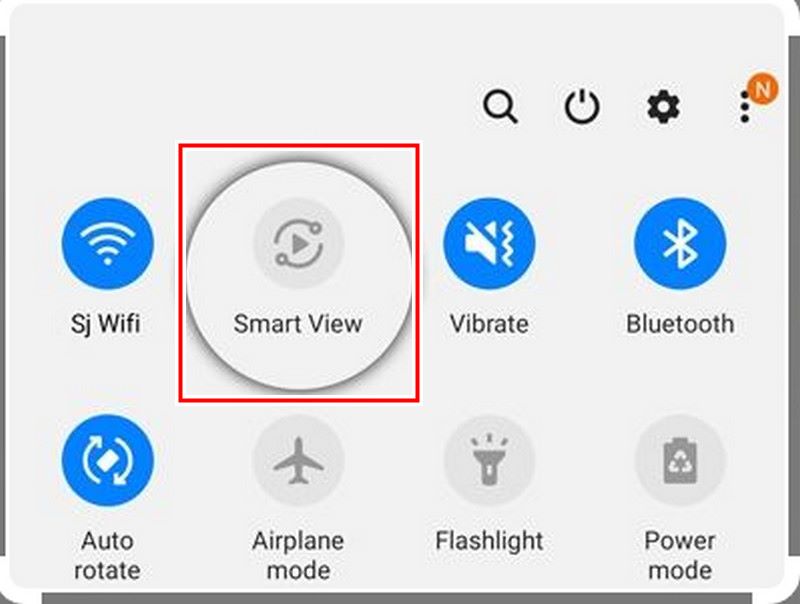
Click on the Smart View icon. Your Android phone will look for the list of available devices. Tap on the name of your Samsung TV on the list.
Depending on your TV, you may need to enable the connection on your television.
Once the connection is enabled, your Android device’s screen should be displayed on your Samsung television.
AirBeamTV lets you view a wide range of media formats right on your Samsung TV screen. You can watch movies, TV shows, music videos, photos, web pages, and more on your Samsung TV, all controlled by your Android phone. The casting options are much more varied. It also has a smooth performance with very little lag, making it perfect for fast-loading content or presenting presentations. If you want to have more control over the casting experience from your Android to Samsung TV, choose this option. In the next section, we’ll examine the steps for screen share on Samsung TV. So let’s get started!
Open the AirBeam TV app on your Android. The app will then automatically look for the available casting devices.
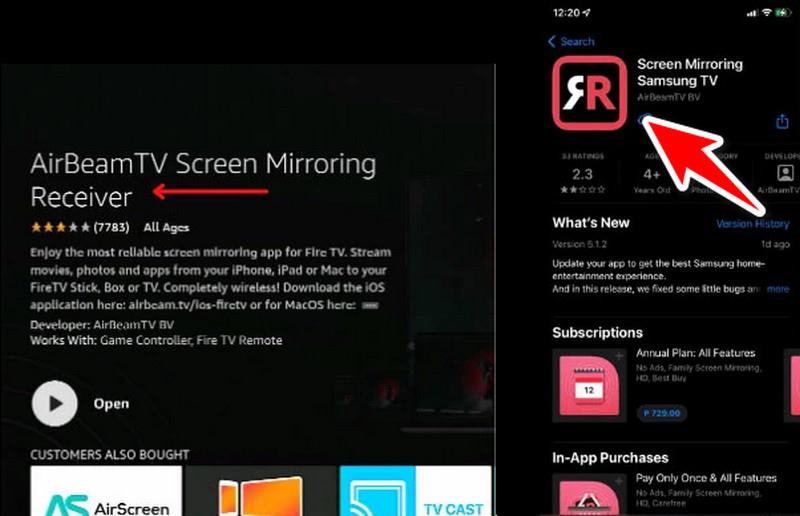
To connect to your Samsung TV, click on its name. Depending on your TV model, you may need to enable the connection on the TV screen.
Once you’re connected, your content should begin to play on your Samsung TV
You can also control playback (pushing, pausing, rewinding, etc.) right from your AirBeamTV Android app.
There are several reasons why your Samsung TV screen mirroring may not work. Here are some of the most common issues and how to fix them:
◆ Compatibility Issues: Please note that not all products are compatible with Samsung TV screen mirroring.
◆ Network: To mirror your Samsung TV, both your phone and tablet (or laptop) must be connected to a Wi-Fi connection. If your Wi-Fi connection needs to be stronger, it could be because your devices are too close to the router.
◆ Setting: Make sure to check the screen mirroring settings on your Samsung TV.
◆ Bluetooth: Although it does not directly affect the mirroring, Bluetooth can sometimes interrupt the connection.
◆ Software: Software updates can cause problems with your Samsung TV or your mirroring device.
How do I stop screen sharing on my Samsung TV?
To disable screen mirroring from Samsung TV, go to your device’s settings menu in the General menu. Then, click on Network. Next, click on Screen Mirroring. Finally, click on Smart View and turn it off.
How do I share my Samsung TV with my iPhone and iPad?
Make sure that your Samsung TV is AirPlay compatible. If it is newer, it is likely AirPlay compatible. Open the Control Center on your iPhone and iPad. You can do this by either swiping down in the top right corner of the Control Center from the iPhone X or later or by swiping up in the bottom right corner of the screen from the iPhone 8 or earlier. Tap Screen Mirroring in the Control Center. Choose your Samsung TV device from the list below.
How do I share my Android screen with my Samsung TV screen?
Step 1. To share your Android screen with your Samsung TV, scroll to the Quick Settings at the top of the Android device.
Step 2. In the Quick Settings, select one of the options, such as Smart View, Screen Mirroring, or Cast.
Step 3. Select the Samsung TV with which you want to share your Android device.
Step 4. Now, your Android device’s screen will be mirrored on the Samsung TV screen.
Conclusion
There are different ways to screen share on Samsung TV from an iPhone or Android device. iPhone users use AirPlay if their TV supports it. Android users use screen mirroring or cast options like Smart View or Cast to share their mobile device content on their Samsung TV screen. These methods improve your viewing experience by allowing you to share your mobile device content on a larger Samsung TV screen.
Did you find this helpful?
481 Votes