Spotlight: AI chat, games like Retro, location changer, Roblox unblocked
Spotlight: AI chat, games like Retro, location changer, Roblox unblocked
Hi there! Have you ever wished to use your LG TV to see content on your iPhone? You're in luck, though, because we're going to go on an amazing screen share LG TV from iPhone! Imagine being able to stream your preferred videos, display your best pictures, or even play mobile games on a large screen while lounging on your couch. In this article, we're going to look at three fantastic ways to make this desire come true. We have options for everyone, from the dependability of USB to the ease of wireless connections. In addition, we'll take care of any problems that arise so you can unwind and take in the show. Now, let's explore the wonders of screen sharing between your LG and iPhone.
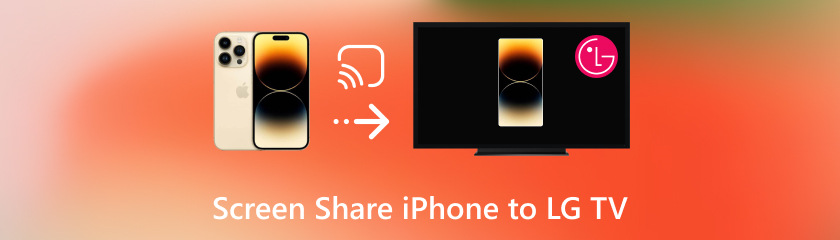
Of course! You may view your favorite iPhone material on a bigger screen by screen mirroring LG TV. Mirror iPhone to LG TV improves and increases the immersion of your viewing experience for both you and other viewers, whether you want to use it for showcasing images, videos, presentations, or even mobile gaming. It's also useful in scenarios where you wish to show anything from your iPhone to a wider audience or share content with a group of people. Screen mirroring iPhone to LG TV also makes it possible to integrate your smartphone and television seamlessly, which improves accessibility and convenience by doing away with the need for additional devices. Screen sharing between your iPhone and LG TV creates plenty of opportunities for productivity, enjoyment, and teamwork. We'll be looking at three alternative ways to screen share iPhone to LG TV. The first is Aiseesoft Phone Mirror, which is a flexible software that lets you mirror your iPhone screen to your LG TV wirelessly. We'll then go over AirPlay, which is a proprietary technology developed by Apple that allows your iPhone and LG TV to mirror screens seamlessly, that is, if your TV is AirPlay compatible. Finally, we'll talk about physically connecting your iPhone to your LG TV with an HDMI connection. It will enable screen sharing without requiring wireless access. Now, take out your iPhone/iPad, and let's begin this thrilling adventure!
First, let's talk about Apple's exclusive technology called AirPlay, which allows your iPhone and LG TV to mirror your screen seamlessly as long as the TV is AirPlay compatible. With AirPlay, you can effortlessly share your iPhone screen with your LG TV wirelessly, making it perfect for displaying photos, videos, presentations, and more on the big screen. AirPlay also supports audio mirroring, allowing you to stream music or podcasts from your iPhone to your LG TV's speakers. We'll walk you through the steps to set up and use AirPlay and show you how to screen share on LG TV.
Make sure your LG TV supports AirPlay. Ensure that both your iPhone and LG TV are connected to the same Wi-Fi network. On your iPhone, swipe down from the top-right corner to open Control Center. Tap on the Screen Mirroring button.
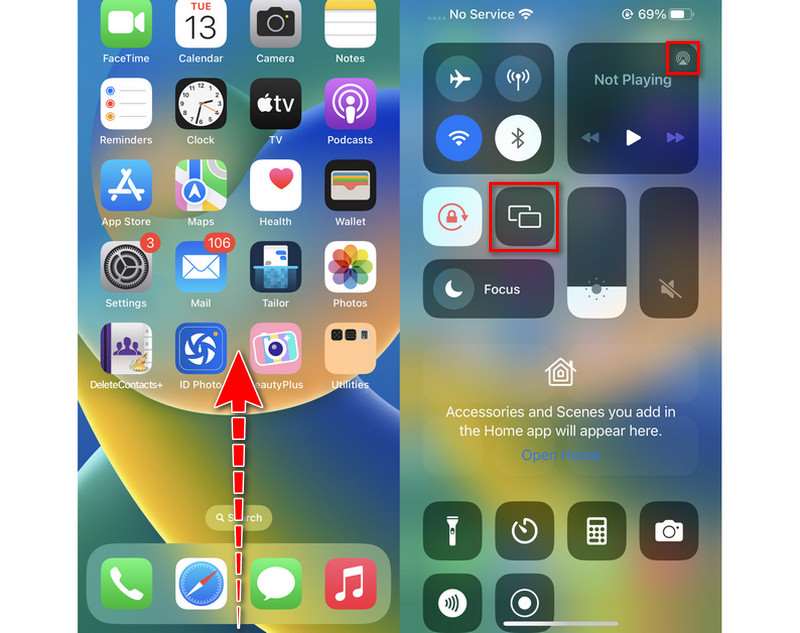
Your iPhone will scan for available devices. Tap on your LG TV from the list of available devices to initiate the screen mirroring process.
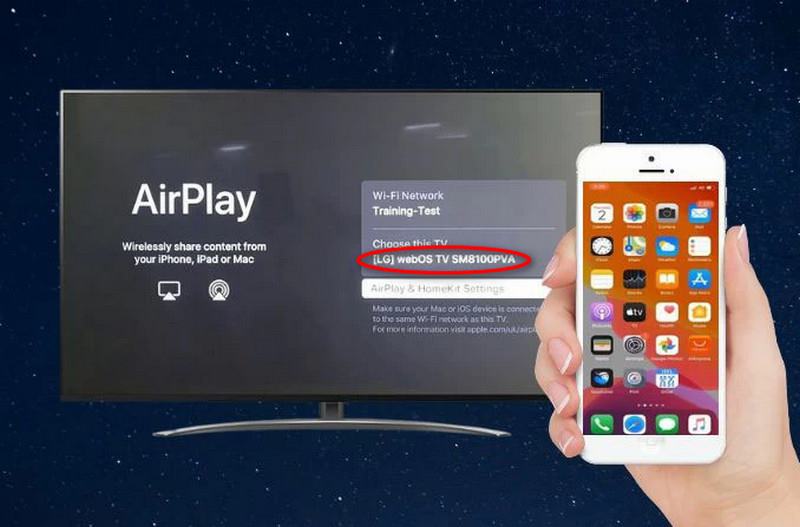
Once connected, your iPhone screen will be mirrored to your LG TV. The content will be displayed on the LG TV.
Let's take a closer look at Aiseesoft Phone Mirror, a cutting-edge software program that makes it possible to cast iPhone to LG TV. Aiseesoft Phone Mirror allows you to easily mirror your iPhone screen to your LG TV, making for a convenient and engaging watching experience. This software provides a dependable and easy-to-use platform for showcasing your iPhone material on a large screen. Let's dive in and see how Aiseesoft Phone Mirror can improve your screen-sharing experience.
Main features:
◆ Puts user privacy first by safely mirroring the screen of your iPhone to your LG TV without sacrificing any private information.
◆ You can explore apps, play games, and interact with the content just like you would on your iPhone when you see your iPhone screen in real time on your LG TV.
◆ It provides remote control capability, making it convenient for you to operate your iPhone using the LG TV's remote.
◆ Has an easy-to-use layout that is both intuitive and user-friendly.
Open Aiseesoft Phone Mirror. Just click the download button.
Open the software on your iPhone/ iPad. Select the iOS mirror menu, followed by the Wifi screen mirroring option.
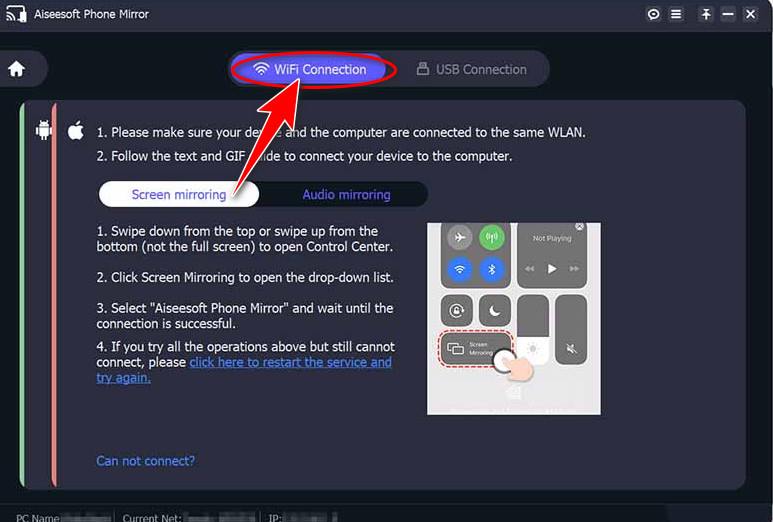
A list of compatible devices will show up. From the list, choose your LG TV to connect to. You may now use your iPhone as normal for navigation, and the material will appear on your LG TV when your iPhone screen is mirrored to your TV.
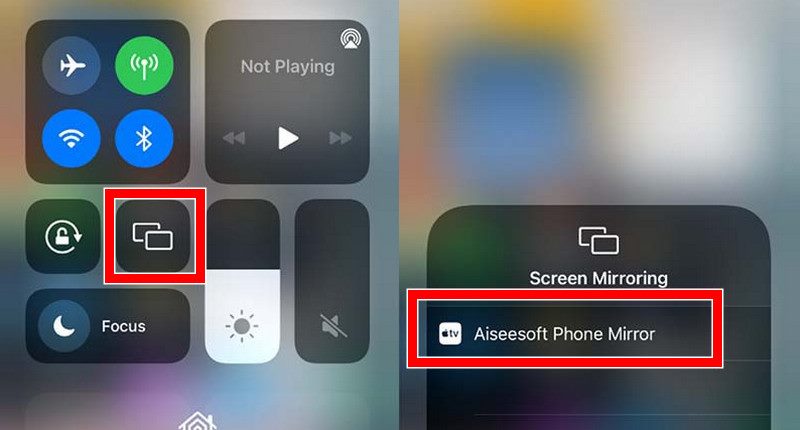
Do you want to share the screen of your iPhone with a bigger screen to get the most out of it? Look no further than HDMI connectivity, a flexible solution that allows you to mirror to LG TV on your iPhone without any hassles. This method will walk you through the process of how to cast to LG TV using an HDMI cable to connect your iPhone to your LG TV. It will provide you with a simple and dependable way to share screens. There are countless options for cooperation, work, and pleasure when using HDMI screen sharing. Together, let's go on this adventure to fully utilize your iPhone on the big screen.
An HDMI adapter that works with your iPhone model is required. You can buy third-party adapters or use Apple's Lightning to HDMI adapters.
Insert the HDMI cable's other end into the HDMI port on the HDMI adapter that is attached to your iPhone. To switch to the HDMI input source where your iPhone is connected, use the remote control on your LG TV.
Now that the HDMI connection is established, your LG TV ought to mirror the screen of your iPhone. The content will appear on the LG TV, and you may use your iPhone as usual to navigate.
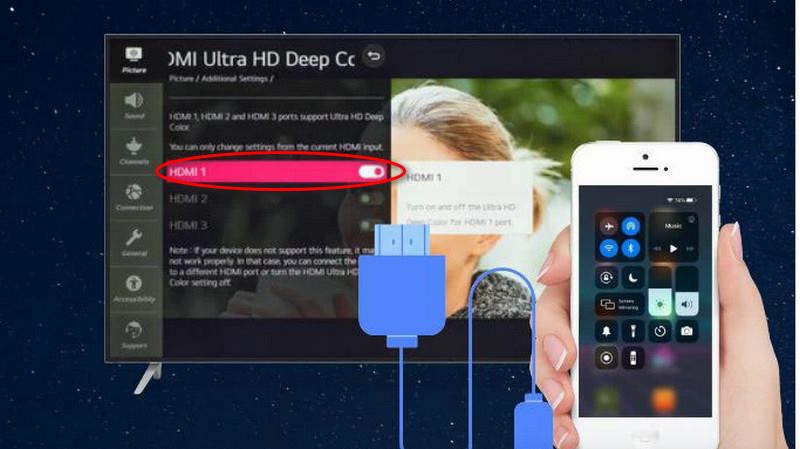
There are several ways to share our iPhone screen with LG TVs as we try to improve our watching experience. The three methods are AirPlay, Aiseesoft Phone Mirror, and HDMI cable. Each has special benefits and things to keep in mind regarding use, compatibility, and performance. Come along as we examine these approaches in detail, comparing and contrasting their advantages and disadvantages to help you choose the right solution for your screen-sharing requirements. Let's get started and find out which technique is the best on how to screen mirror iPhone to LG TV!
| Airplay | Aiseesoft Phone Mirror | HDMI Cable |
| Enables low-latency, high-quality screen mirroring, fluid navigation, and video playing. | Offers consistent screen mirroring performance and adjustable settings to maximize the quality of the display. | Provides lag-free, dependable performance that is constant, guaranteeing a smooth viewing experience. |
| Compatible with select smart TVs and streaming devices that support AirPlay, as well as Apple products, including Macs, iPhones, and iPads. | Suitable with a large selection of LG TVs and iPhone models, providing extensive device compatibility. | Compatible with the majority of iPhone models and LG TVs, provided that there are suitable HDMI connections for connectivity. |
| Simple to use, easy to set up, and available on iOS devices through Control Center. | Easy setup procedures and a user-friendly interface make it suitable for users of all experience levels. | Requires a physical connection between the devices, but it’s easy to plug and play and doesn’t require any extra software or apps. |
Every approach has advantages and disadvantages of its own. Aiseesoft Phone Mirror offers versatility and customization possibilities, while AirPlay shines in wireless ease and device compatibility. However, HDMI cable is dependable and easy to use, so it's a good option for anyone looking for a simple solution that doesn't require wireless networks. The optimal approach ultimately comes down to personal preferences, device compatibility, and the level of performance needed.
How to mirror iPhone to LG TV without Apple TV?
There are other ways to cast iPhone to LG TV if you don't have an Apple TV. If your LG TV is compatible with AirPlay 2, you may use it to reflect your iPhone's screen directly to the TV using Wi-Fi. Alternatively, you can directly connect your iPhone to the LG TV via an HDMI converter, which enables direct screen mirroring, or you can use third-party apps like Aiseesoft Phone Mirror to wirelessly connect your iPhone and LG TV. Select one suitable approach and device compatibility from the options available; each has pros and downsides of its own.
Can I control my iPhone from the LG TV remote while screen sharing?
Depending on the approach you take. You could use the LG TV remote to manage your iPhone if some third-party apps include remote control features. However, not all screen-sharing solutions may support this capability.
Is there a limit to how long I can screen share my iPhone to an LG TV?
As long as both devices are turned on and connected, you can cast to LG TV from your iPhone for as long as you want. But be aware that extended screen sharing could use up network bandwidth or drain your iPhone's battery.
Conclusion
There are a few ways to screen share iPhone to LG TV: AirPlay, Aiseesoft Phone Mirror, and HDMI wire. The ideal approach will vary depending on your needs, device compatibility, and use scenario. There is a way that works for you, regardless of whether your priorities are dependability, wireless ease, or customization options. Check out these settings to make the most of your screen time and enjoy your iPhone content on a larger screen!
Did you find this helpful?
484 Votes