The ability to easily mirror our phone screens to a TV without the need for Wi-Fi opens up a world of convenience and variety at a time when smartphones are essential for both work and leisure. The need to get beyond Wi-Fi restrictions is common, whether you're displaying multimedia content or just want a bigger viewing experience. Regardless of whether you own an Apple TV or not, our goal is to assist you in reaching this final goal. We'll provide you with the skills and methods on how to mirror a phone to a TV without Wi-Fi, no matter what brand. Say goodbye to limitations on connectivity and welcome the freedom that comes with screen mirroring, which lets you watch your digital entertainment on a large screen with unmatched convenience and adaptability.

The urge to mirror the iPhone to a Mac without Wi-Fi is prevalent in today's connected society. Mirroring your iPhone to a Mac can be a very useful feature if you want to share media, work together on projects, or solve problems. You can accomplish this without a wireless network, thanks to certain techniques. In this tutorial, we'll go over how to mirror iPhone to Macbook without wifi with an HDMI cord and Firestick, providing you with a dependable and simple way to share your screen. Mirroring iPhone to iPad without Wi-Fi is also a convenient way to get around, not only on Macbook. Now let's get going to mirror iPhone to Firestick without Wi-Fi!
Connect your Firestick to a TV's accessible HDMI connector. Go to the Settings menu on your Firestick. To enable display mirroring, select Display & Sounds.
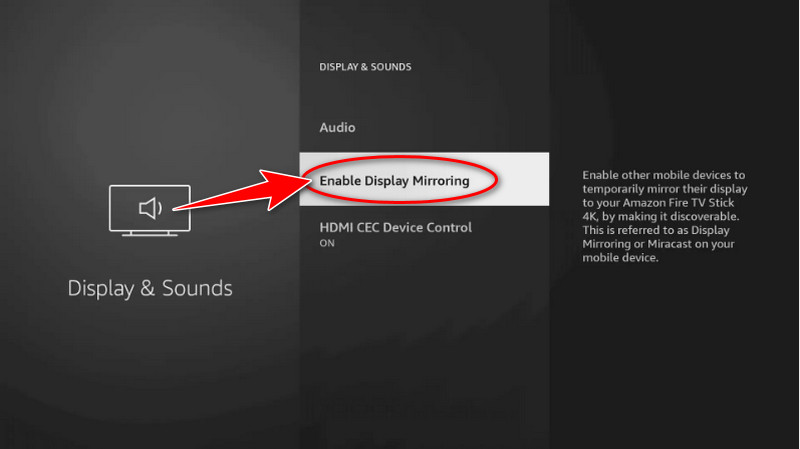
Utilizing a USB cord, link your Firestick and Mac. To access the Control Center on your iPhone, swipe down from the upper-right corner of the screen. Press the Screen Mirroring button. You should see your Firestick listed among the available devices. Choose it to begin using the Firestick to reflect the screen of your iPhone to your TV.
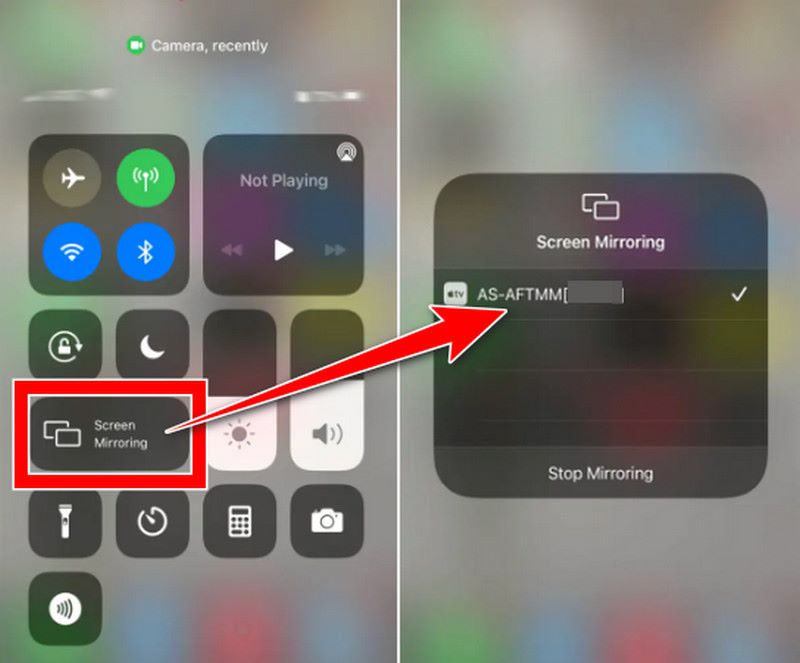
With the Firestick, your iPhone screen should now be mirrored on your TV. You may use your iPhone normally to navigate and interact, and the TV screen will display your activities.
The urge to screen mirror iPhones to Samsung TVs without Wi-Fi is widespread in a world where connectivity is king. There are endless possibilities when it comes to mirroring your iPhone to a Samsung TV with a Roku player. You can view TV series, movies, and other content on your TV with a Roku player. If you want to mirror content from your iPhone to your Samsung TV without using Wi-Fi, you can use the screen mirroring feature on your iPhone to connect to the Roku device, which will then display the mirrored content on your Samsung TV. We'll take you through the process in this extensive guide so you can accomplish this without having problems and easily enjoy your favorite material on the big screen. Here is how to mirror iPhone to Roku without Wi-Fi using Lightning or HDMI to say goodbye to connectivity issues and hello to convenience. Together, let's go on these steps!
Attach one end of the HDMI cable to your Samsung TV's HDMI port. Attach the HDMI cable's other end to an HDMI adaptor that works with your iPhone. Place the adaptor into the charging port on your iPhone.
To choose the HDMI input that is connected to your Roku player, use the input/source button on your Samsung TV remote. Navigate to Settings, Display & Brightness, and then select Screen Mirroring on your iPhone.
From the list of available devices, choose the name of your Roku player. Now, your Samsung TV should reflect the screen of your iPhone. Remember that although this approach doesn't require Wi-Fi, using the HDMI cable and converter to physically connect your iPhone to the TV is still necessary.
Another way how to mirror your phone to a TV without Wi-Fi is to cast or reflect the screen over a direct connection using AirServer. Screen mirroring can be done without a regular Wi-Fi network by using some apps to connect your Android device and Apple TV directly using Wi-Fi Direct or Bluetooth. It's best to investigate and test the available choices to find the best technique for your particular gadgets and needs before attempting to mirror your phone to a Smart TV without Wi-Fi.
Launch AirServer on your Apple TV. Connect your Android handset to the Apple TV that is running AirServer. Then, download the AirServer Connect app from the Google Play store to your Android device.
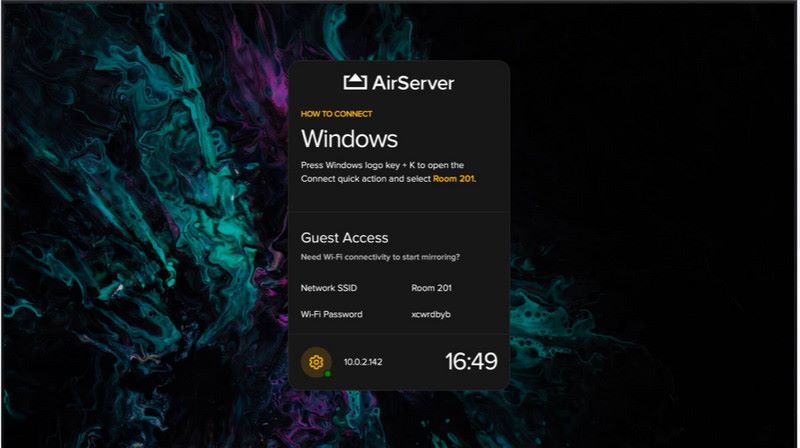
Choose the AirServer-running machine from the available devices list in the AirServer Connect app. Once connected, mirror your screen to the AirServer computer by following the instructions on your Android device.
Once connected, mirror your screen to the AirServer computer by following the instructions on your Android device. Open AirPlay mirroring on your PC running AirServer. Your PC ought to appear as an available AirPlay destination. To initiate the process of mirroring your Android device to the Apple TV, choose your Apple TV from the list.
You can see your Android screen on the Apple TV now through AirServer as soon as mirroring is enabled. Playing games, watching videos on streaming services, or displaying presentations on your TV are now possible.
When typical Wi-Fi connectivity isn't available or preferred, we'll look at other options for sharing content between devices in our tutorial on how to mirror Android phones to TVs without Wi-Fi. Aiseesoft Phone Mirror can easily share the screen of your Android mobile with your smart TV and enjoy a convenient screen mirroring solution. Through the use of Aiseesoft Phone Mirror's features, you may experience smooth mirroring without relying on a Wi-Fi network. It makes it simple for you to display your content on your smart TV's bigger screen. It will help you, and we offer workable instructions for smooth screen mirroring. You may mirror your phone to a Smart TV without Wi-Fi with confidence if you know the useful uses of each procedure. This will open up new options for sharing and consuming multimedia content.
Make sure the smart TV and your Android are on the same WiFi network. Even though Wi-Fi won't be used for mirroring, having them on the same network during setup can make things easier. Open the Aiseesoft Mirror Phone app on your Android device.
Connecting your Android handset to your smart TV is as simple as following the instructions in the Aiseesoft Mirror Phone app., entering a PIN or code that is shown on your TV screen, or scanning a QR code. Then, choose Android Mirror.
After connecting, your smart TV should replicate the screen of your Android mobile. Now that your TV has a larger screen, you may use it to navigate your smartphone and view content. You may use your Android device to play games, stream videos, or even project presentations directly onto your smart TV after the mirroring connection has been established.
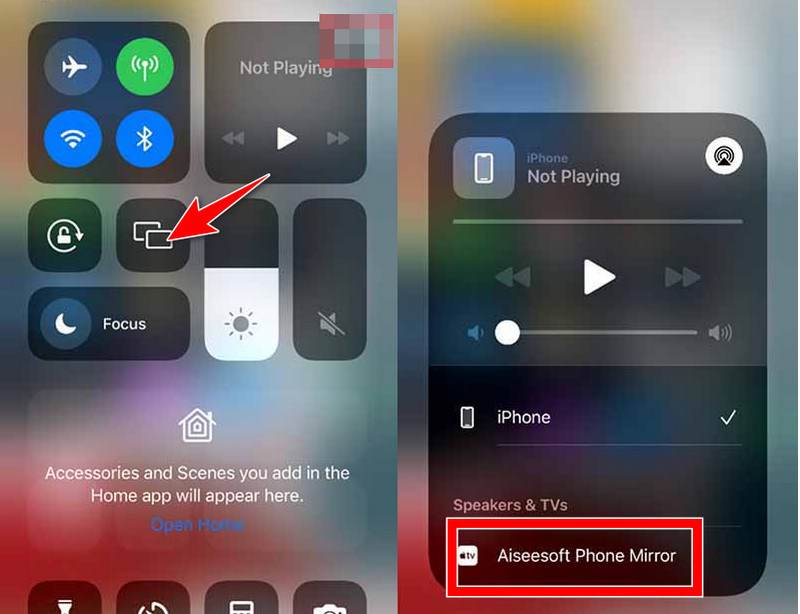
How can I mirror my phone to a TV without Wi-Fi?
Without Wi-Fi, you can mirror your phone to a TV by using an HDMI cable or adapter for wired connections to Apple TV devices or third-party apps like Aiseesoft Phone Mirror and AirServer.
How do you mirror iPhone to iPad without Wi-Fi?
Using a physical connection method, such as a Lightning to HDMI adapter, or by using the built-in AirPlay capability. Screen mirroring iPhone to iPad without Wi-Fi is possible if both devices are AirPlay compatible. You can use Control Center's AirPlay feature to mirror the screen of your iPhone to the iPad by choosing the iPad as the destination device.
Can I use a mobile hotspot to mirror my iPhone to a TV without Wi-Fi?
It is possible to set up a mobile hotspot on your iPhone and link your TV to the hotspot network at the same time. Nevertheless, the mirroring process itself usually still necessitates a wired connection option, such as AirPlay or HDMI.
Conclusion
This article contains how to mirror iPhone to TV without Wi-Fi, which provides ease and flexibility for seamless content sharing. Screen sharing can be easily accomplished with wired connection techniques such as HDMI cables or adapters, as well as technologies like Aiseesoft, Airserver, Airplay, and Firestick. These methods can be used to mirror an iPhone to a Mac, Samsung TV, Apple TV, or an Android device to a smart TV. With the help of these alternatives, users may play games, stream videos, and enjoy multimedia material on bigger screens without requiring a Wi-Fi network.
Did you find this helpful?
480 Votes