Once screen mirroring is enabled, it's simple to mirror your iPhone to a Roku device. You could mirror your iPhone to a Roku TV through the Control Center. Make sure your Roku TV supports AirPlay and is enabled on your devices. This method that we can use to mirror your iPad to Roku. Casting and screen mirroring aren't the same features on Roku devices, though they serve the same purpose. Casting is instead restricted to specific supported channels. Mirroring, on the other hand, displays your entire smartphone screen and is not limited in any way. It may be a great option if you aren't using those endorsed channels. For that, let's see various methods for making the mirroring possible to Roku from iPhone.
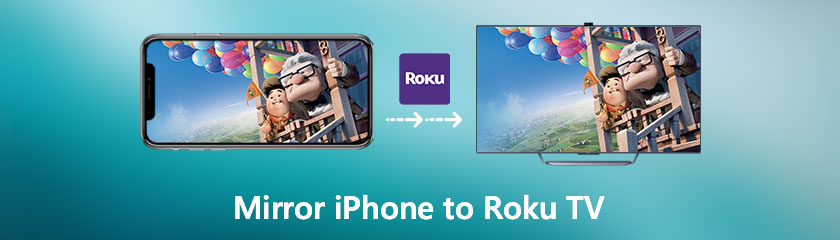
Table of contents
Roku devices presently support Apple HomeKit and AirPlay. As a result, you could indeed mirror your iPhone, iPad, or Mac computer to select 4K Roku devices. Screen mirroring allows you to send whatever is on your iPhone's screen to our TV. Here is how to mirror your iPhone to a Roku TV and a list of Roku devices that support AirPlay.
On your iPhone, open the Control Center. Scroll down from the top-right corner of your iOS screen on an iPhone X or later to accomplish this. Swipe off from the bottom of your screen on an iPhone 8 or earlier.
Then select Screen Mirroring. The symbol will be two rectangles stacked on top of each other. You may or may not see any texts depending on what you have in your Control Center.
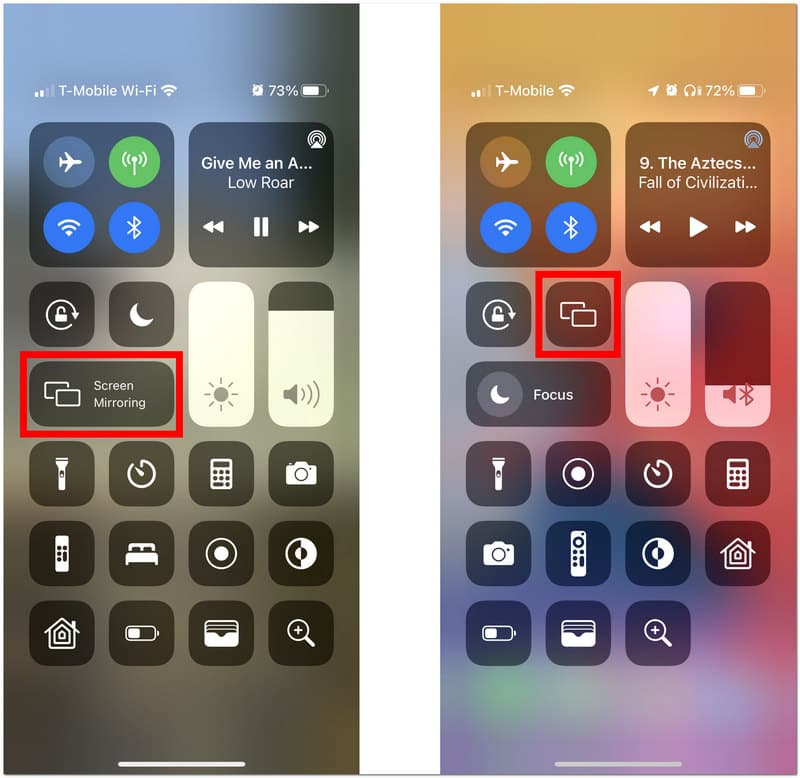
Then, choose your Roku device. If your Roku device is not listed, make sure it is turned on again and linked to the same WiFi netwrok as your iPhone device. Go to Settings to see the Network. From there, see About on your Roku device to find out where your Roku device connects to the wifi network. Then, go to Settings Network as we Set up connection and choose Wireless to change your wifi network. A code will appear on the screen.
Then, on your iPhone, enter the number from your TV. Finally, press the OK button to monitor one's iPhone to one Roku device.
Additional Step. You could indeed stop mirroring by tapping the Home button on one Roku remote at any time. You can also return to your iPhone's Control Center, choose Screen Mirroring, and then touch Stop Mirroring.
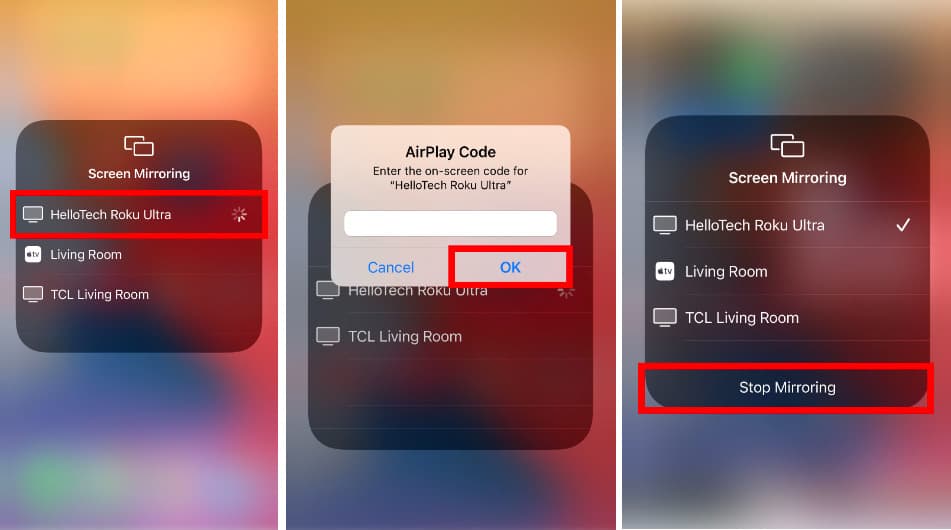
Follow this method, and you can easily mirror iPhone to TV easily.
There will be times when you are not connected to a dependable internet connection. This feature does not preclude you from mirroring your iPhone to a Roku device. The steps below will assist you in mirroring your iPhone to a Roku device without wifi:
Get an HDMI cable and connect one end to a connector and the other to a Roku device.

The adapter can then be connected to your iOS device's lightning port.
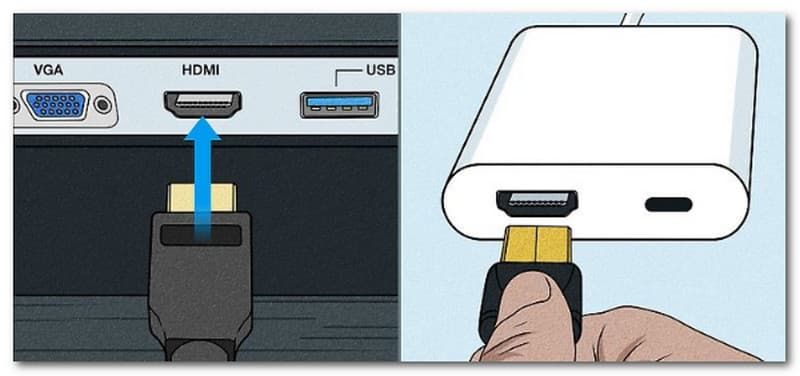
Switch to the HDMI input option on the Roku TV to make changes. In addition to mirroring your iphone divide to your Roku TV for an HD giant screen view, you can also mirror the phone to a PC. This element allows you to control your iOS device with a keyboard and mouse. For one's information, the resolution will be unaffected.
Since the same company produces Apple TV and iOS, we all know they are compatible. Because not everyone has access to an Apple TV, this section will teach you how to mirror an iPhone to Roku if you do not have an Apple TV using a third-party app called AirDroid.
The Apple App Store offers the AirDroid Cast for download. Additionally, you can get it from AirDroid Cast's official website.
By typing webcast.airdroid.com into the browser, you can access AirDroid Cast Web on TV. Your TV screen will display a QR code. Access the cast code or use your smartphone to scan the QR code.
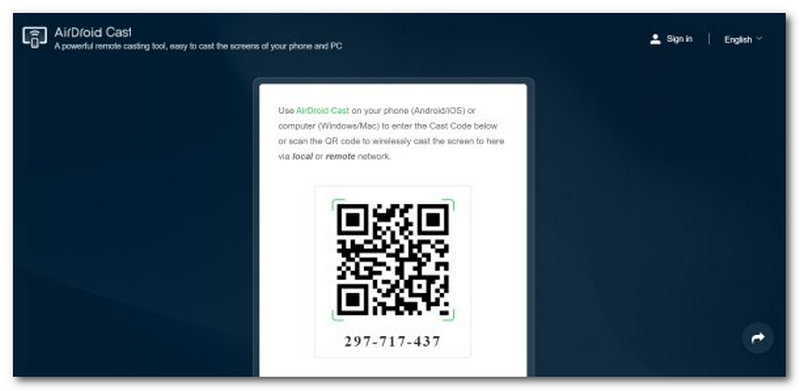
The display will be shared on the TV once you consent to screen mirror your device.
Remember: Recall that Roku TVs lack an internal web browser. A trustworthy browser must be downloaded from the Roku Channel Store. Opera, Safari, Web Browser X, and Google Chrome are some browsers you can download for some Roku TV models.
It isn't enjoyable when AirPlay on your Roku isn't functioning as it should. The great news is that the issue usually involves a network or software and is almost always transient. We'll walk you through several tried-and-true solutions that, in our experience, resolve our Roku AirPlay issues. In a short while, you can resume using AirPlay with your Roku as long as you follow these.
The straghtforward way to get AirPlay working again is to unplug your TV and your Roku streaming player if you have one. Kindly see the plug of the Roku TV and carefully open it. This method has become the go-to solution for users to ease issues instantly. However, the effectiveness rate of these methods is not high because some problems will not resolve if there is something wrong to fix.

All devices must be linked to the same System for AirPlay to function. Nowadays, almost all routers have radio signals referred to as dual-band. You can do this to enable the connection of equipment in your residence to two distinct networks, such as the 2.4 GHz or 5.0 GHz network. Two independent networks allow greater flexibility and faster speeds. The dual bands prevent communication problems and interferences while also enhancing overall stability. However, if your Apple device is linked to the 5.0 GHz network, your Roku is connected to the 2.4 GHz network; this could interfere with AirPlay on Roku.
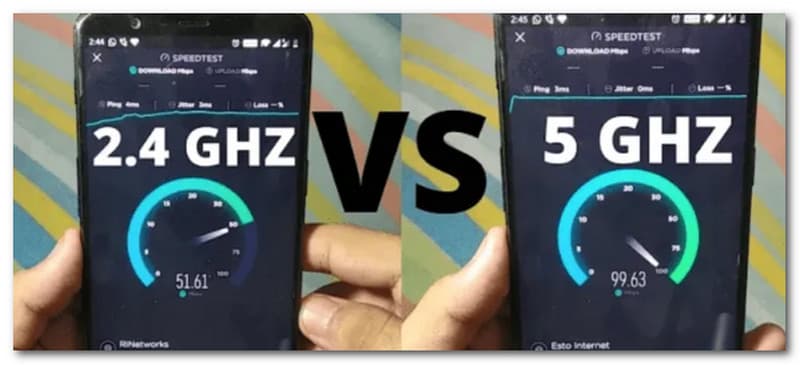
Your Roku's AirPlay feature might occasionally be disabled. Here is the way to modify it.
Select Home on your Roku remote, go to Settings, then see the Apple AirPlay and HomeKit.
Now, double-check that AirPlay is turned on.
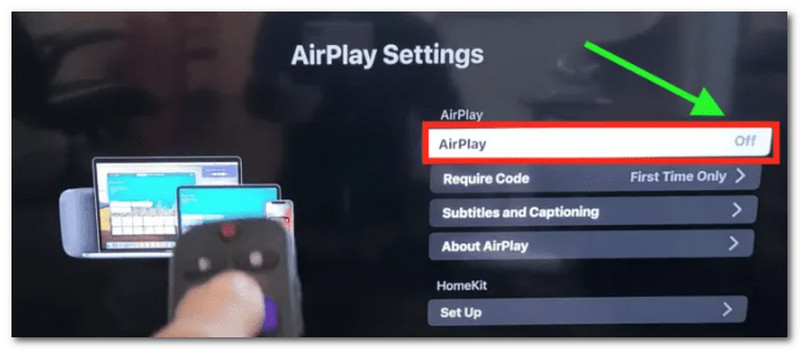
Additional Step. It may have been disabled if you recently reset your TV to its factory default settings. If you do not see the Apple and AirPlay option, your Roku TV or device probably needs a software update.
If your Roku software is out of date, you may experience a variety of problems. Check the Settings menu for fresh Roku OS updates to solve this issue. Tap the Home button on your remote control to access settings, then move your cursor up or down until you see the System. From there, please click System Update.
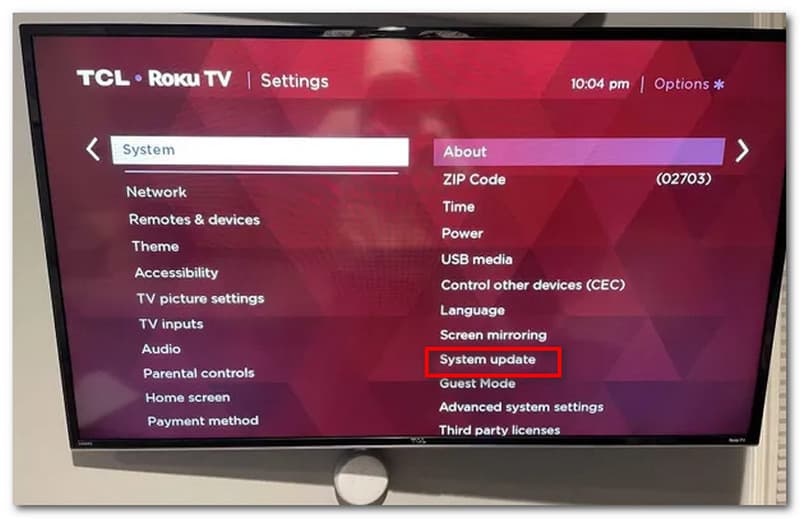
How to cast iPad to Roku?
Open the app, then tap the cast icon in the top right corner of the display. Your iPad will then be miror to your Roku TV after you select it from the found devices list.
How can I enable mirroring on Roku?
Start by selecting Settings from the Roku home screen. Then select System from the menu. Afterward, choose Screen Mirroring. Now, select the screen mirroring method from the options and enable it.
How to mirror Android to Roku TV?
You must first turn on the Cast Screen feature on your Android phone to mirror the screen of your Android phonr on your Roku TV. Go to Settings and see System. Now, see About phone then go to Software to find it. Once there, select Android by tapping on your Roku device. Next, pick the files you want to display.
Conclusion
Knowing these methods to mirror the iPhone screen to Roku is a great help, especially if we want to enjoy a movie using a bigger screen. We encourage you to set the process correctly to avoid any complications with mirroring. If an issue occurs, you can visit our website because we also offer tips and tricks for your technology.
Did you find this helpful?
412 Votes