It’s time for a big screen breakout! Regardless of the device you're holding, we'll walk you through the process to cast to Apple TV. We cover Android as well as MacBook, PC, and iPhone! Put an end to complicated preparations and unclear directions. You may quickly become used to the big screen experience by following this instruction, which breaks it down into easy steps. Here's what to look for: Easily cast to your Apple TV from your computer or phone. Then, mirror your phone or computer screen. Plus, become a pro with simple instructions. Prepare to enjoy your favorite entertainment in a new way by ending your irritation with the little screen.

Casting anything from your computer onto a larger screen for a more immersive experience is easy with a third-party app, AirParrot. AirPlay You can mirror your screen wirelessly and stream media from your computer to many other devices, such as Apple TV, Chromecast, and receivers that support . You can project your computer screen, movies, and presentations without physical wires onto bigger screens or TVs. Here is how to cast to Apple TV in these simple ways with AirParrot.
Initially, get the AirParrot software and install it on your computer. Ensure the Wi-Fi network your PC and Apple TV are linked to is the same. Launch the AirParrot software on your computer.
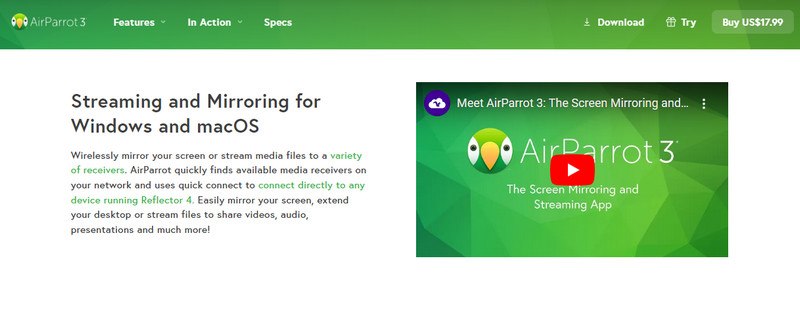
Click the AirParrot icon in the menu and select your Apple TV from the choices of supported devices.
After selecting your Apple TV and making the necessary settings, launch AirParrot and click the Start Mirroring button to start mirroring your PC's screen onto the Apple TV.
Get two methods to mirror your iPhone onto your TV with this article, and you can stop using the tiny screen and have a ton of fun! We'll go over both wired (with an adapter) and wireless (with AirPlay on TVs that support it) alternatives clearly and concisely, and wait, there’s more! We will also tackle mirror iPhone to Apple TV if you’re using Apple TV only.
This step demonstrates how to instantly mirror your iPhone on any TV using a simple adaptor. Go big instead of a tiny screen; it's simple and inexpensive!
Link the Lightning Digital AV Adapter to the charging connector on your iPhone. Insert the HDMI cable's one end into the adapter. Attach the HDMI cable's other end to an HDMI port on your television.
Use the HDMI port you used to change the input on your TV.
Now, your TV should replicate the screen of your iPhone.
With Apple's built-in wireless streaming technology, AirPlay, you may transmit audio or video to compatible devices, such as some smart TVs, and mirror the screen of your iPhone. It provides an easy way to use your iPhone without requiring additional adapters to project images onto a large screen.
To access the Control Center, swipe up from the bottom edge of your iPhone or down from the upper right corner. Then, find the Screen Mirroring icon.
Tap the Screen Mirroring icon and select your TV from the list of available devices. If prompted, enter the passcode displayed on your TV or iPhone.
Your iPhone's home screen should now be mirrored on your TV. You can mirror your entire phone's activity.
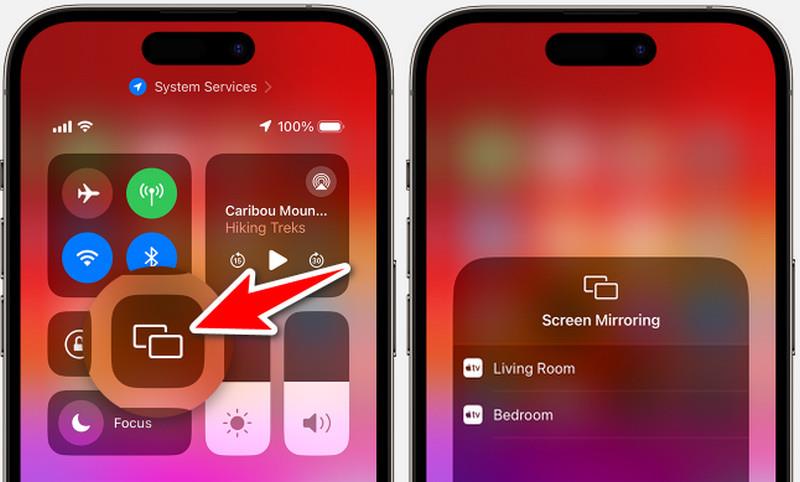
For Apple TV users, here are the steps on how to mirror iPad to Apple TV or how to mirror iPhone to Apple TV via Airplay
Open the Control Center on your iPhone or iPad. Find the Screen Mirroring icon.
Tap the Screen Mirroring icon and choose your Apple TV from the available devices.
You can now mirror or stream specific content like videos or music from certain apps.
While there isn't a built-in method for casting from Android to Apple TV, AllCast is one program that can help. AllCast uses DLNA (Digital Living Network Alliance) technology, which enables multimedia sharing across a network between compatible devices. Here's a brief overview of how to cast Android to Apple TV.
On your Android phone, go to the Google Play Store and install the AllCast app. Launch the application on your Android device.
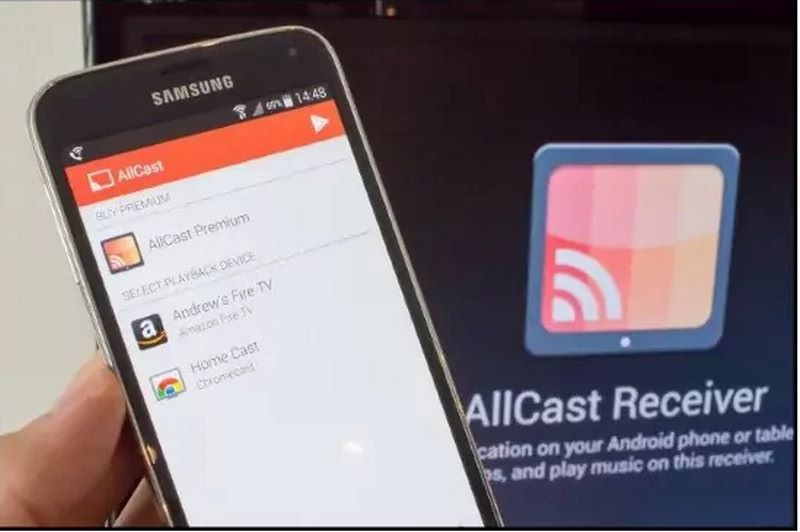
Look for a cast button if you wish to cast from an app. Upon pressing the cast button, AllCast will initiate a device search. From the list, select your Apple TV.
You should be able to cast scope from your Android phone to your Apple TV using AllCast.
Because of Apple's AirPlay technology, MacBooks feature an integrated casting solution, unlike Android devices. With AirPlay, you can mirror a Mac to an Apple TV. In the following stages, we'll explore how to mirror a MacBook to an Apple TV via AirPlay.
Depending on the macOS version you're using, there are two ways to reach Control Center.
For macOS Monterey or later: In the upper right hub of your menu bar, click the Control Center symbol
For older macOS versions, click the AirPlay icon in the menu bar.
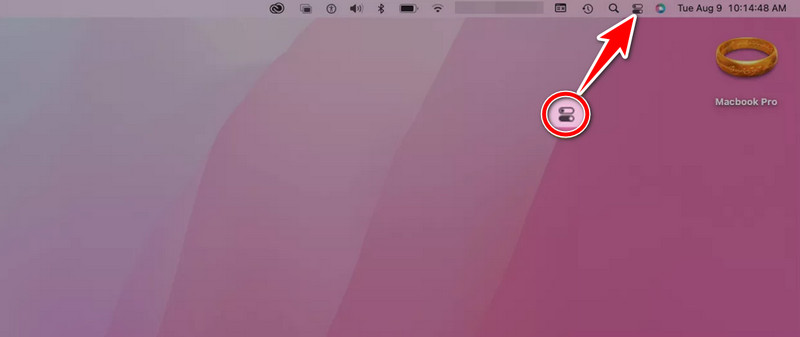
Locate the icon in the Control Center.
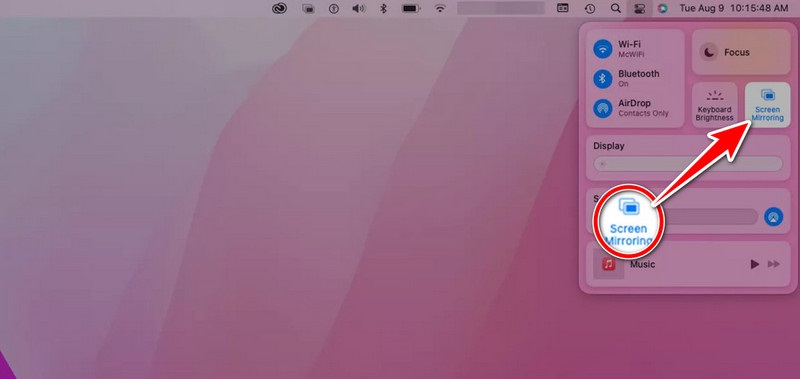
Choose your Apple TV from the list of compatible devices by clicking the AirPlay button.
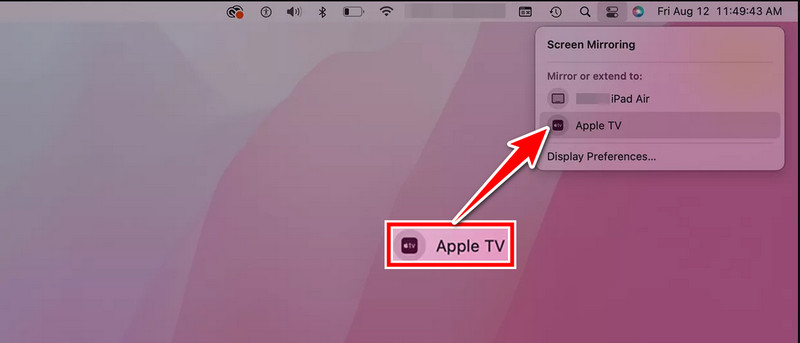
After completing these instructions, your Apple TV should display your MacBook screen or the selected media source.
Are there any other options besides transmitting content to Apple TV?
Some smart TVs have built-in mirroring features, which may let you use the TVs with other platforms or your Android phone. Furthermore, a few streaming services offer specific apps for your smart TV that let you view content without casting. Additionally, you can also rely on the best TV mirroring apps we picked manually.
How do I cast to Apple TV from my iPhone or iPad?
To cast to Apple TV from your iPhone or iPad, ensure both devices are connected to the same Wi-Fi network. Then, open the content you want to cast and tap the AirPlay icon. Select your Apple TV from the list of available devices to start casting.
How can I fix casting problems on my Apple TV?
If you're having problems casting on Apple TV, restart both your Apple TV and the device you're casting from. Make sure they both have the newest software. Also, check that they're both on the same Wi-Fi. For additional help, refer to the manufacturer's instructions or Apple Support if issues continue.
Can I cast content from my computer's web browser to my Apple TV?
Yes, you can cast web browser content from your computer to Apple TV using AirPlay-compatible apps like AirParrot. You can also use Mac computers' built-in screen mirroring features.
If my internet connection is erratic or slow, can I still cast material on Apple TV?
Casting video to Apple TV with AirPlay mainly depends on your Wi-Fi. However, a steady internet connection is best for streaming online content. You should be able to cast locally saved content on your device. This does not depend on internet speed. It works as long as your devices are linked to the same Wi-Fi network.
Conclusion
Casting to Apple TV makes streaming media to your TV from various devices possible. You can easily learn how to cast to Apple TV and share. You can do this with software or adapters that work with AirPlay. This is true whether using a PC, iPhone, Android, or MacBook. The procedure is easy to follow. It improves viewing for presentations, gaming, and streaming. It works even with variations in device settings. Casting to Apple TV adds entertainment options to many platforms and gadgets.
Did you find this helpful?
519 Votes