Spotlight: AI chat, games like Retro, location changer, Roblox unblocked
Spotlight: AI chat, games like Retro, location changer, Roblox unblocked
Screen mirroring is a must-have for many users. It lets them enjoy their favorite content from their mobile devices on larger screens, like the Firestick-connected TV. However, it can be hard to mirror an iPhone to a Firestick. This is especially true for new users. We'll provide you with helpful hints and methods in this in-depth guide to help you become an expert at how to mirror iPhone to Firestick. We may help you fix connectivity problems. We can also improve settings or investigate advanced techniques. Let's get started and make the most out of your screen mirroring encounter.
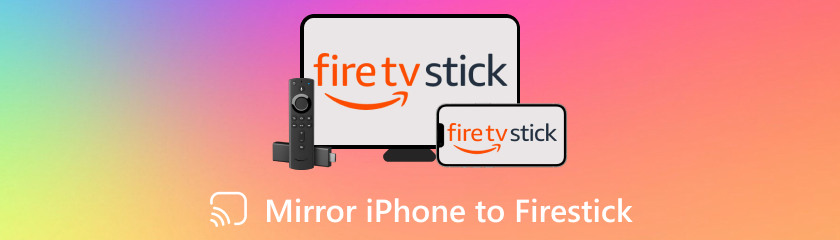
Looking to enjoy your iPhone's content on a bigger screen? Mirror iPhone to Firestick is a convenient way to do just that. With AirPlay, Apple's wireless streaming technology, you can easily cast photos, videos, and even entire apps from your iPhone to your Firestick. But what is Airplay? Apple TV, smart TVs, speakers, media players like the Firestick, and other devices that support AirPlay may stream audio, video, and different types of information from your iOS or macOS device. AirPlay is a proprietary wireless streaming technique developed by Apple. Without using connections, AirPlay allows you to play games on a bigger screen or through compatible speakers, stream music, movies, and images, and mirror the screen of your device. It offers a smooth method for distributing and enjoying your content over the many devices in your Apple ecosystem. In this guide, we'll walk you through the simple steps to cast from iPhone to Firestick using Wi-Fi.
Verify that your Firestick and iPhone are linked to the same wireless network. Make sure that Enable Display Mirroring is set on by going to the Settings menu on your Firestick and then selecting Display & Sounds.
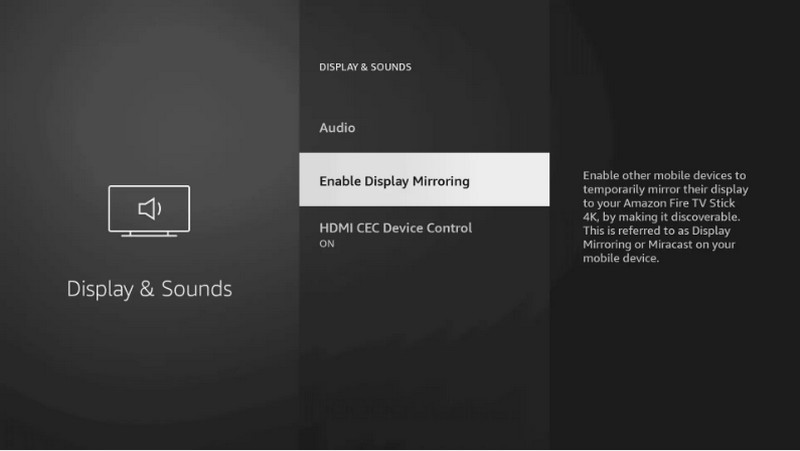
To open the Control Center on your iPhone, swipe downward from the screen's upper right corner. Press and hold the AirPlay or Screen Mirroring symbol. It is a rectangle with a triangle situated at its base. Your iPhone will look for compatible gadgets. Press on your Firestick to begin mirroring as soon as it appears on the list.
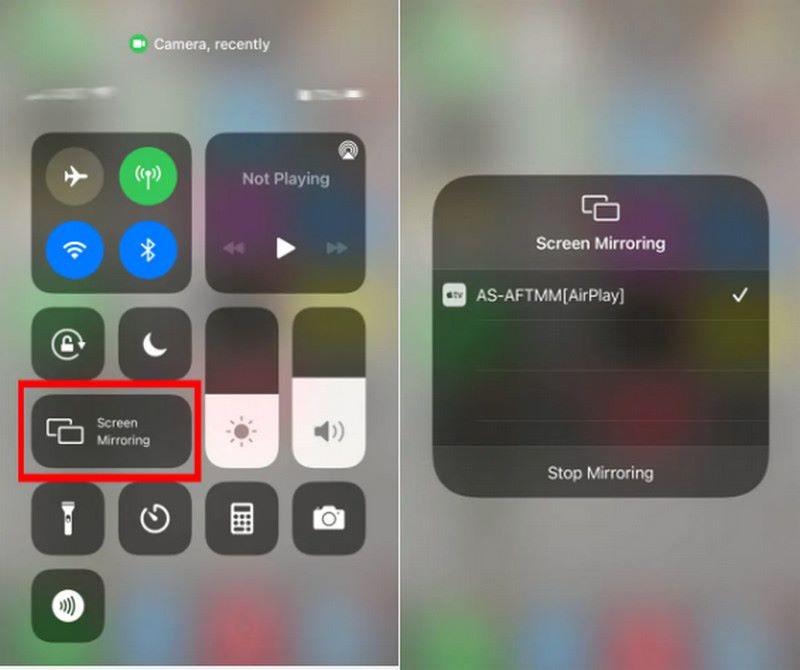
After connecting, the Firestick should reflect the screen of your iPhone on your TV. Now that you're using your iPhone normally, everything will be visible on the TV screen.
To stop mirroring, simply return to the Control Center on your iPhone, tap the AirPlay icon again, and select Stop Mirroring or disconnect from the Firestick. That's it on how to screen mirror iPhone to Firestick using Wi-Fi.
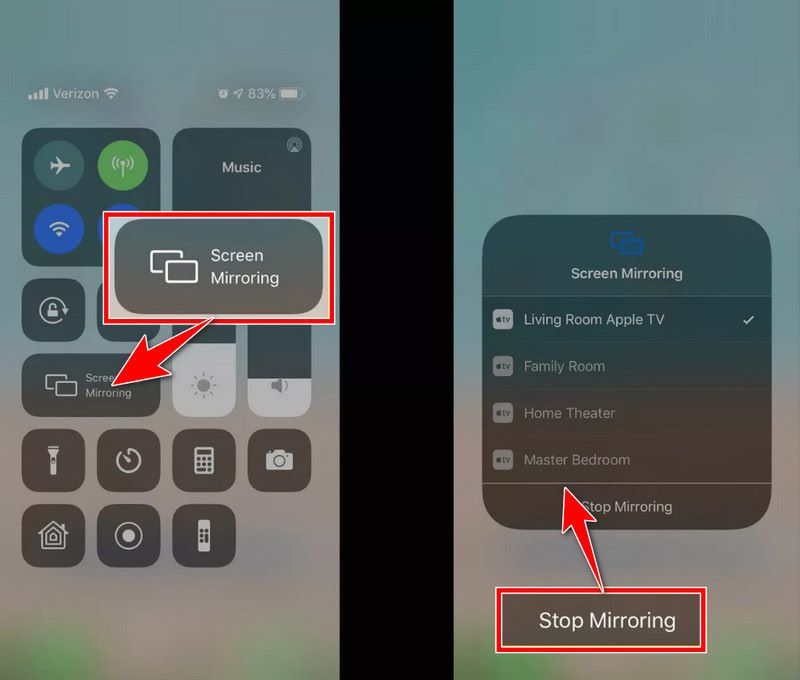
While Wi-Fi connections may not always be accessible, cast to Firestick from iPhonecan still be a convenient option. Without Wi-Fi, you may still enjoy projecting the screen of your iPhone onto your Firestick by using other techniques, such as downloading a third-party app. You have access to a vast array of entertainment options with Amazon Fire TV, but did you know that you can get even more out of it by Fire TV mirroring your iPhone directly at your screen? Amazon Fire TV mirroring iPhone brings you a whole new world of possibilities, whether you want to share images, stream films, or play mobile games on a larger screen. In this guide, we'll look at how to mirror your iPhone to your Amazon Fire TV so you can easily enjoy your favorite material in a larger-than-life version.
Make sure your Amazon Fire TV is linked to your television and turned on. To physically connect your iPhone to the Amazon Fire TV, use an HDMI cable. Depending on the model of your iPhone, you may also require a Lightning to HDMI adaptor or download the Airscreen app.
Initially, access the FireTV and use the search bar. You then need to look for AirScreen. Locate and install the Application AirScreen. Launch the application to start the pairing procedure after it has been installed.
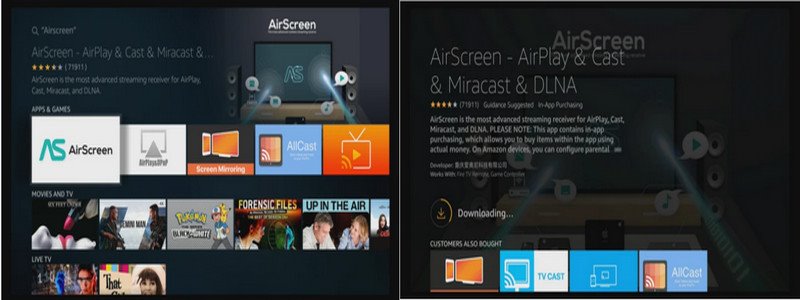
From the top right corner of the screen, slide down to open the control center, and then choose Screen Mirroring. You can now use the Fire TV to mirror your iPhone's screen on your television and navigate your iPhone normally, with everything appearing on the TV screen after the device is connected.
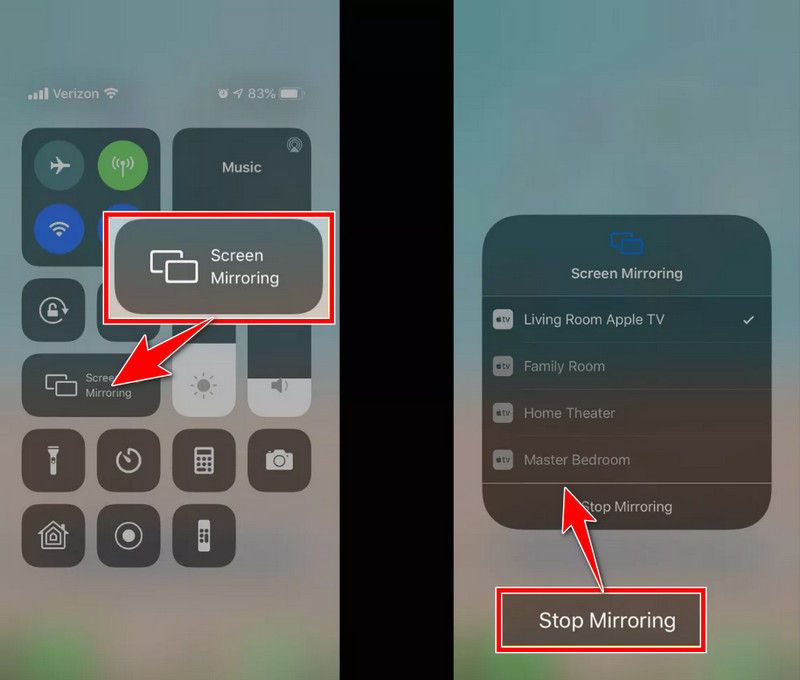
You can disconnect Stop Mirroring from the Fire TV by going back to the Control Center on your iPhone, tapping the Screen Mirroring or AirPlay icon once more, and then choosing that option. That's it! Here is how to mirror iPhone to Fire TV without the need for Wi-Fi. Savor your entertainment while streaming on a large screen.
Are you looking to mirror the screen of your iPhone onto your Firestick in order to enhance your viewing experience? There are plenty of options available on how to cast iPhone to Firestick, including sharing images, streaming videos, and playing games. There are a few strategies involved in producing seamless mirroring. We'll provide some helpful advice in this tutorial to help you become an expert at mirroring or how to cast from iPhone to Firestick.
1. For seamless mirroring, make sure your iPhone and both Firesticks and the Wi-Fi network are linked.
2. Ensure your iPhone and Firestick have the latest firmware and app updates installed. It can help prevent compatibility issues and ensure smooth performance.
3. If you have a Firestick with AirPlay support, use Apple's AirPlay feature for easy mirroring. It's quick to set up and provides reliable performance, or if you do not have one, you may use a third-party app like Air Screen.
4. Place your Firestick and Wi-Fi router in close proximity to each other to ensure a strong Wi-Fi signal. Avoid physical obstructions and interference from other devices that could degrade the signal.
5. If Wi-Fi connectivity is poor or unavailable, consider using a wired connection with an HDMI adapter for your iPhone. It can provide a more stable connection for mirroring.
6. Explore the settings on your Firestick for screen mirroring options. You may find settings to adjust resolution, aspect ratio, or other display preferences to optimize the mirroring experience.
7. There are third-party apps available on the App Store and Amazon Appstore that offer additional features for mirroring or casting content from your iPhone to a Firestick. Research and try out different apps to find one that suits your needs.
8. If you encounter any issues with mirroring, try restarting both your iPhone and Firestick. It can sometimes resolve connectivity or performance issues.
9. Ensure that your iPhone model and Firestick model are compatible with mirroring. Older devices may not support certain mirroring features or may require additional steps for setup.
10. If you're experiencing difficulties, refer to the user guides for your iPhone and Firestick, as well as online troubleshooting resources. They may provide helpful tips and solutions for common issues
Can you mirror the iPhone to Amazon Firestick?
It is possible to mirror an Amazon Firestick to an iPhone. Certain Firestick versions allow you to cast the screen of your iPhone onto your TV with ease if they support AirPlay. Thanks to this, you can mirror apps on your TV screen and share images, movies, and presentations straight from your iPhone. Just make sure that your iPhone and Firestick are linked to the same wireless network, and then utilize your iPhone's AirPlay feature to designate your Firestick as the destination for mirroring.
When mirroring an iPhone to a Firestick, is there any lag?
A number of variables, like Wi-Fi signal strength and device speed, may affect how much latency there is. Generally speaking, there can be a little lag between what you do on your iPhone and what appears on the Firestick, but it should be negligible in the majority of situations.
Can I mirror any app on my iPhone to a Firestick?
Although you can mirror your iPhone's full screen to a Firestick, not all apps are compatible with AirPlay mirroring. While most media apps such as Apple Music, Netflix, and YouTube support AirPlay, some might not.
Conclusion
Using a wired, third-party TV cast app and Wi-Fi connection to mirror iPhone to Firestick provides a simple method to view your material on a larger screen. On Firestick models that are compatible, AirPlay functionality makes it simple to play games, stream films, and share photos.
Furthermore, by optimizing the mirrored experience, the given recommendations guarantee seamless performance and connectivity. In the end, you may enjoy more entertainment alternatives by mirroring your iPhone to a Firestick. It makes it simple to enjoy your favorite movies or games on a larger screen.
Did you find this helpful?
476 Votes