Screen mirroring iPad to Samsung TV, Apple TV, LG TV, and Sony TV has completely changed the way we share and consume material. Mirroring your iPad to multiple TVs provides unmatched versatility and convenience, whether you're playing games, watching movies, or making a presentation. We'll go into the nuances of screen mirroring in this article, giving you professional instructions and priceless tips for mirroring your iPad to TVs. By using our all-inclusive methods, you'll be able to fully utilize screen mirroring and take your multimedia experience to the next level. Together, we will explore how to become experts at mirroring your iPad to several TV brands.
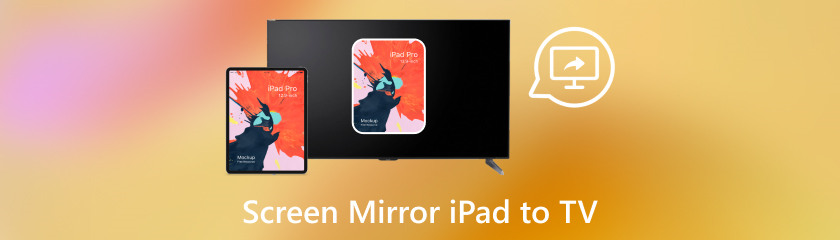
Through screen mirroring, iPad to Apple TV may connect easily and provide immersive multimedia experiences. Learning the technique of screen mirroring is crucial, and this article will walk you through the easy process of mirroring your iPad screen to Apple TV.
From configuring your devices to resolving frequent problems, we'll cover all the groundwork you need to easily mirror your iPad screen to Apple TV. Together, we can fully utilize your iPad and Apple TV, bringing new levels of productivity to your screen mirroring experience. Let's go!
To open Control Center, swipe down from the upper-right corner of your iPad screen. Tap the Screen Mirroring menu in the Control Center. A list of the available devices will appear as a result.
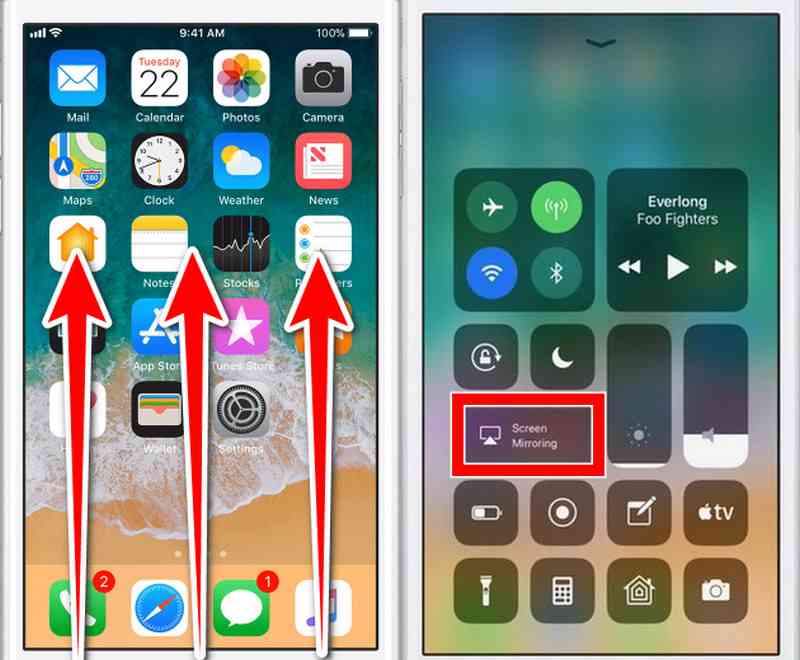
Choose your Apple TV from the available devices list. When prompted, enter the AirPlay passcode that appears on your TV screen.
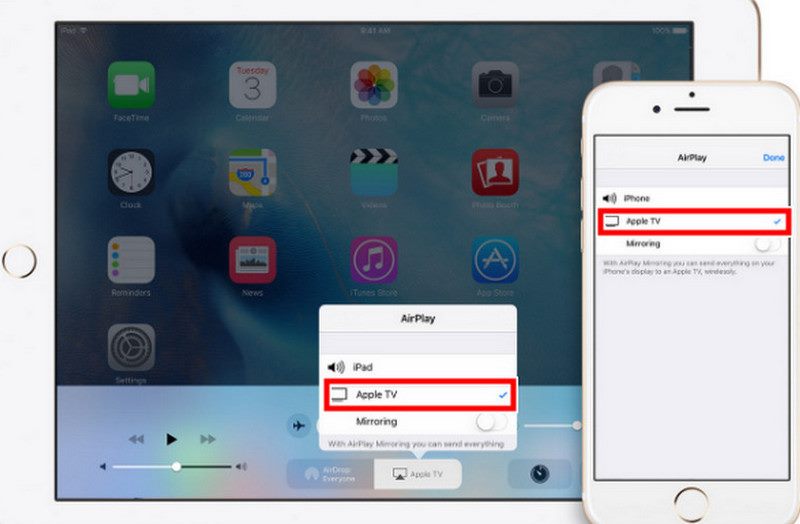
After connecting, your iPad will mirror its screen onto your Apple TV, allowing you to navigate its content and view it on your TV simultaneously.
Sharing content across devices has become crucial for smooth productivity and entertainment in today's connected society. This connectivity is best demonstrated by screen mirroring, which lets users easily project their iPad's screen onto a bigger display. This tutorial will walk you through the process of how to screen mirror iPad to Samsung TV. From initial setup to typical issue troubleshooting, we'll provide you with detailed instructions and professional advice. Together, there are possibilities for connecting virtual worlds and enhancing your multimedia-sharing experience through screen mirroring.
Go to the Settings menu with the Samsung TV remote. Find and choose the Smart View or Screen Mirroring option. Turn on the screen mirroring option in the Smart View or Screen Mirroring settings. The signal for screen mirroring is now ready to be received by your Samsung TV.
Click the Screen Mirroring menu in the Control Center. Now, your iPad will look for compatible devices. Choose your Samsung TV from the available devices list. When prompted, enter the code or PIN that appears on the screen of your TV.
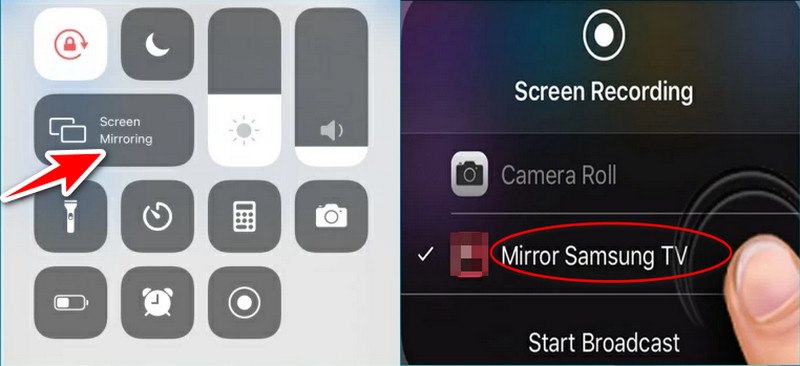
After connecting, your Samsung TV will mirror the screen of your iPad, allowing you to navigate on your iPad and view the same material on your TV.
Imagine yourself scrolling through your iPad's photo collection when, all of a sudden, you want to project those priceless moments onto a bigger screen for everyone in the space. Guess what, though? That's exactly what you can accomplish with screen mirroring iPad to LG TV plus more!
We're going to take you through the exciting world of screen mirroring in this guide, with a particular focus on screen mirroring iPad to TV. Let's get started and see how the magic of screen mirroring iPad to LG TV may improve your viewing pleasure and dazzle your audience!
Go to the settings menu with the LG TV remote. Locate and choose the AirPlay option. Turn on the screen-sharing function. Your LG TV is now ready to receive the signal for screen mirroring.
Choose your LG TV from the available devices list. When prompted, enter the code or PIN that appears on the screen of your TV.
You may now explore your iPad and see the same details on your TV once connected. Your iPad's screen will be mirrored on your LG TV.
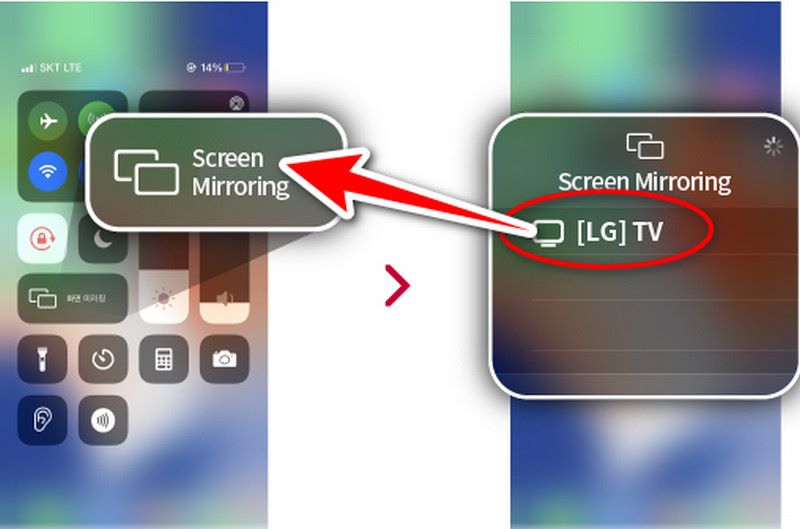
You're using your iPad to browse through pictures, view videos, or play games when, all of a sudden, you realize you wish you could show everyone in the room what you're doing on a bigger screen. Yes, you can accomplish that with a screen mirroring app by using Sony TV + Miracast, and it's not as hard as you would think! The ability to project your iPad's screen onto your Sony TV flawlessly opens up a world of possibilities; in this guide, we'll dive into the exciting world of screen mirroring, focusing specifically on screen mirroring iPad to Sony TV. If you're ready to maximize the multimedia experience and unleash the full potential of your devices, come prepared with helpful hints to guarantee a seamless and trouble-free mirroring experience. Prepare to turn your living room into a multimedia center where you may amaze your guests with screen mirroring.
Search for and download the Sony TV Miracast + Mirroring app for free on your iPhone by going to the App Store. To set it up, open it and adhere to the on-screen directions. Here, you ought to link it to the Sony TV's WiFi network.
Turn on your Sony TV. Back to the Sony TV Miracast + Mirroring app on your iPhone and then select your Sony TV from the dropdown menu.
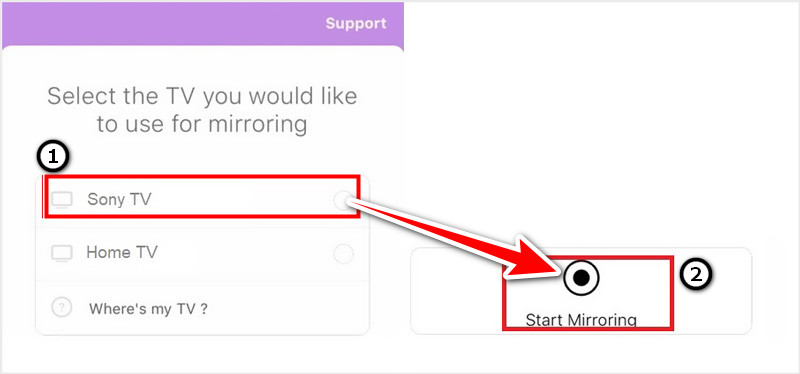
You can tap on the Start Mirroring button to screen mirror your iPhone to the Sony TV. That is how to screen mirror iPad to TV by using the app.
If you have an iPhone, the above steps also work for you to mirror the iPhone to a Sony TV without hassle.
How to screen mirror iPad to TV? What resolution should I use?
Yes, the majority of screen mirroring solutions automatically modify the mirrored content's aspect ratio and resolution to fit the TV's specifications. However, pillarboxing or letterboxing, where black bars surround the mirrored material to preserve the proper aspect ratio, may occur due to variations in quality or aspect ratio between the iPad and TV.
If my screen mirroring isn't functioning, what should I do?
If screen mirroring isn't working, try the following troubleshooting steps: Make sure both devices are linked to the same WiFi network, restart your TV and iPad, update the firmware and software on both devices and look for any compatibility or interference issues.
Is there a maximum distance that my iPad and TV can be apart to reflect screens?
The wireless technology used (Wi-Fi, Bluetooth) and any possible obstructions or interference will determine the distance between your iPad and the TV for screen mirroring. Generally speaking, performance and connectivity can be enhanced by keeping the devices close to one another and having an unhindered line of sight.
Is it possible to mirror numerous iPads to one TV at once?
Some TVs offer mirroring from many devices at once, while others may only allow one device at a time, depending on the TV and screen mirroring technology employed. Verify your TV's specs and capabilities to see if multi-device mirroring is supported.
What happens if my TV doesn't support screen mirroring?
You might still be able to cast iPad to TV if it doesn't support built-in screen mirroring features like AirPlay or Miracast by using add-on gear like adapters or streaming devices like Apple TV or Roku.
Conclusion
Cast iPad to TV to a variety of TV brands such as Apple TV, Samsung TV, LG TV, and Sony TV offers a practical means of boosting shared experiences, productivity, and enjoyment. Because iOS devices and smart TVs work so well together, users can easily project their iPad's screen onto larger monitors for gaming, watching videos, or giving presentations. Users can wirelessly mirror the screen of their iPad to several TV manufacturers by following the detailed instructions provided in this guide. This feature promotes communication, teamwork, and immersive multimedia experiences. Accepting the inventiveness and ease of screen mirroring turns the iPad into an adaptable tool for interacting with people and discovering new avenues for productivity and fun.
Did you find this helpful?
521 Votes