Have you ever wanted to use your Apple and Android devices to play games, display photos, or watch videos on your Samsung TV? You won't believe how simple it is! With this guide, playing media from your phone, tablet, and monitor to your Samsung TV will be easy. AirPlay lets you share it all on the big screen with everyone. Soon, you'll be able to show your work on a screen. We will walk you through the easy steps and guide you on how to AirPlay to Samsung TV to solve any problems.
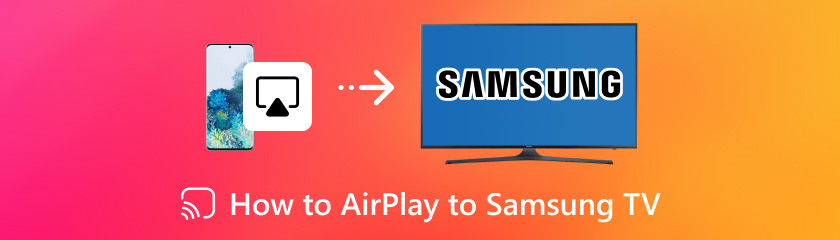
Would you like to watch stuff from your Mac on your Samsung TV for a joyous wide-screen experience? Everyone enjoys a good big-screen movie night, right? Here's where AirPlay gets involved! With the help of this built-in app, you can wirelessly project anything from your Mac onto your Samsung TV with little effort. If you are new to AirPlay, don't worry. This tutorial will take you step-by-step through the entire process. In no time, we'll demonstrate how to AirPlay Mac to Samsung TV together so you can start streaming. Additionally, we have some advice to help you overcome any minor issues you may encounter. So settle in, and let's begin by showing you how to connect AirPlay to Samsung TV.
Connect the Mac and your Samsung TV to the same Wi-Fi network. To activate AirPlay on your Samsung TV, go to Settings, select General, and go to the Apple AirPlay Settings.
Select the AirPlay option from the menu bar. Then, select your Samsung TV from the list of available AirPlay devices.
It should mirror the screen of your Mac on your Samsung TV, allowing you to stream movies, videos, presentations, and more!
Turn Off AirPlay to stop mirroring if you're done sharing your content.
AirPlay is about to rescue the day! With the help of this handy feature, you may wirelessly project content from your iPhone onto your Samsung TV! This tutorial will simplify the process of how to AirPlay from iPhone to Samsung TV into very simple steps. We'll teach you through each step of tapping, swiping, and connecting to get your iPhone and TV communicating. Let's use AirPlay from iPhone to Samsung TV.
First, go to your Samsung TV, click Settings and General, and choose the Apple AirPlay Settings to turn on the Airplay. Second, Open the Control Center on your iPhone and click the Screen Mirroring.
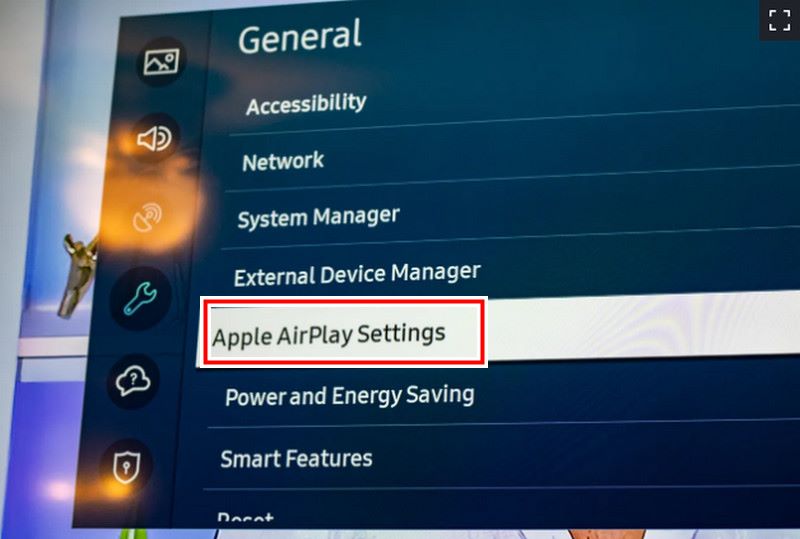
Select your Samsung TV device to start AirPlay.
Your iPhone will mirror the Samsung TV.
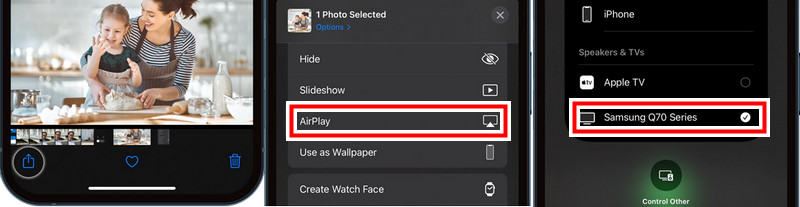
Are you sick of the teeny iPad movies and games? You only need to look at AirPlay! With the help of this incredible built-in Apple function, you can wirelessly project AirPlay iPad to Samsung TV, allowing you to enjoy sharing from the comfort of your couch. We will simplify the procedure, starting with connecting your devices to mirror anything you want.
Launch the app on your iPad that you want to AirPlay screen. Look for the AirPlay button and tap on it.
A list of available devices will appear. Tap on your Samsung TV from the list.
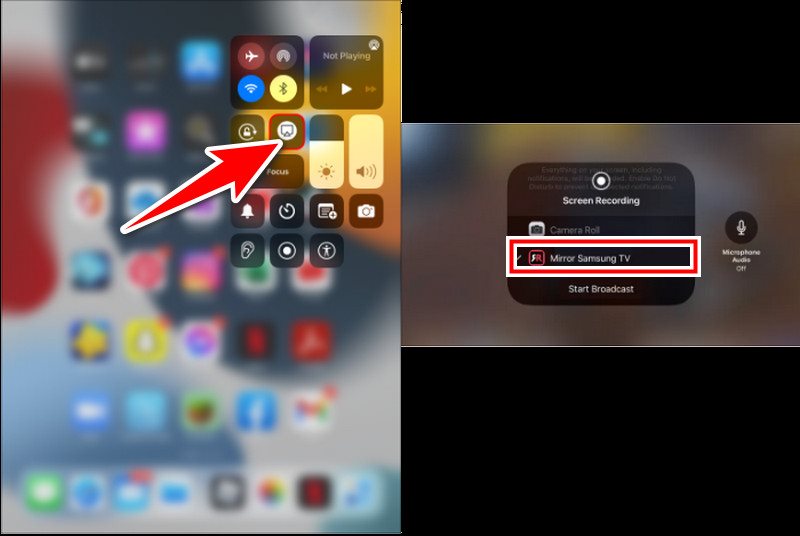
Your iPad will now reflect on the Samsung TV. With these steps, you can connect AirPlay to Samsung TV using your iPad.
Can you AirPlay to Samsung TV with your Android phone? You can easily connect your Android handset to your TV and watch a variety of entertainment. See how easy it is to AirPlay from your Android device to your Samsung TV and open up a world of entertainment options! AirPlay brings it all to life in stunning detail on your Samsung TV! Here are the following steps for you to learn how to mirror wirelessly using AirPlay.
To access the Quick panel, swipe down from the top screen and tap Smart View. Specifically, I am using a Samsung phone. Select your TV from the list of gadgets that work with it. A PIN may be required. When Start casting with Smart View appears, select Start now.
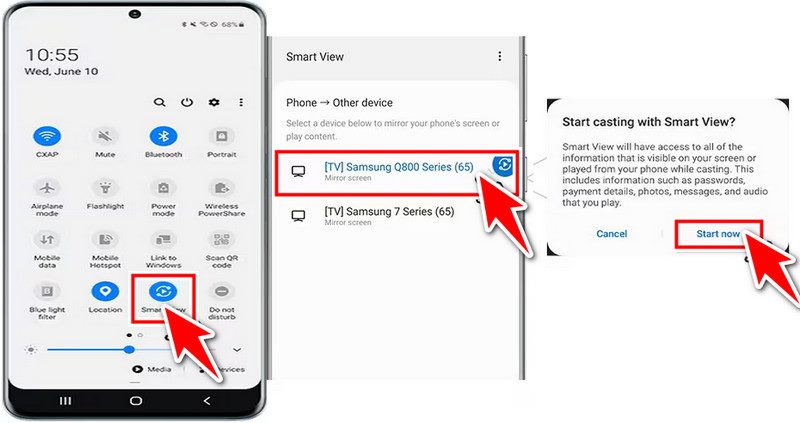
If the mirroring image seems small on the screen, you can change the aspect ratio. Select Smart View. To access More Options, simply tap the three vertical dots. Select Settings, then Aspect ratio of phone. To make the connected device full-screen, select Full Screen.
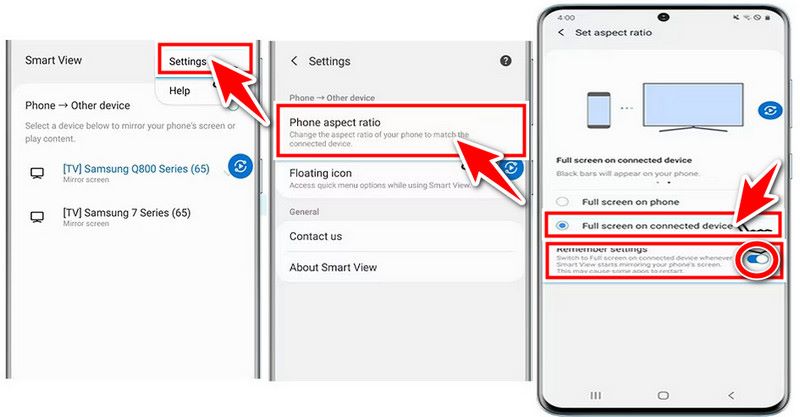
You can now mirror your Samsung phone to a Samsung TV with the easiest method using Wi-Fi.
Do you have problems getting your Samsung TV to connect to AirPlay? It can be annoying to run into issues with AirPlay while attempting to share memories or stream your favorite video from your Android handset. But do not worry! Most of the time, you can fix connectivity problems and resume watching your entertainment on the big screen by following a few easy troubleshooting steps. Let's look at AirPlay's unable to connect to Samsung TV and how to fix some issues.
Network Problems
Reason: Network troubles are the most frequent cause of AirPlay connectivity problems. AirPlay won't be able to connect if your Android device and Samsung TV aren't linked to the same wireless network.
Solution: Verify that the two gadgets are linked to an identical wireless network. To confirm the network connection, check the Samsung TV's and your Android device's Wi-Fi settings. Restart your router if necessary, then connect both devices to the same network again.
Software Compatibility
Reason: Incompatible apps with your Android device or Samsung TV may be the cause of your incompatibility with AirPlay.
Solution: Update your Android device and Samsung TV's software to the most recent versions. It may involve updating the TV's firmware, system updates, and any AirPlay-related apps.
Samsung TV AirPlay Settings
Reason: Your Android device won't be able to connect if AirPlay is disabled on your Samsung TV.
Solution: Locate the AirPlay settings on your Samsung TV, go to them, and make sure AirPlay is turned on. You may find this option under the Network or General settings.
Android Device's Wireless Display Settings:
Reason: AirPlay will not function if your Android device's wireless display functionality is turned off.
Solution: Navigating to Settings and then Connections on your Android device will enable wireless display or screen mirroring. Click the More connection settings, then select Nearby device scanning.
Range and Interference
Reason: Your Android handset and Samsung TV's AirPlay connection may be broken by wireless interference or being outside of range.
Solution: Make sure your Android device and Samsung TV are not physically separated. Try moving closer to the TV and away from objects that could cause interference, like thick walls or other electronic equipment.
The AirPlay code appears, but it isn't connecting, Why?
Errors occur! Verify the code again on your TV, making sure it matches what you entered on your iPhone or iPad. For security purposes, the code may expire in a limited period. On your TV, try refreshing the code.
I have a Samsung TV that I want to AirPlay, but can I still use my iPhone or iPad?
Definitely! When you minimize the app you're AirPlaying from, you can carry on using other apps on your smartphone. On your TV, the music or video will continue to stream.
There is a problem with the AirPlay app! How am I able to help?
Here are some pointers for troubleshooting:
• Verify again whether the Samsung TV model you own is compatible with the AirPlay app.
• Connection: Make sure that the iPhone, iPad, Mac, Android phone, and Samsung TV are linked to the same wireless network.
• Device restarts: Restarting both devices at once can occasionally fix connectivity problems.
• For optimal AirPlay performance, update the software on your iPhone, iPad, and Samsung TV.
Conclusion
This article shows how to use AirPlay on Samsung TV. You can easily stream media from iPads, iPhones, Macs, and Android devices to Samsung TVs. Though there may be connectivity problems, troubleshooting techniques help. Network checks and updates usually fix the issue. Users who are familiar with frequent problems and their fixes can enjoy fast AirPlay streaming on Samsung TVs.
Did you find this helpful?
492 Votes