Our need for smooth entertainment and connectivity grows along with technology. We love sharing stuff on screen and presenting AirPlay, a function that connects our gadgets to the large screen. AirPlay allows you to wirelessly broadcast content to your Apple TV, making it simple to share your favorite entertainment with friends and family to Airplay from Mac to Apple TV, iPad, iPhone, PC, or Android! Explore with us the simple ways to use AirPlay to Apple TV to experience something larger than life from the comfort of your own home.
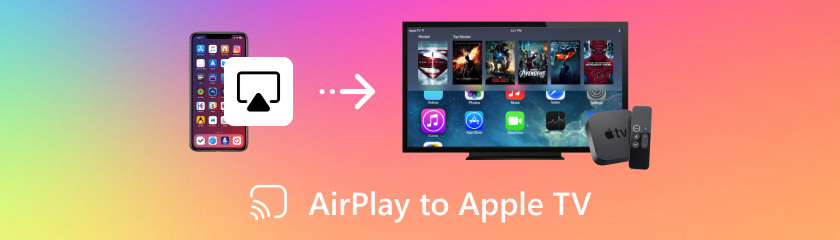
With AirPlay, you can turn your living area into a home screen retreat! You can easily stream media from Airplay Macbook to Apple TV with this built-in capability. Here's how to take advantage of AirPlay wirelessly in a few easy steps:
Click the three-dot button in the menu bar's upper right corner on your Mac. The Control Center opens as a result. Find the screen mirroring.
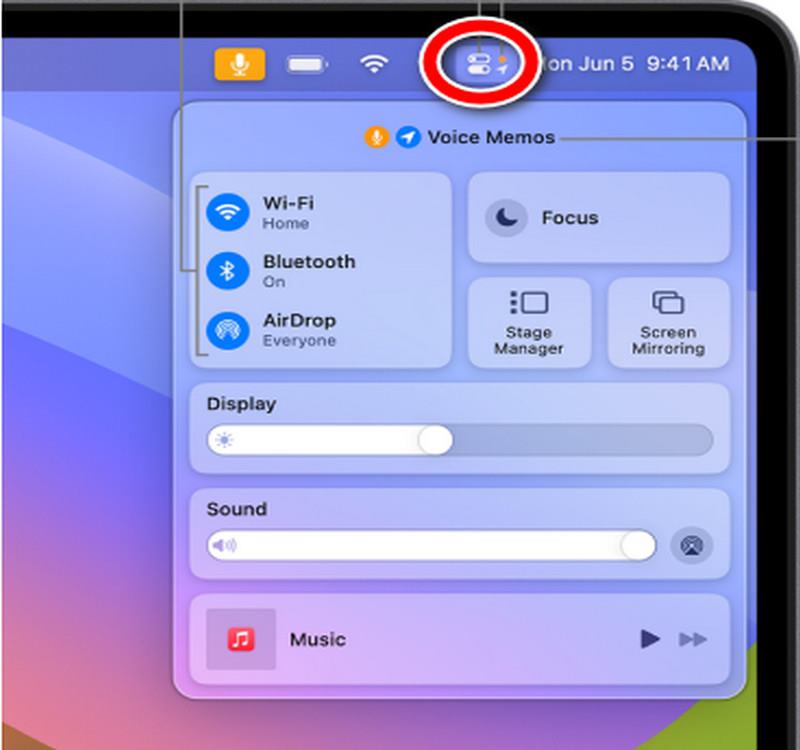
To view the list of available AirPlay devices, click Screen Mirroring. Choose your Apple TV's name.
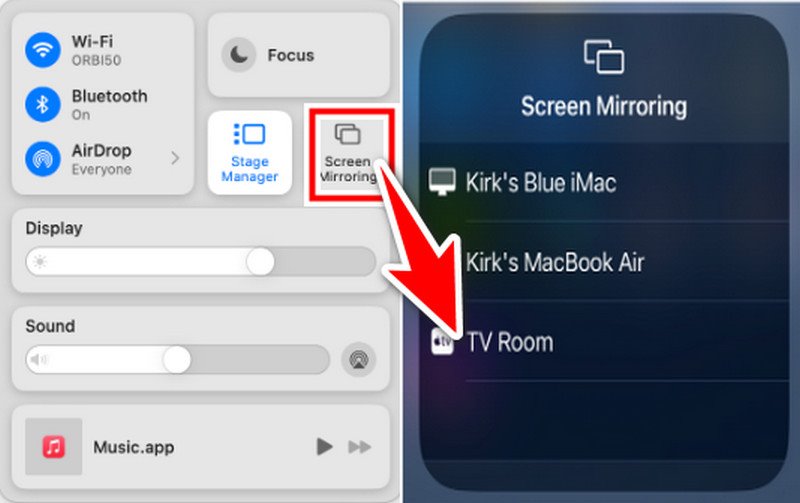
Optional: There are two options available if you're running macOS Monterey or later: mirroring your whole Mac screen or using your Apple TV as a second display. Once again, click the Screen Mirroring option and choose Use As Separate Display or Mirror Built-in Display.
Appreciate the Large Screen! Now that your Mac screen is mirrored on your Apple TV, you can enjoy streaming media on a large screen. To end AirPlay mirroring, just go back to Control Center, pick Screen Mirroring, and choose Turn Off AirPlay.
Own an Apple TV and an iPad? Prepare to use AirPlay iPad to Apple TV to elevate your entertainment experience and share iPad screen to a TV easily! AirPlay transforms your TV into an enormous iPad screen, allowing you to wirelessly stream anything that's on your iPad screen directly to your Apple TV. Let's look at how to get the most out of AirPlay so you can watch your favorite stuff on a larger screen!
Connect both iPad and Apple TV on the same Wi-Fi network. To open the Control Center, swipe down from the upper-right corner of your iPad screen (or up from the lower border on older models).
Tap the Screen Mirroring button in the Control Center. You should see your Apple TV listed among the accessible devices. To activate AirPlay, tap on it. To verify the connection, enter the code shown on your TV screen when prompted.
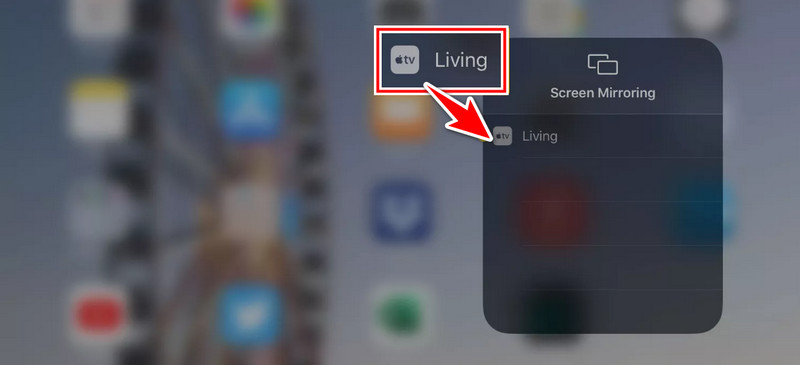
Now that your iPad's screen is mirrored on your Apple TV, you can enjoy big-screen streaming of movies, images, games, and more!
With AirPlay, you can broadcast media wirelessly from your iPhone to an Apple TV, making it easy to enjoy your favorite video on a bigger screen. It will let you enjoy a widescreen experience when watching videos, looking at pictures, playing games, and more directly on your iPhone.I will teach you how to Airplay from iPhone to Apple TV with these easy steps!
Verify that the Wi-Fi networks that your iPhone and Apple TV are linked to are the same. To access the Control Center on your iPhone, swipe down from the upper-right corner.
Press the AirPlay button. You may need to hit another button in some apps before you can tap the AirPlay button. For instance, in the Photos app, tap the Share button first.
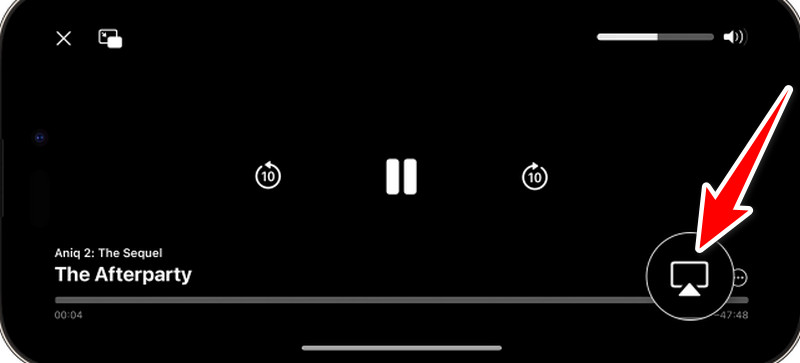
You should now be able to see your iPhone's screen on your TV via AirPlay.
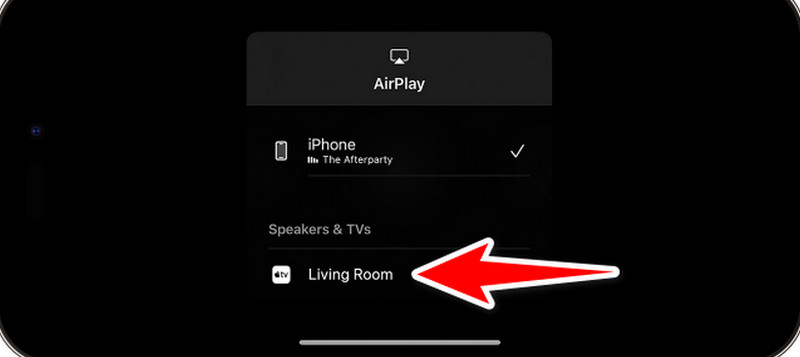
With the help of Apple's AirPlay technology, you can wirelessly stream Airplay from your PC to your Apple TV, including movies, images, and music. It makes it easy to mirror or extend your PC's screen to your TV, resulting in a seamless multimedia experience that works across many devices, but we need to use an app to run it smoothly. A convenient way to extend your multimedia experience across multiple platforms is to use AirParrot. This software application lets us AirPlay content from our PC to various devices, including Apple TV. With AirParrot, you can easily mirror your PC screen or stream specific media files to your Apple TV wirelessly.
First, download and install AirParrot on your PC. After that, launch the application.
Click on the AirPlay button in the AirParrot interface, then pick your Apple TV from the list of accessible devices. AirParrot should discover available AirPlay receivers, including your Apple TV.
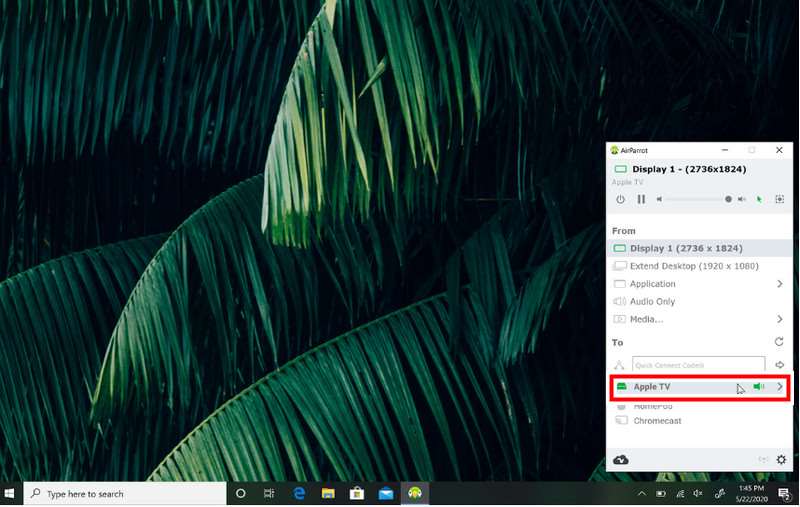
After choosing your Apple TV, decide which PC content you wish to stream. Your PC's screen or a particular program window will be mirrored to your Apple TV via AirParrot. Playback and other parameters are directly controlled from your PC.
Looking for steps on how to Airplay Android to Apple TV? An Android device can be used to stream material to an Apple TV by installing the AllCast app, connecting the two devices to the same Wi-Fi network, opening the AllCast app, selecting your Apple TV, and selecting the content you wish to stream. It's an easy way to see and hear your favorite music, movies, and pictures on a large screen. Here is how to use it. The method is not limited to Apple TV only. In fact, you can follow the steps to cast Android screen to TVs of various kinds, too.
Install and launch the AllCast app on your Android from the Google Play Store.
Choose the video or image that you want to share with your Apple TV, tap Cast within the AllCast app, and select your Apple TV device.
It should begin streaming to your Apple TV using your Android phone with the AllCast app.
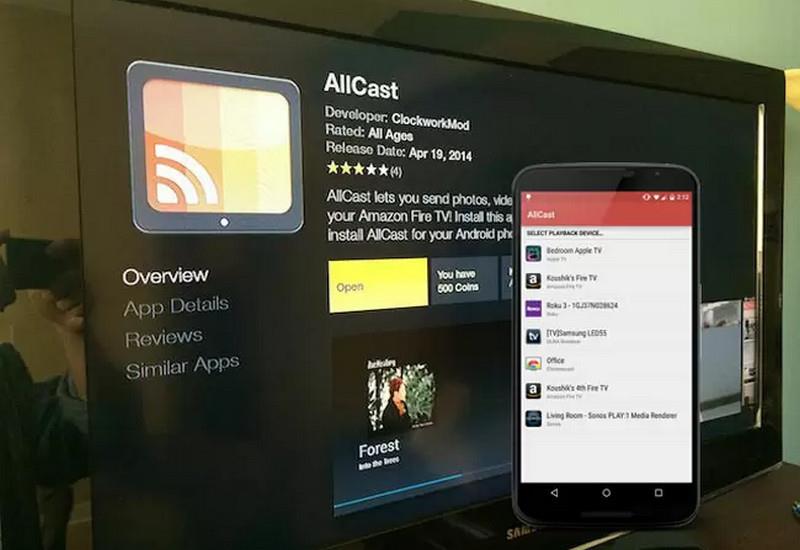
How is Airplay unable to connect to Apple TV?
There are a number of reasons why AirPlay connections could fail: Verify your network connection. Then, restart the gadgets. Reinstall the program. Check the Apple TV's AirPlay settings. Examine your security software or firewall. Reset Apple TV's network configuration. Verify that the gadget is compatible. Restart the router. Inspect for disruptions. Get in touch with Apple Support if problems continue.
How do you Airplay to Apple TV without Wi-Fi?
Apple TV should be played without Wi-Fi. First, turn on the Personal Hotspot on your iPad or iPhone. Then, link the Personal Hotspot network to your Apple TV. Next, as usual, AirPlay your device to the Apple TV. Make sure Bluetooth is turned on and both devices are in range.
Is it possible to AirPlay media from apps without integrated AirPlay support?
Yes, you can use AirPlay mirroring to reflect the whole screen of your Mac or iOS device onto your Apple TV. You can watch any content on your device by only choosing your Apple TV as the AirPlay destination. It will reflect the screen of your device on the TV.
Do earlier Apple TV models support AirPlay?
The functionality of AirPlay may vary depending on the model of your Apple TV and the version of AirPlay it supports. Older models might not be fully compatible with the newest AirPlay features, even though newer models usually do.
Conclusion
In summary, it is how to Airplay from Mac to Apple TV. Not only that, you can Airplay to iPad, iPhone, PC, or even on Android too. It functions similarly to a wireless network, allowing you to effortlessly enjoy movies, music, and other content on your large-screen TV. Your entertainment experience will be enhanced with AirPlay, which makes it easy to share and enjoy material from various devices on your Apple TV.
Did you find this helpful?
477 Votes