Spotlight: AI chat, games like Retro, location changer, Roblox unblocked
Spotlight: AI chat, games like Retro, location changer, Roblox unblocked
Organize multimedia on your Mac! Apple's clever wireless streaming technology is called AirPlay. It lets you easily project content from your iPad or iPhone onto your Mac's screen. This manual will enable you to Airplay iPhone to Mac as well as Airplay iPad from your Mac. Discover how to use AirPlay to share your preferred audio and video from your iPhone or iPad to the speakers on your Mac. Mirror your iPad or iPhone's screen. It's for the best visuals, for presentations, gaming, and sharing. Get ready to improve your experience. You will discover the hidden link between your Apple devices.
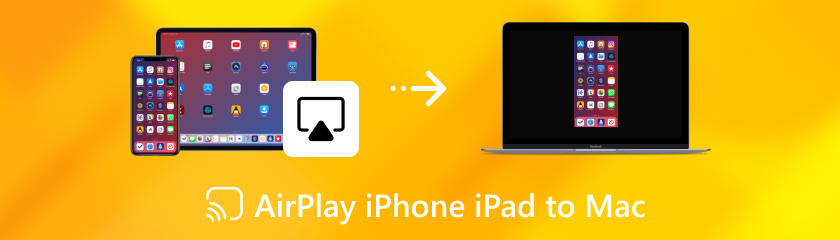
Table of contents
Can you Airplay from iPhone to Mac as well as on your iPad? Think of AirPlay as a unique feature for your Apple gadgets. It makes it simple to share files between them wirelessly. You can share your entire screen for presentations, stream music from your iPhone to your HomePod speaker, and watch videos from your iPad on TV. You may view your favorite material on the best speakers or large-screen TVs in your house with only a tap or click. It's like giving your gadgets the ability to communicate with one another and exchange content. Now that you already know about it, here are the pros and cons of using Airplay.
Ever desired to turn off the streaming of videos on Airplay iPhone to Macbook or iPad to Mac? Although AirPlay is a great feature, there are moments when you just want your device's audio to return. Don't worry. It's really simple to disable AirPlay! We'll walk you through the fast guide on how to disable AirPlay with a few taps quickly. Now, let's get going! To turn AirPlay on and off on an iPhone or iPad, follow these steps:
To access Control Center, swipe down from the upper right corner of your device's screen. Press and hold the Screen Mirroring symbol.
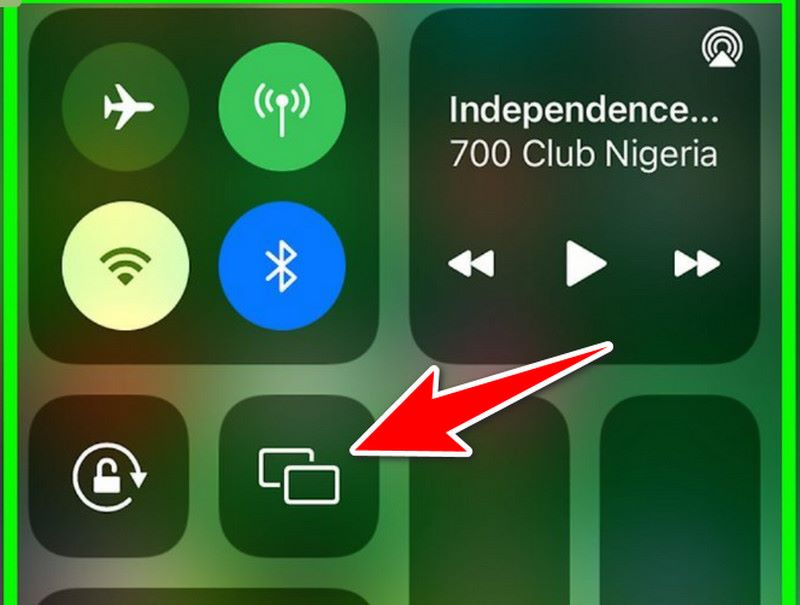
From the list that displays, choose the device you wish to AirPlay with.
To Disable AirPlay on iPhone:
Follow the preceding step once more to access the Control Center. Tap the Screen Mirroring symbol.
To end AirPlaying to a different device, choose Stop Mirroring.
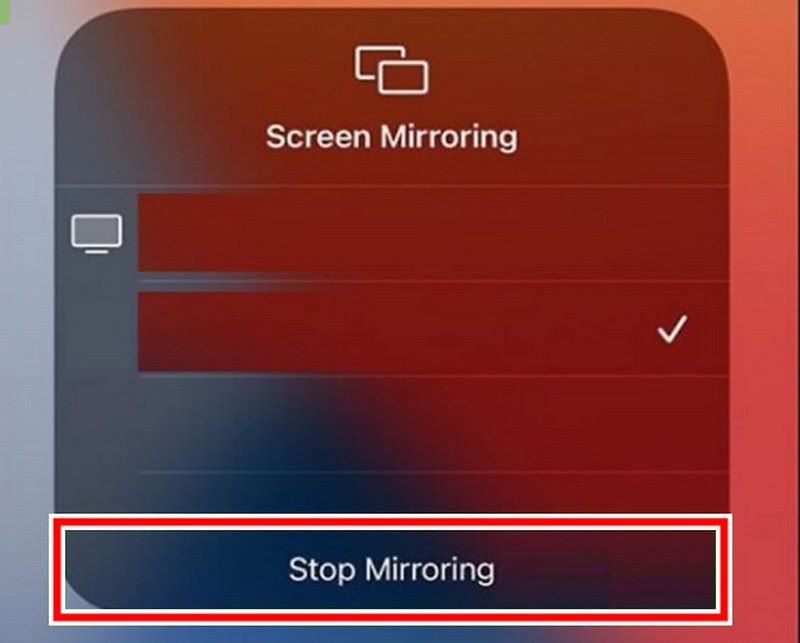
If your iPhone or iPad is currently playing audio through a speaker or other device using AirPlay, just tap the AirPlay on the music tile.
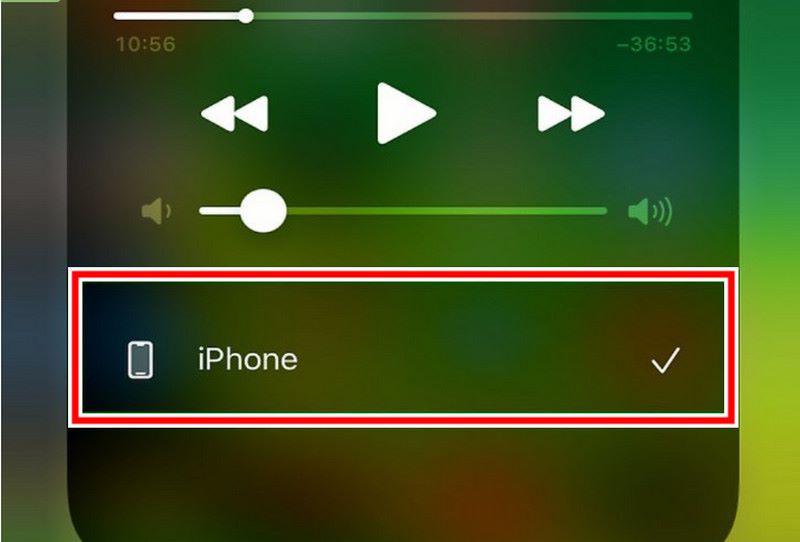
AirPlay to Mac:
In the menu bar, select the AirPlay.
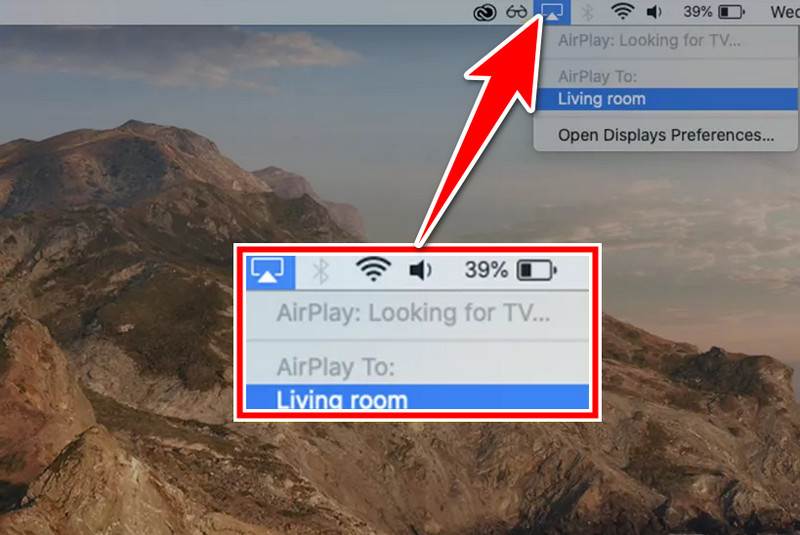
From the dropdown menu, choose the device that you wish to AirPlay with.
To Disable AirPlay on Mac:
Once more, click the AirPlay symbol. From the selection menu, choose Turn AirPlay Off.
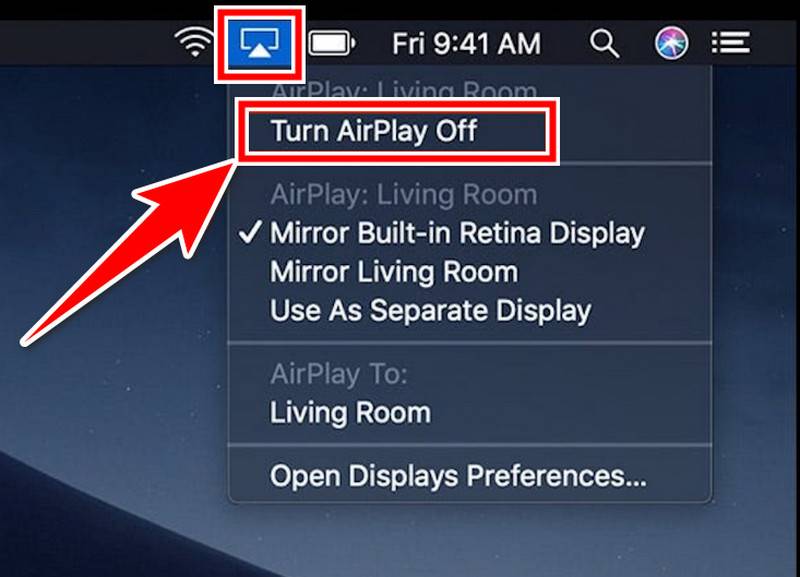
Would you like to view a video from your iPhone on your Mac's large screen? Or use your Mac's speakers to stream music to the entire space. AirPlay can assist you! Wirelessly stream Airplay to Macbook from your iPhone by screen mirroring your iPhone to Mac via AirPlay. We'll walk you through using it. Here are a few easy steps on how to Airplay to Mac from iPhone.
Confirm that your Mac and iPhone are linked to the same wireless network. To reach the Control Center, swipe down your iPhone screen.
Tap on the Screen Mirroring. Your iPhone will look for devices that support AirPlay. When your Mac's name shows up in the list, tap on it.

You may watch and interact with your iPhone on a larger monitor by connecting it to your Mac, which will mirror its screen.
Large screen time! AirPlay comes to the rescue! You may wirelessly stream content from your iPad to your Mac using this built-in Apple function. We'll share the details of Airplay iPad to Mac, enabling you to use your iPad as a wireless projector for your Mac's screen. Prepare to take your entertainment experience to a new level!
Open Control Center on your iPad, then tap the Screen Mirroring.
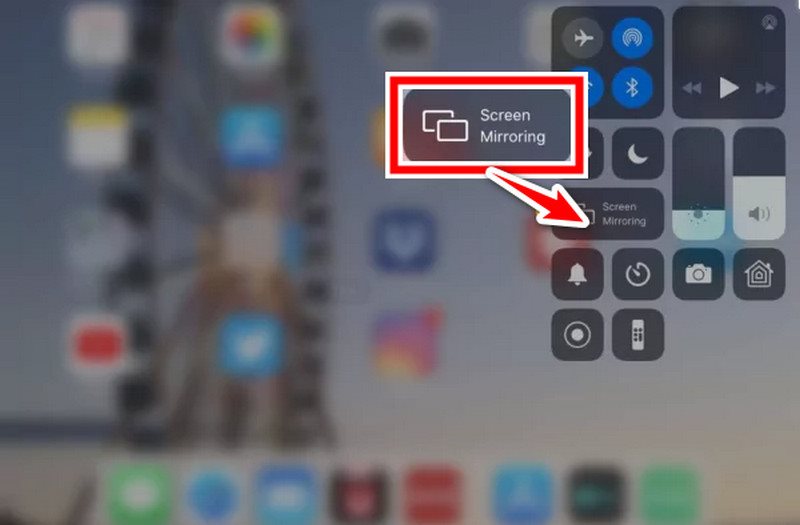
Your iPad will look for devices that support AirPlay. When your Mac's name shows up in the list, tap on it.
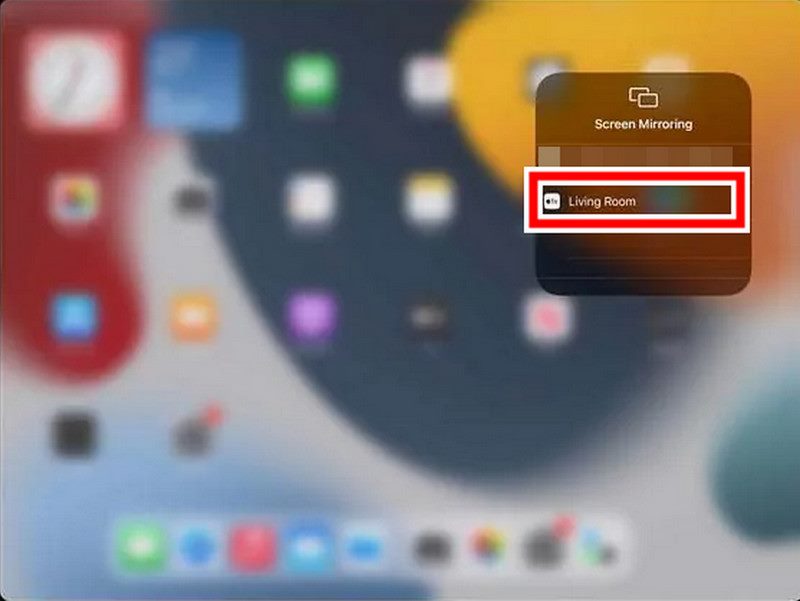
By connecting your iPhone to your Mac, which will mirror its screen, you may view and use it on a larger monitor.
Can I Airplay from iPhone to Mac?
Music or films can be AirPlayed from the iPhone to the Mac. on the same wireless network. Open the media-opening app, tap the AirPlay (square and up arrow), select Mac, and enter the code if it appears. Have fun!
Is it possible to maintain the Mac screen's brightness while playing videos?
Suppose you leave your Mac idle for a while while AirPlaying. It may automatically turn off. Go to System Settings and Display and change the Sleep after slider to Never or a longer duration to avoid this.
How can I switch AirPlay on or off?
AirPlay is usually on by default. There's no dedicated on/off switch, but you can check the settings on your Mac (System Settings > General > AirPlay Receiver). On iPhone/iPad, the AirPlay appears within the app you're using when streaming is available.
Conclusion
AirPlay improves the multimedia experience. It lets consumers watch on bigger displays or better speakers. This is true whether you're streaming audio or video or mirroring your smartphone's screen. It talks about how to Airplay from iPhone to Mac or Airplay from iPad to Mac. It enables the sharing and enjoyment of audiovisual content between Apple devices.
Did you find this helpful?
513 Votes