Have you ever felt like you’re wasting your valuable LinkedIn URL because it’s so long and impersonal? If so, this guide will show you how to quickly and easily find your unique LinkedIn URL, whether you’re on a desktop or a mobile device. You’ll learn how to personalize your LinkedIn URL so that it’s memorable and professional. You’ll also learn how to copy your custom URL. It makes it easy to include in your resume, emails, website bio, or anywhere else you want to show your professional profile. By the time you finish this guide, you’ll be able to use your unique LinkedIn URL to your advantage. You'll increase your network reach and attract exciting opportunities. Let’s get started!
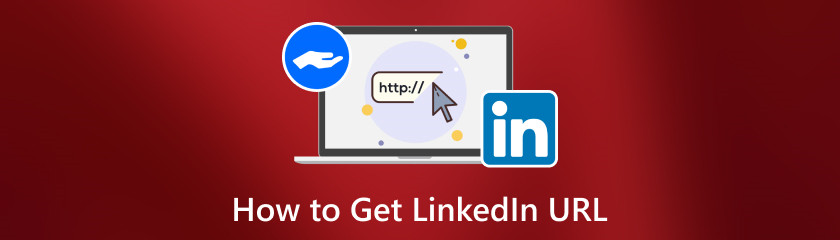
A LinkedIn URL (short for “LinkedIn URL”) is a one-of-a-kind web address that every LinkedIn user has. It usually consists of the LinkedIn domain name followed by /in/ and the user’s name. Your LinkedIn URL is your online identity. It’s an easy way for people to find and connect with you. Here is how to get a LinkedIn URL and use it on your resume, email signature, business card, and any other professional material to promote your profile and help you find networking opportunities, but before that, let’s see the benefits of having a URL link.
Main Features
• A custom LinkedIn URL is cleaner and more polished than the standard, long profile link.
• A shorter, easier-to-remember URL makes it easier to share on different platforms.
• Allows others to quickly find you using your URL, turning it into an important asset for building your reputation in your sector.
• Adding pertinent keywords to your unique website could slightly enhance your search engine optimization in LinkedIn's search outcomes.
• It enables you to monitor interactions and gain insights into the methods by which individuals discover your profile.
The following step-by-step guide will help you find LinkedIn URLs quickly and easily, whether you’re on your desktop or your mobile device. Let’s get started!
Desktop Users
Open your LinkedIn account in your browser. Once you have signed in, you will see your profile picture on the right-hand side of your home page. Click on it, and you’ll be taken to your LinkedIn profile page. You will see the pencil button. Click on it.
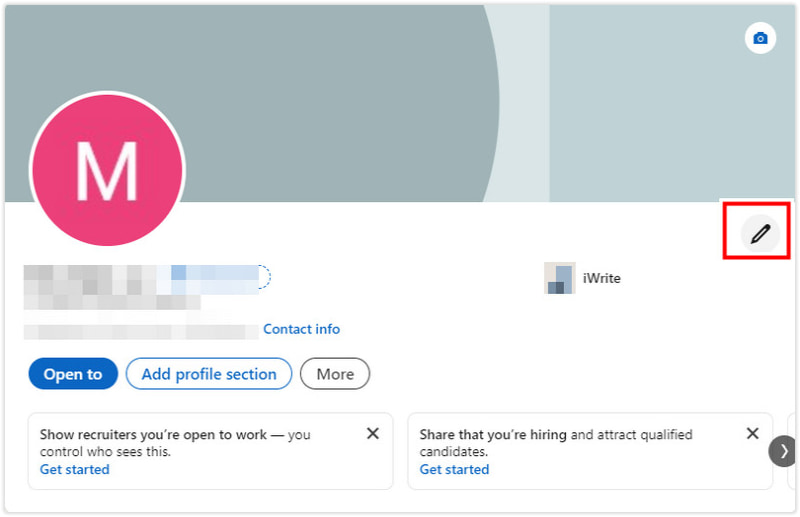
Look for the Edit Profile button on the right-hand side of your profile page. Go to your contact info and click Edit contact info.

You will be taken to a page where you can edit your profile. On this page, you will find the Profile & URL. Here, you will see your personal LinkedIn URL.
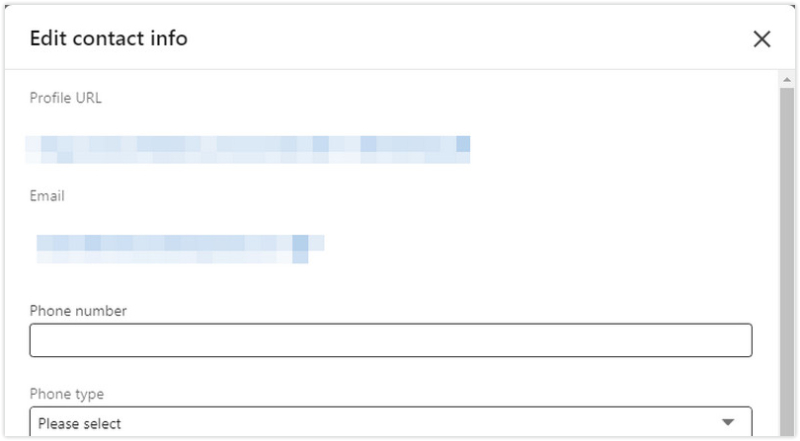
Mobile Users
To view your LinkedIn profile, open the LinkedIn mobile app. Look for your profile picture in the top left corner of your app and click on it.
When you view your profile, click on the three (...) dots at the top right of your screen. This will take you to a drop-down menu that lists all the available options.
Choose View Profile from the list of options. After that, press the Edit profile button. In the settings for editing your profile, search for a part of Public profile settings. Your special LinkedIn URL will be shown in that area.
Did you realize that this link could go beyond merely being a sequence of alphanumeric characters? Through LinkedIn, you can modify and tailor your address, turning it into an influential branding instrument. Are you ready to take control of your LinkedIn URL and personalize it? Let’s take a look at the steps to change and customize the LinkedIn URL. We will also show the steps on how to edit LinkedIn URLs that apply to both desktop and mobile application users.
To get your LinkedIn URL, follow the steps in the guide above. First, navigate to your profile. Then, click on Edit Profile (Desktop) or View Profile (Mobile) and select Edit Profile (Profile view settings).
Once you’re in your profile editing settings, look for the Public Profile & URL or Public Profile settings (mobile app) section. In this section, you’ll see your current URL next to an edit button.
To edit a Public profile URL, click on the Edit button beside the Public profile URL on the right side of the screen. In the text box below, enter or change the final bit of your private-public URL. On the left side of the screen, click Edit Your Custom URL.
Once you’ve created your preferred URL, click on the Save button (on desktop) or the Checkmark button (on mobile) to confirm your changes. LinkedIn will check to see if your selected URL is currently in use. If it is, you’ll need to choose a new variation.
We’ll show you the fast and easy ways how to copy your LinkedIn URL. Get ready to make your profile sharing easier and unlock the potential of your LinkedIn URL!
After you find your LinkedIn URL, highlight the whole link in the URL field at the top of your internet browser. Then, click on the highlighted part and select Copy from the list below.
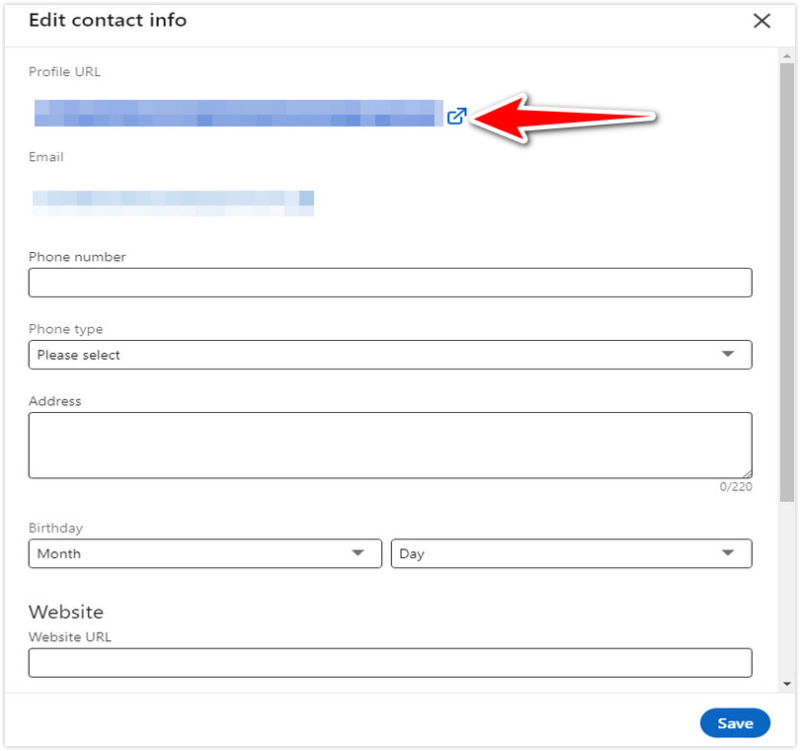
Another option is you don't need to copy, but there is a shortcut you can use. You may see a Share Profile button directly on your profile view. Tap on this button, and you will often see your unique URL along with other sharing options.
If you opted out of the default quick option, look for your distinct URL in the settings of your profile view. After identifying the URL, press and hold to show a selection screen. Select Copy from the list of choices.
Why is my LinkedIn URL not valid?
Check the URL for errors or typos. Copy and paste the URL carefully to avoid extra characters. If your account is disabled, the URL will not work. Please re-activate your account. If your profile settings are too strict, the URL may not work. However, this is less likely to happen. In rare cases, your profile settings may be too restrictive, but it is unlikely that you will get an invalid URL message.
What is a personal URL example?
A personal URL, also called a LinkedIn URL or a vanity URL on LinkedIn, is a personal web address for a LinkedIn profile. It is usually your name or a variant of your name. For instance, if your name is John Smith, your LinkedIn personal URL would be www.linkin.com/ins/johnsmith. A personal URL makes it easy for people to find and connect to you on LinkedIn.
Should I put my LinkedIn URL on my resume?
Yes, adding your LinkedIn URL to your LinkedIn resume is a good idea. It gives recruiters/hiring managers a direct line to your professional profile so they can learn more about you, your skills, your experience, and your professional history. All you have to do is make sure your LinkedIn profile is current and presents you in the best possible light.
How do I view my LinkedIn profile as public?
To see how your LinkedIn profile looks to the public, login to your LinkedIn account, click on your profile picture, select Me from the top menu, and then click on View profile on your profile page. The More button will appear below your profile picture. Click on it. Select View Profile from the dropdown menu. LinkedIn will then display your profile as it looks to the public. This feature allows you to view what information and details are visible to non-connected users on LinkedIn, which is helpful for making sure that your profile reflects the professional image that you want to project.
Conclusion
If you follow these steps on how to get a LinkedIn URL and take advantage of your custom URL, you will significantly improve your online visibility on LinkedIn. You'll be able to easily share your profile, connect with valuable contacts, and open up new professional opportunities. So, use your custom LinkedIn URL to create a powerful and thriving professional network!
Did you find this helpful?
451 Votes