Are you a heavy Instagram user who has been using the app to watch reels and videos? If so, then you know how aggravating it is to be in a situation where you can’t play videos on Instagram. Believe it or not, fixing the Instagram video problem is easy; thus, there are plenty of ways to address it effectively. Through this guide, we have compiled six doable actions by means of a video repair tool, converting to Instagram-supported video formats, and manual troubleshooting for you to try.
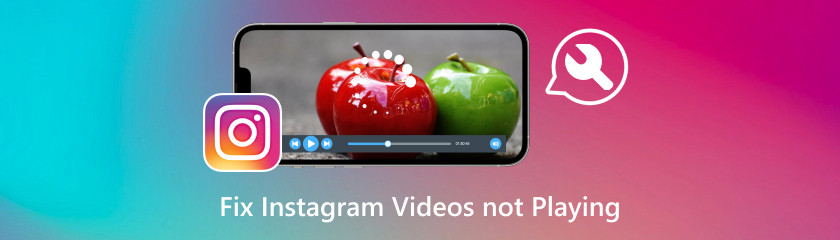
Table of contents
One possible reason why instagram videos are not playing is that the video a user is trying to watch is corrupted to begin with. Usually, corrupted video is labeled as unfixable, leading to abandoning the video without even trying to attempt to save it. Fortunately, there is a way, and that is by utilizing advanced tools like Aiseesoft Video Repair, a program that has been restoring any kind of video from any sources Instagram included with file format support ranging from MP4 to MOV. Furthermore, its simplicity renders it an optimal tool by simplifying the repairing process with just a few clicks.
Download the Aiseesoft Video Repair program through the quick acces link to their official website below.
Open the program, upload the corrupted video from Instagram to the red + field, and upload the sample video to the blue + field.
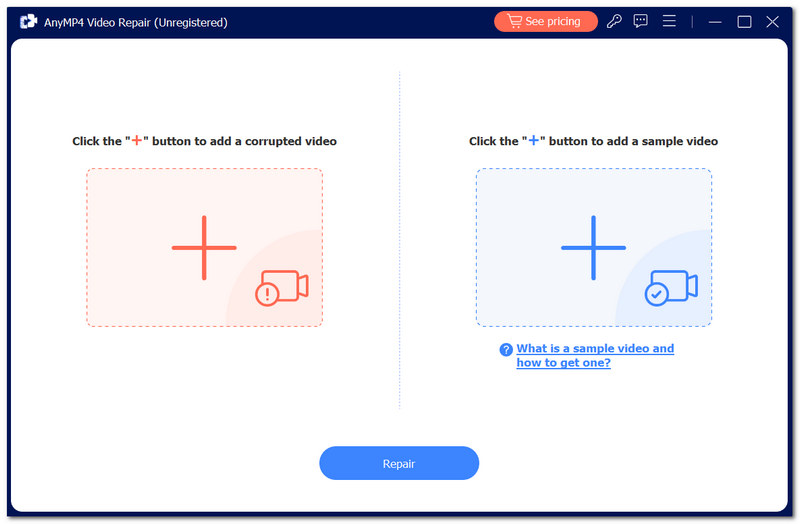
Once the program has loaded all the necessary videos, click the Repair button to proceed.
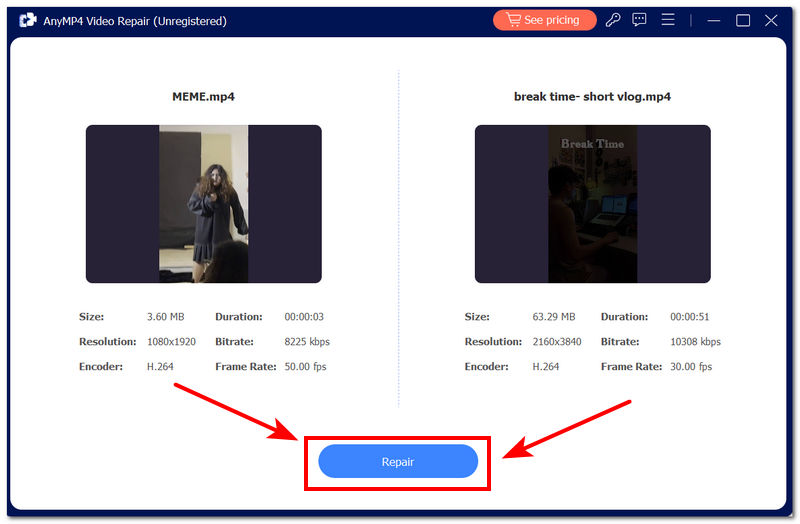
Preview your video first before downloading it to your computer by clicking on the Save button.
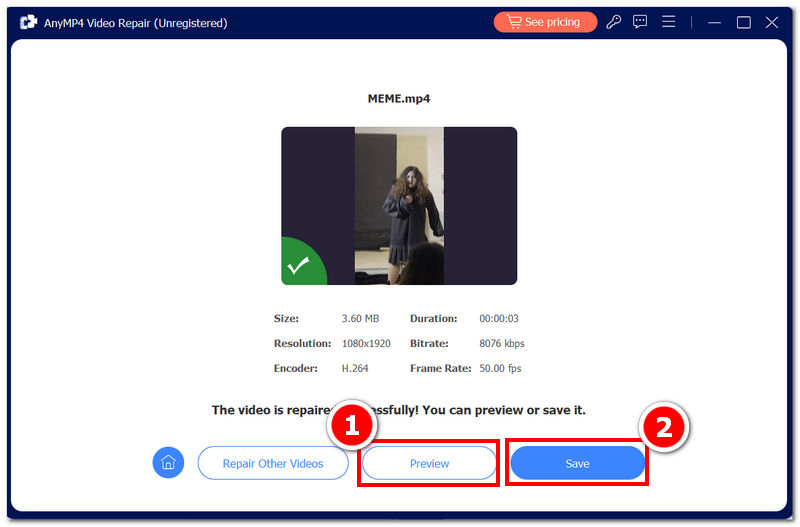
Suppose you feel like the reason why a simple error or the app just causes a video to not be properly loaded. Then, you can restart or update the Instagram app in your app store. This method is quick and doesn’t need to install a third party software or app to your device.
Go to your device's App Store, look for the Instagram app page, and casually click the UPDATE button to begin the process.
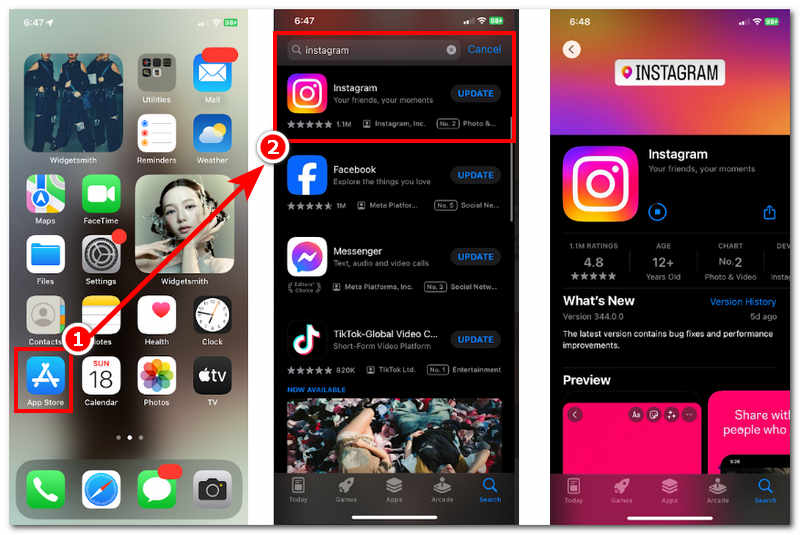
Once the update is finished, open your Instagram app and start watching videos. This solution also works when Instagram is not working.
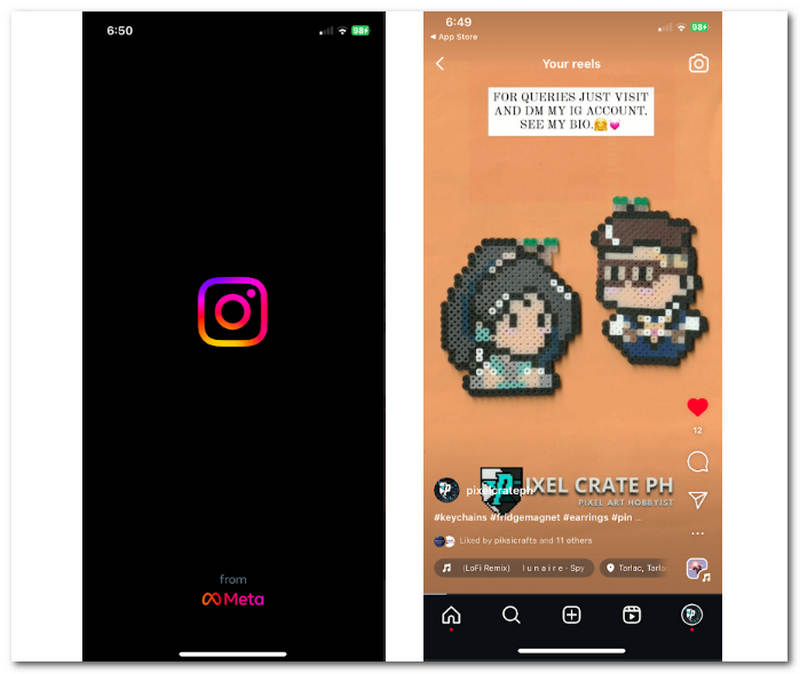
If an Instagram video shows a sign that it is not properly loaded or does not have enough internet, then maybe the problem is in your network. In situations like this, users are encouraged to check their network to see if they are properly connected to a network or the internet.
Navigate to the Settings menu of your device and go to the Wi-Fi section.
Once you click on the Wi-Fi section, you will see information about your connected network. It will also tell you if you are connected to the Internet.
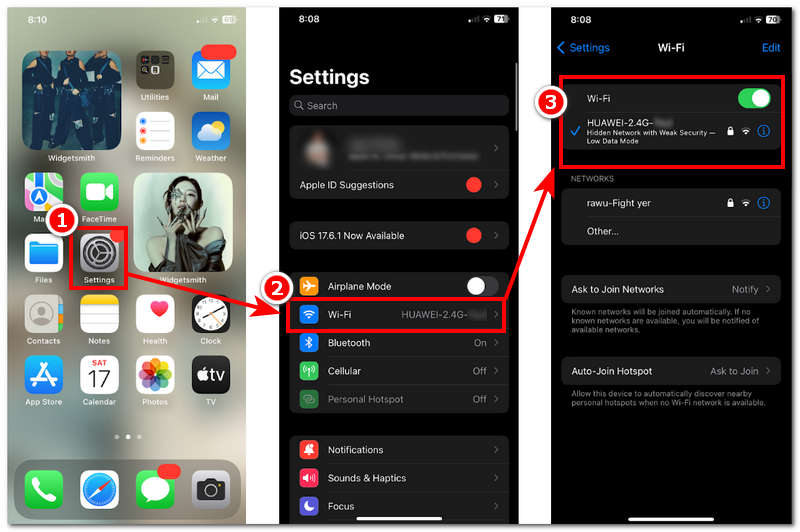
Deleting the cache files of your Insatgram app helps improve the performance of the app, fixes minor bugs, and removes old data that hinders your Insatgram app from working properly. In doing so, Android devices have a dedicated button to delete cache files, whereas when instagram videos are not playing on an iPhone, the only way to delete the build-up cache files is through uninstalling and reinstalling the app.
Go to your mobile phone Settings, and locate Instagram through the Apps section.
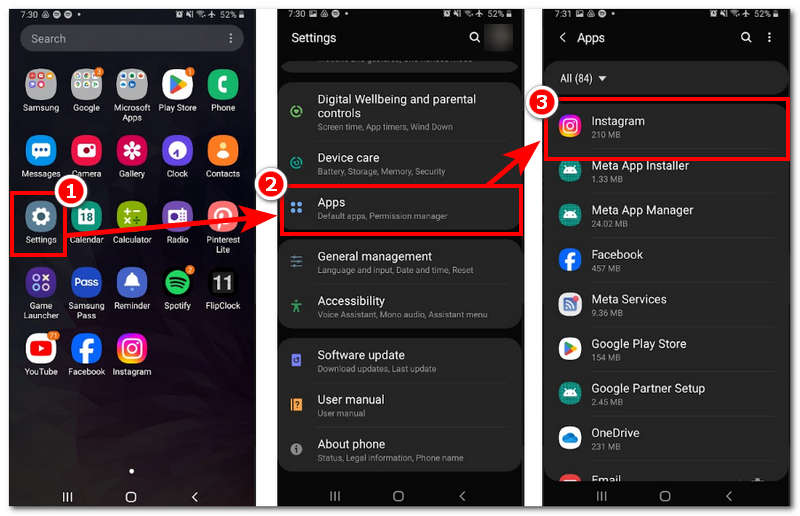
The Clear cache button is under the Storage section. Just click on it to delete the Instagram cache files your phone is storing.
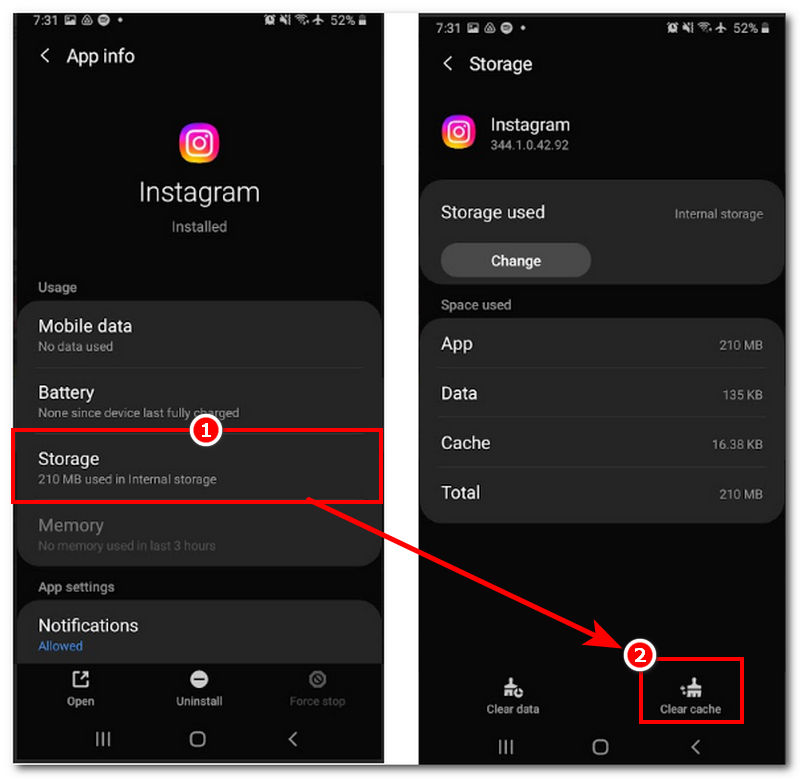
Another method to repair a video that doesn’t play in the Insatgram app is by means of changing the file format. Instagram, on the other hand, supports only MP4 and MOV video files, which makes sense if the video you are playing is neither of the two. For changing a file format we recommend the use of an online tool. FVC Online Video Converter is a tool that has a long history of repairing videos and converting them to another format, which, by the way, supports a wide range of video formats.
Open the online video converter tool of your choice, in this case, the FVC Online Video Converter.
On the webpage's main interface, add your video file to the field provided.
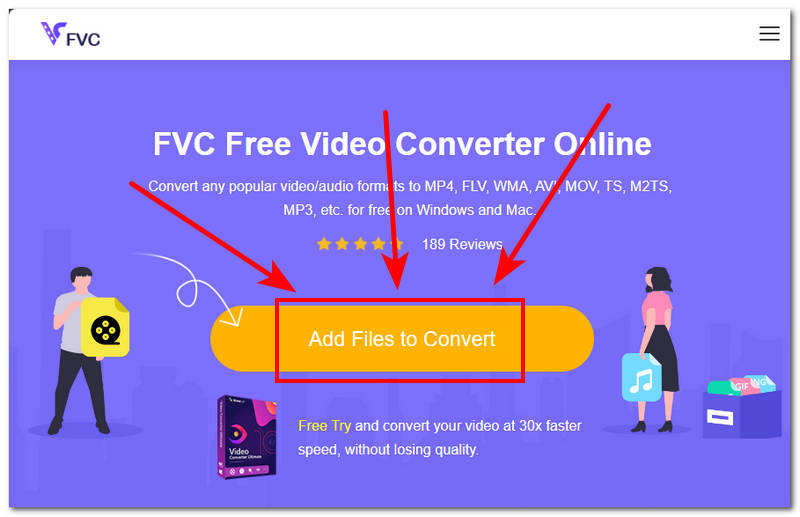
Once your video is in the tool, proceed to choose the supported video file format of Instagram, either MP4 or MOV. Click the Convert button to save it in the designated folder on your computer.
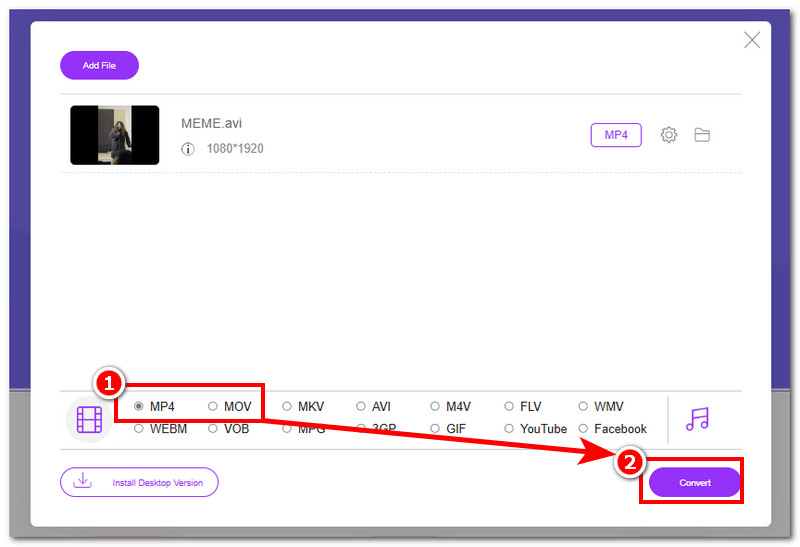
If the problem persists even after following the methods listed above, you can try restarting your device in hopes of fixing it. Restarting your device can help force everything running in its background to stop. Wiping and reallocating your device's GPU use can also help improve your Instagram app performance when used.
For Android, to restart your phone, tap the power button until the restart option appears on the screen.
Note: For iPhone, tap the power and volume-down buttons simultaneously until the slide to power off message appears.
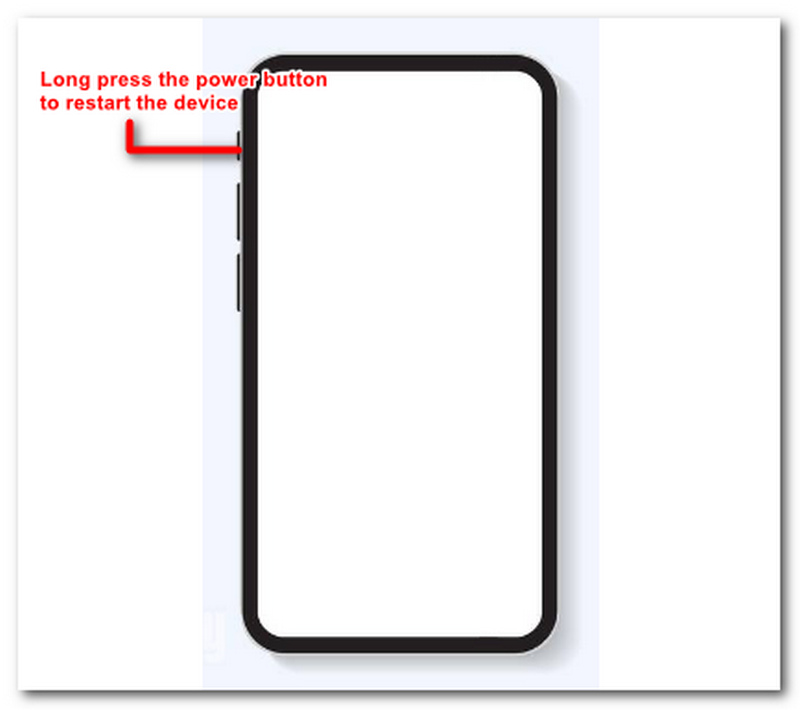
Is there a glitch on Instagram right now?
Glitches can happen from time to time for various reasons, but rest assured, Instagram is a globally known social media platform that is most likely operated by professionals individual to ensure minimal glitches for users.
What happens if I uninstall Instagram without logging out?
As uninstalling pertains to the complete erasure of the data on the device, your account will automatically be logged out and most likely have extra storage.
Will clearing my cache delete anything?
Clearing your cache will delete some data that affects your device performance, but it will not delete very important data; thus, clearing data will not log you out of your account on the device.
Conclusion
The methods listed above have taken different approaches to fixing videos that are not playing within the app. Thus, whether you are using an Android or iPhone, the process is similar. Moreover, if the problem is still there after doing all the methods we provided, maybe your instagram video problem is a severe case. We suggest submitting a ticket to the Instagram support service to address your concern properly.
Did you find this helpful?
656 Votes