Spotlight: AI chat, games like Retro, location changer, Roblox unblocked
Spotlight: AI chat, games like Retro, location changer, Roblox unblocked
Have you ever encountered a ‘This Video File Cannot Be Played’ text appearing on your screen when playing your video file? If yes, then your video file has experienced an error code 232011. Believe it or not, fixing it should be an easy task and should cause users from professionals and novices no worries as following through this article can help you fix it in numerous ways. Moreover, this guide will also give users an overview and common reasons why such an error occurred when playing a video file to ensure a complete understanding of the issue and effectively fix it.
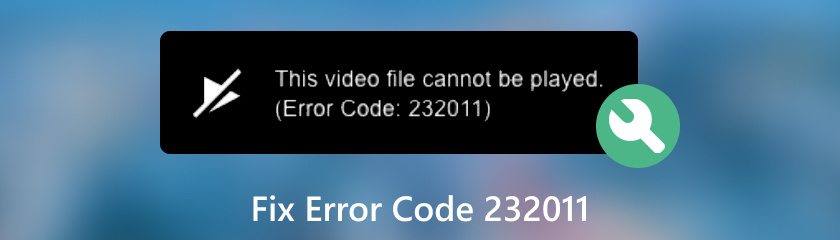
Error Code 232011 or the ‘This Video Cannot Be Played’ message is a common problem with a video file. This appears on the screen when playing a video file in a web browser. Instead of playing the video the error code usually appears on the screen stating that the video is unplayable, might have gone corrupted, or indicates a fixable issue.
The error code is not a big deal, especially when a user knows what causes it, making it less hassle to fix. Below are some common causes of why Error Code 232011 appeared.
● Corrupted video file.
● Unclear browser cache and cookies.
● Faulty and outdated web browser.
● Unstable internet connection.
Dealing with Error Code 232011 on your desktop requires a powerful yet free-to-download software tool. AnyMP4 Video Repair can instantly fix a video file labeled as unfixable, broken, damaged, or corrupted. Additionally, this software can repair any video file format, from videos taken from professional cameras and phones to videos that come from the internet.
Go to the official website of AnyMP4 Video Repair and download and install the software to your desktop.
Open the software to your desktop and upload your corrupted video file in the field provided for it.
Note:
The red + button field is for the corrupted video file you want to fix.
The blue + button field is for your sample video, which the software will use as a basis to fix your corrupted video.
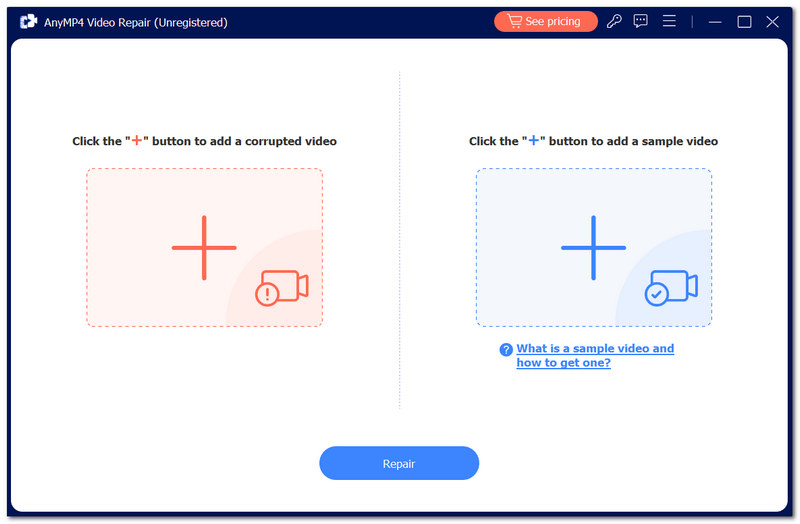
Once your corrupted video and sample video is uploaded in the software proceed to click on the Repair button located in the lower part of your screen.
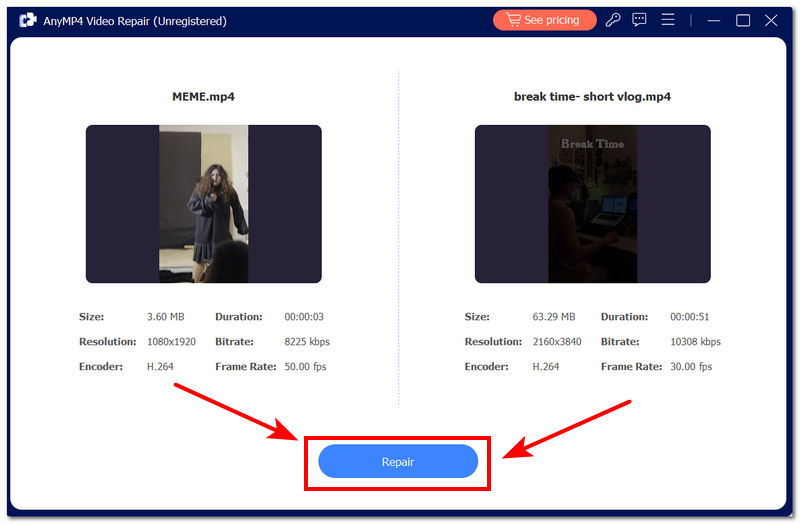
The software will automatically undergo the process, and you can preview your video before saving it to check if the result is okay. After checking the result, you may download your fixed video by clicking on the Save button located in the lower-right part of your video repair software interface.
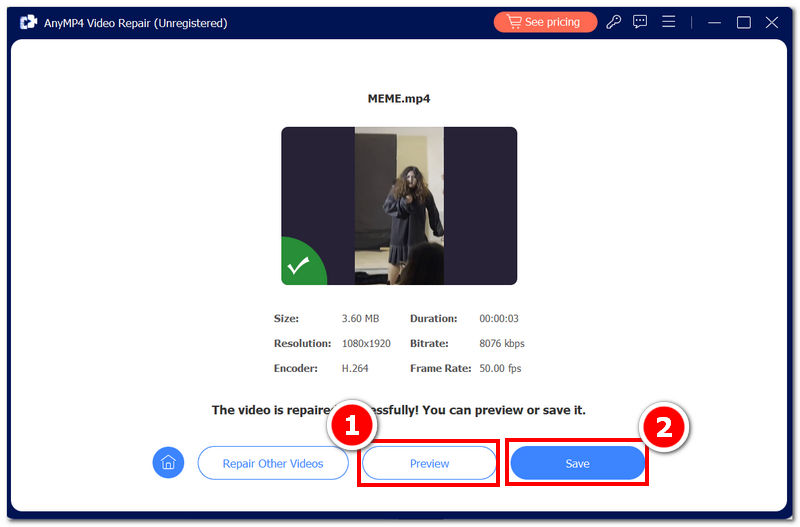
Aside from using a software-based tool to fix Error code 232011, another method that can help you with your video problem is clearing your browser cache and cookies. Doing this every once in a while might help you fix your unplayable video.
Go to your local browser (Chrome, Firefox, Edge)
Click on the Elipses (...) tool located in the top-most right part of your browser and go to your browser settings. Proceed to find the Clear browsing data now under the Privacy, search, and Services section.
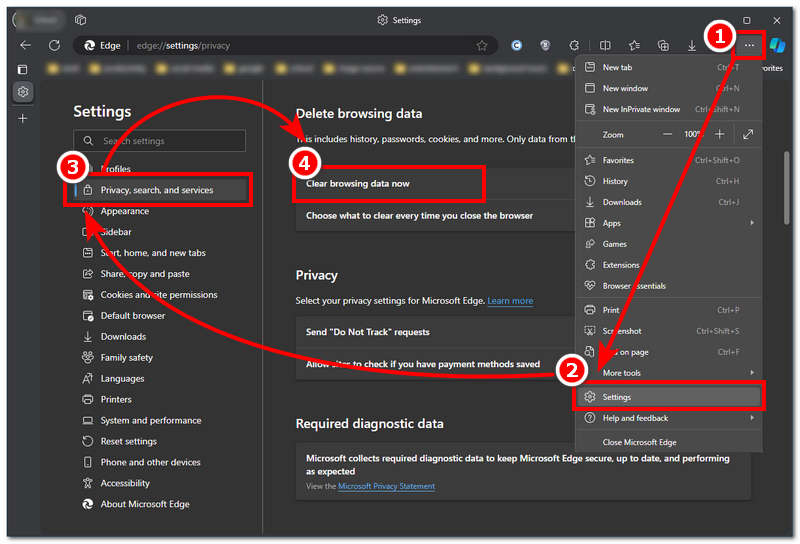
Once you have access to the delete browsing data settings, make sure to put a checkmark on Cookies and Cache, and finally, click on the Clear now button.
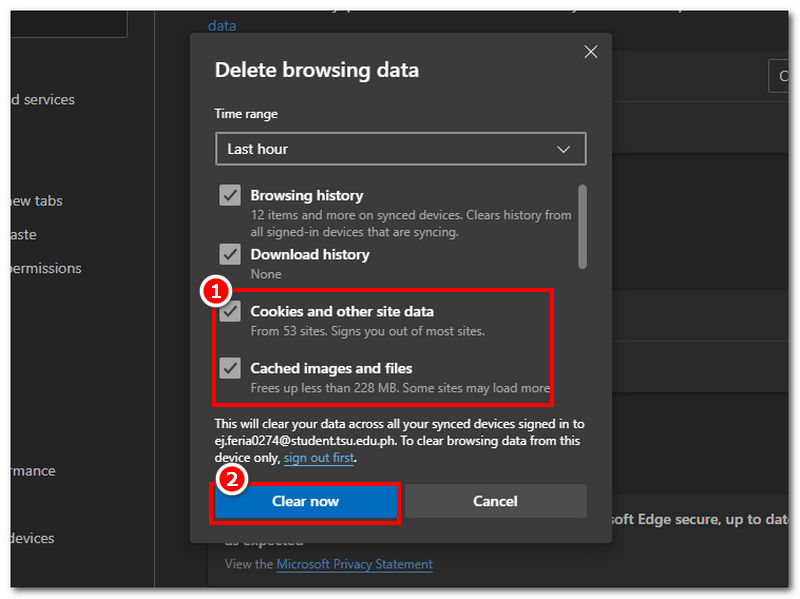
Lastly, open or refresh your corrupted video to see if the error code 232011 is solved.
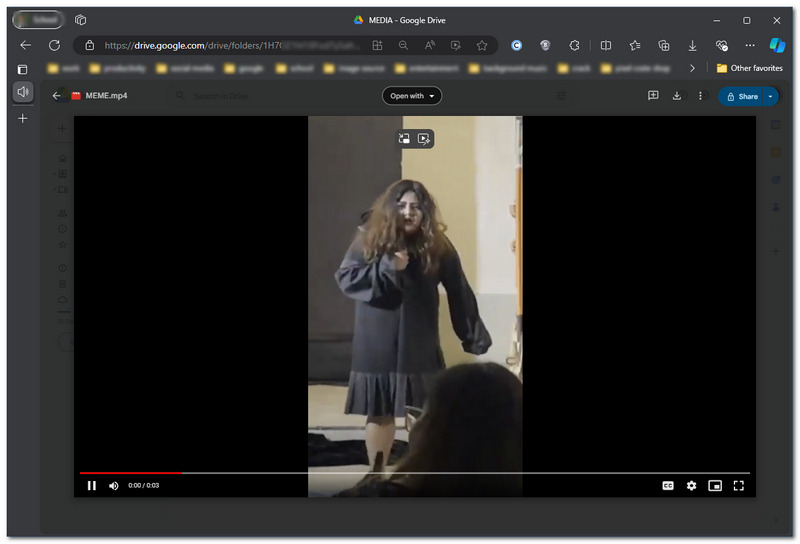
If clearing your web browser's cache and cookies doesn’t resolve your error code concern, you might want to try updating your browser. Using an outdated browser can cause issues, such as video error codes.
Go to your browser Settings by clicking on the ellipses tool mostly located on the upper-right corner of your browser interface.
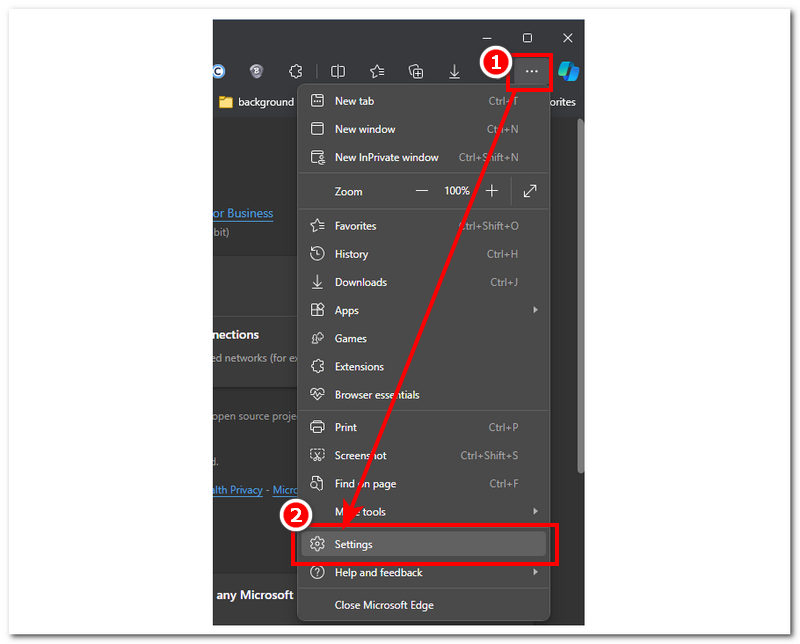
To check if you are using an updated version of your browser, locate the About page of your browser. There, you will see if you're using the updated version.
Note: Do note that if you are not using an outdated version of your browser you will have an option to update it in that same section.
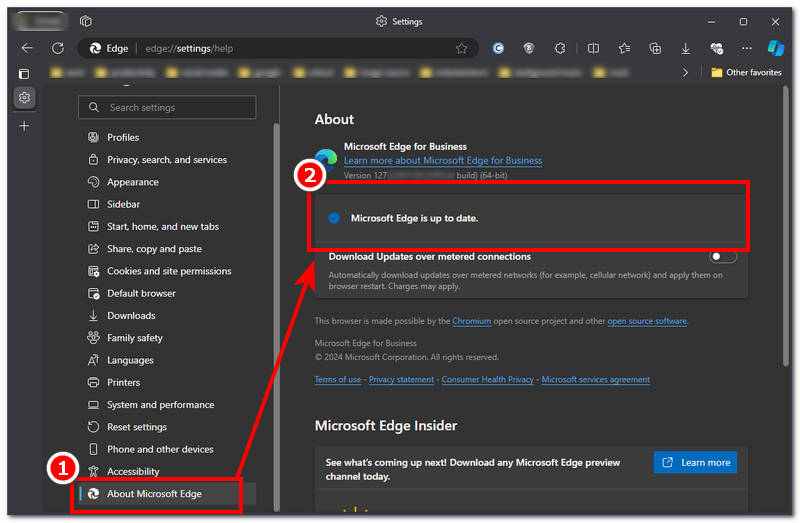
To fix error code 232011, users may resort to using an incognito mode in their browser. Incognito mode disables any extensions that make a video unplayable; hence, it is a new session without any existing cached files, which can help improve the video playback in the browser.
To get started, open your web browser from your desktop. In the browser interface, go to your browser settings by clicking on the Elipses tool (...) located in the upper-right corner of your browser settings.
Note: You can also open incognito mode by using a keyboard shortcut: Ctrl + Shift + N for Windows and Cmd +Shift + N for Mac.
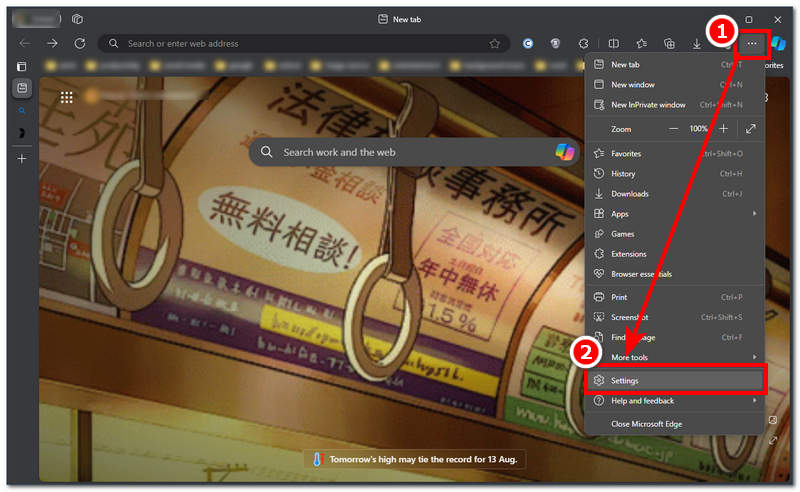
You are now using an Incognito mode, and you may now try playing your video in there.
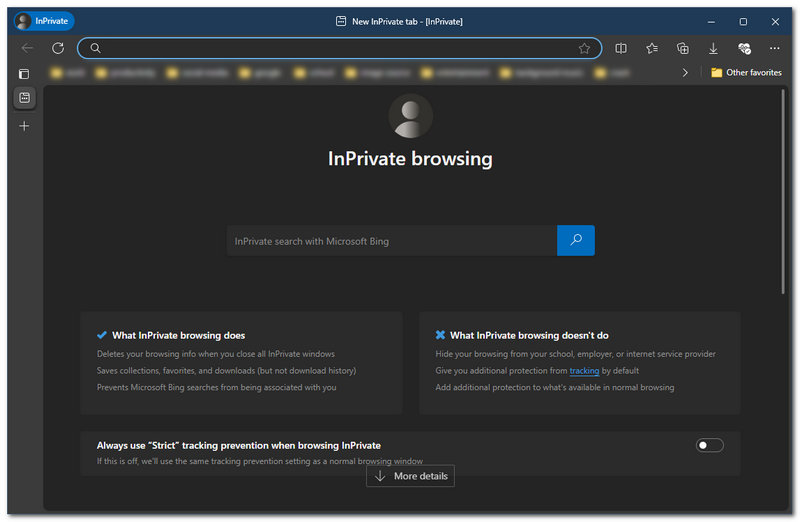
Disabling a VPN can sometimes help resolve the Error Code 232011 a video might be experiencing, as some VPNs can interfere with video playback by blocking or interrupting certain content.
Open your desktop settings by clicking on the Windows Start menu in the lower-left corner of your screen.
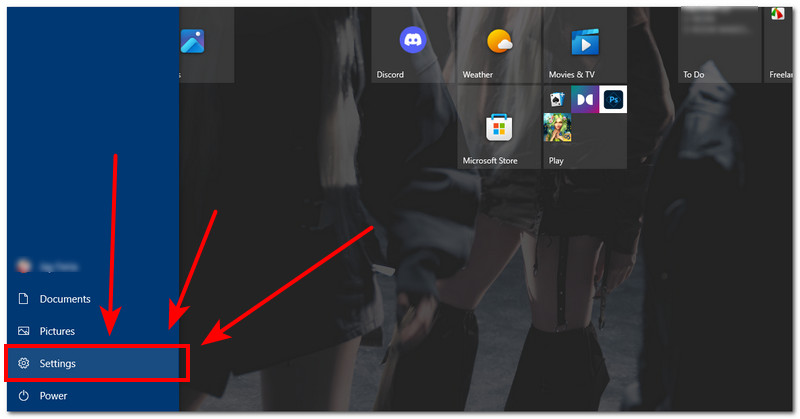
Once you are in Settings, proceed to click on the Network & Internet settings.
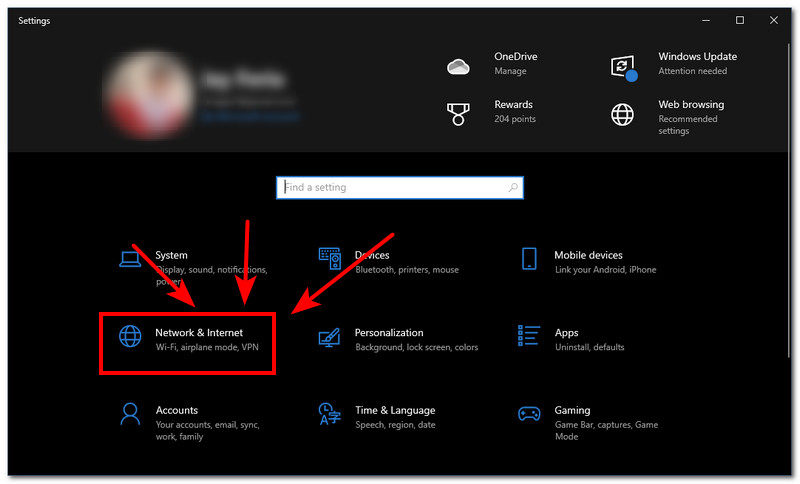
Under Network & Internet settings, locate the VPN section. There, you may find the connected VPN your device is using. Just click on the Disconnect button to proceed.
Note: Before playing your video, you must Restart your desktop to ensure that the changes you just made from your desktop settings are applied.
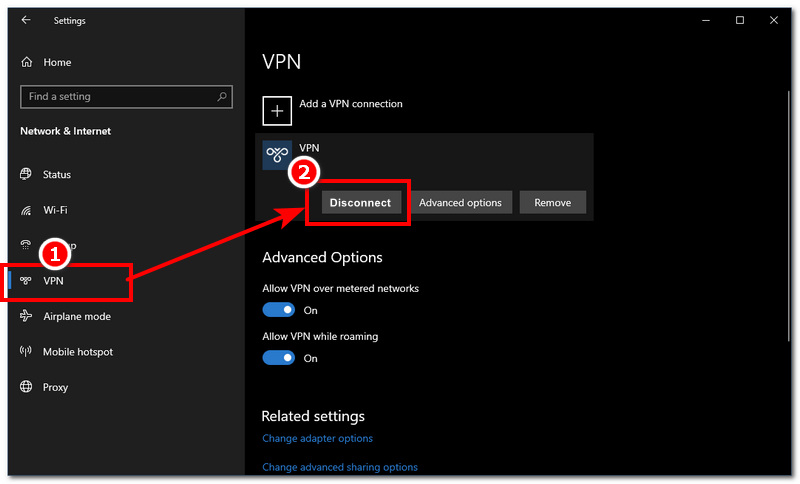
If the listed ways above don’t work and have still shown Error code 232011 to your video file then you might want just to reset your browser settings to default. In this way, you will lose all the existing data and save passwords, cached data, cookies, and other data to your browser, resulting in the removal of any application/plug-ins and other settings that cause your video unplayable to change into its default setting.
Go to your local browser’s Settings by clicking on the three-dotted icon located usually in the upper-left corner of your browser.
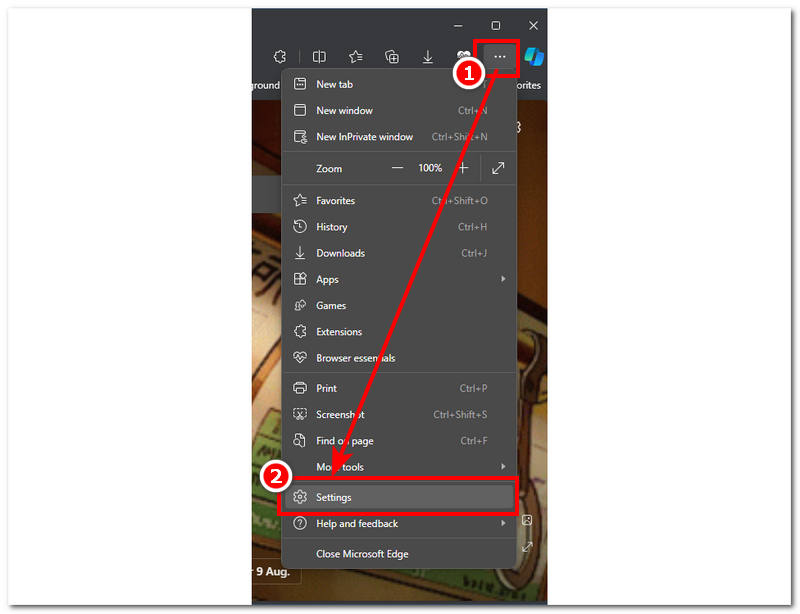
Once you are in your browser’s settings, locate and click on the Reset settings section.
Finally, under the Restore settings section, you may be able to click the Reset button to reset your browser to its default mode.
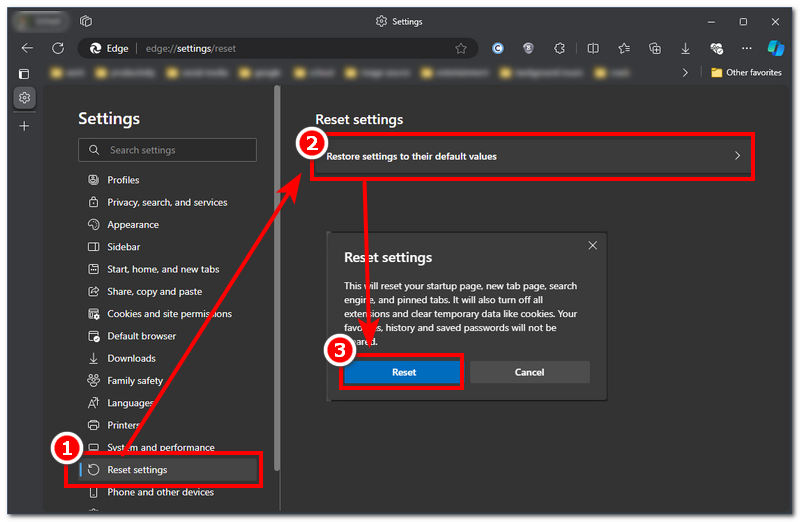
What is error code 233011 on Firefox?
An Error Code 233011 on a Firefox browser implies similar video playback problems to Error Code 232011. Their difference is that the 233011 is present on streaming platforms available to the Firefox web browser, while the 232011 is more rooted in the web browser settings.
Why are videos not playing in any browser?
There are many reasons why a video cannot be played on any browser, like connectivity issues, outdated browser versions, extensions, and plug-ins. Lastly, it can be an indication of a severely damaged video, which implies it is unfixable.
What is error code 2330?
Error Code 2330 pertains to a Windows Installer error that implies problems with the installation process of a certain program due to insufficient permissions, conflict with the desktop settings, and corrupted files.
What if the error persists after trying all the above steps?
After trying all the methods listed above and your video has remained unplayable, you may try contacting the support team that provides a streaming service or website, consulting technical support from your browser or device, and considering using a software-based solution like AnyMP4 Video Repair to fix your video concerns.
Does this error occur on mobile devices as well?
Yes, Error Code 232011 is a universal video problem which it is not exclusive to Desktop but also all devices. In terms of troubleshooting, it has similar steps and processes in a much simpler way.
Conclusion
Facing video playback problems such as the infamous Error Code 232011 when playing your video to your local browser is indeed can be frustrating at times but it is often easy to resolve with the right method and proper execution. Users may successfully troubleshoot and solve this mistake by employing techniques including utilizing video repair software, wiping cookies and cache from their browser, upgrading it, utilizing incognito mode, turning off VPNs, and resetting their browser.
Did you find this helpful?
356 Votes