If you're aiming to create non-shaky, professional-looking videos using Final Cut Pro, mastering its stabilizer feature is the answer. Be it breathtaking stills of mountains or dynamic shots that can quicken the heart rate; one needs the visuals to be silky smooth. In this tutorial, prepare to learn how to turn simple bumpy footage into a fine work of art, all through the use of video stabilization in Final Cut Pro. Ready to begin?
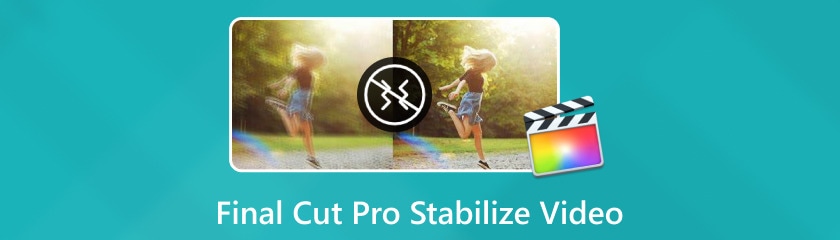
Table of contents
Final Cut Pro is actually the best in terms of stabilization, so if you want a fully automatic and effortless process to stabilize your shaky shots and still have that quality you prefer for your video, this software also caters to these features to its users. This option allows Final Cut Pro to choose the most appropriate stabilization method. It examines the pixels in the video, finds the key stabilizing faults, and then makes the most appropriate repairs.
Here’s how you can stabilize video in Final Cut Pro automatically:
Create a project and import your shaky clip in Final Cut Pro. Just go to File, then click Import, and then Media. Now, select the video you want to use and hit the Import button.
After that, go to Window, click Show in Workspace, and then select Inspector and tap its button. From the right panel, tap the Video tab. Then, navigate down to Stabilization and enable it.
Then, click Automatic in the Method drop-down menu. With that, the software will now begin processing your video for automatic stabilization. Once stabilized, it’s now time to export your video.
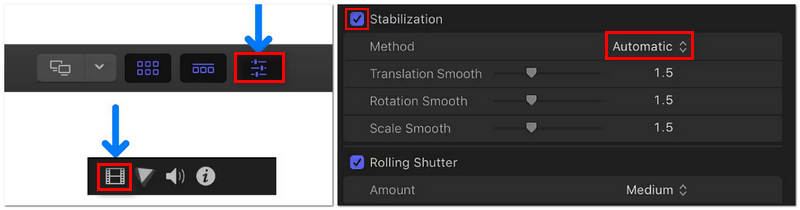
Just a few tips under automatic stabilization: you can further finetune your video using the integrated smoothness slider. In case you feel that the video quality has been somewhat roughed out or there is a noticeable frame drop, you could double the current value of smoothness and check the results.
The SmoothCam in Final Cut Pro video stabilization is used to alter the Translation, Rotation, and Scale Smooth sliders. The default stabilization technique used by this method handles the rotational, vertical, and horizontal motions of the camera.
To steady your shots, adjust these sliders to any number larger than zero. Here’s how you can simply do it:
First, you must make sure the Stabilization panel is enabled.
Then, from the Method menu, just choose SmoothCam.
After that, you can adjust the sliders to your preference and stabilize your video professionally. You can consider the picture below to know how each adjustment works. Once finished, you can now export your stabilized video.
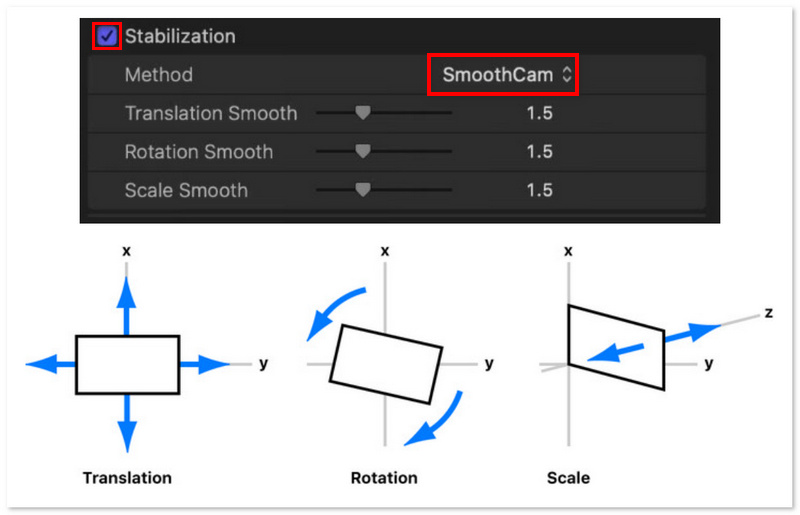
Of course, you must first determine the type of camera movement you are working with before making any adjustments. You probably won't need to change the Scale Smooth slider, for example, if your camera wasn't moving forward or backward while you were filming. Rather, you should maintain its value at 0. The Translation and Rotation sliders work in the same way. Sliders should be adjusted to match the camera motions that need to be corrected. It may be necessary to experiment with their values in order to get the intended outcome.
For stabilizing video footage with dynamic camera movements like pans and zooms, InertiaCam was designed. Final Cut Pro automatically analyzes the film while using InertiaCam and modifies the stabilization settings accordingly.
Below are the straightforward steps to apply InertiaCam to stabilize your video in Final Cut Pro:
Just like the other method above, you must enable Stabilization first.
Then, navigate to the Method menu and select InertiaCam.
After that, you can adjust the Smoothing slider. By adjusting the InertiaCam effect's strength, you may get the required degree of stability while maintaining the natural pace of the camera motions. Then you may now export your stabilized clip once you're finished.
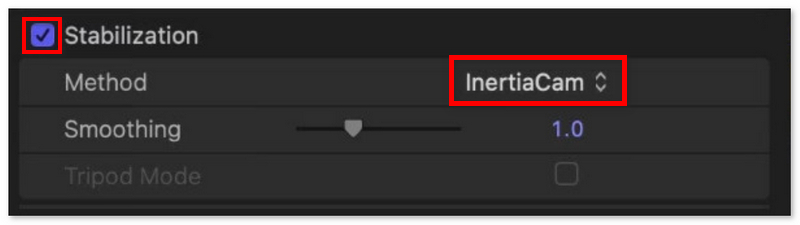
Interestingly, depending on what comes out, Final Cut Pro could present a Tripod Mode option when InertiaCam is chosen. When Tripod Mode is enabled, it creates the illusion of a tripod-mounted fixed camera, which is perfect for situations when a static perspective is needed but no camera movement is allowed.
Even with its effectiveness in stabilizing videos, Final Cut Pro is far from perfect. While it is limited to Mac devices and has drawbacks like warping and unsightly black bars, it is still far from the finest option out there. For this reason, we will offer Aiseesoft Filmai, which is regarded as one of the greatest video enhancer products on the market. This includes increasing the resolution, decreasing noise, and improving the overall quality, even by including more frames to ensure smoother playing. In addition, Filmai provides a simple option for consumers to submit a shake-free video—a characteristic that both casual users and content providers want for high-quality productions.
Features
◆ Remove the shakiness of shaky footage.
◆ It offers different AI models.
◆ Users can enhance and upscale videos in bulk.
You can stabilize footage easily using Filmai instead of the Final Cut Pro stabilizer by following this method below:
Download the software through the Aiseesoft website and install it on your device, then launch it after installing.

The next step is that you choose first the Video Stabilizer section below and you may now click or drag the video you want to edit from the software's main interface. After that, carefully choose the clip you wish to stabilize.

The option of AI models to use will then appear. To start stabilizing your clip, simply pick and apply the Video Stabilizer feature.

Now that you've accessed the Video Stabilizer interface, you may change the available settings. If you change your mind and do not want to stabilize the clips right now, you may also upscale, interpolate frames to movies, or colorize them by selecting other modes from the drop-down menu under AI Model. Once you've completed all those processes, you may export the video.

Simply follow the above-described procedure, and you'll be surprised by the outcomes this program can produce. Sincerely, there might be a noticeable improvement, and this is a pretty simple method. You'll get improved video stabilization and a ton of other tools for video improvement with Filmai. Indeed, Filmai is a Windows and Mac stabilizer, and this is a solid-quality alternative to Final Cut Pro that you won't regret choosing.
What is multicam in Final Cut Pro?
Final Cut Pro has a function called Multicam that lets you sync and edit video from numerous camera perspectives at once. Projects like interviews, live events, or any scenario shot from several angles benefit greatly from its utilization.
What is the difference between SmoothCam and InertiaCam?
The InertiaCam technique works incredibly well for video footage that includes pans and zooms. While in SmoothCam, you may adjust the translation, rotation, and scale settings, which employ the previously described default stabilization method.
How to stabilize a compound clip in Final Cut Pro?
In Final Cut Pro, you must first pick the compound clip in the timeline in order to stabilize it. Next, click the button in the upper-right corner to launch the Inspector. To activate stabilization, tick the box next to it. Final Cut Pro will automatically evaluate the footage and apply stabilization. To further fine-tune the stabilizing effect, you may play about with the options, such as SmoothCam.
Does the Final Cut Pro stabilizer have any limitations or restrictions in its functionality?
A few. But not every clip can benefit from Final Cut Pro stabilizer. Curved paths may cause it to become confused, even if it is capable of stabilizing films taken with a fixed handheld camera going forward or back, left to right, or right to left.
Can Final Cut Pro Stabilizer be applied to a specific video segment?
Not right away, because video stabilization adjustments only affect the entire clip, not just parts of it. Nevertheless, there is a solution: you can split your video into several segments. Apply the stabilization to a single clip in this manner.
Conclusion
Any video that has too much shaky footage will appear unprofessional and low-quality. Before posting your clips on your preferred sites, make sure they are polished and stable to capture the attention of your audience. With tools like the video stabilizer in Final Cut Pro and Aiseesoft Filmai, you can easily eliminate camera shakes, enhance your video quality, and provide a more entertaining viewing experience. Thank you for reading!
Did you find this helpful?
480 Votes