Spotlight: AI chat, games like Retro, location changer, Roblox unblocked
Spotlight: AI chat, games like Retro, location changer, Roblox unblocked
Streaming media has become an integral part of our digital lives, and Chromecast has emerged as a popular device for seamlessly streaming content onto our televisions. While Chromecast works effortlessly with Android devices, iPhone users often wonder if they can cast content from their devices as well. The good news is, yes, you can! In this article, we'll explore how to cast from an iPhone to a Chromecast. Start reading and get to know more.

To cast from an iPhone to a Chromecast device typically requires the use of compatible apps that support Chromecast. Here are the general steps to cast from your iPhone to a Chromecast.
Connect to the Same Wi-Fi Network
Verify that your Chromecast and iPhone are linked to the same wireless network and that they are both turned on. Open the Settings app on your iPhone. Make sure your Chromecast device is linked to the same network by tapping on the Wi-Fi.
Set up Chromecast
Find an available HDMI port on your TV and plug in the Chromecast device. Plug the Chromecast's USB cable into a USB port on your TV for power. Alternatively, you can use a power adapter and plug it into an electrical outlet. Turn on your TV and switch to the appropriate HDMI input where the Chromecast is connected.
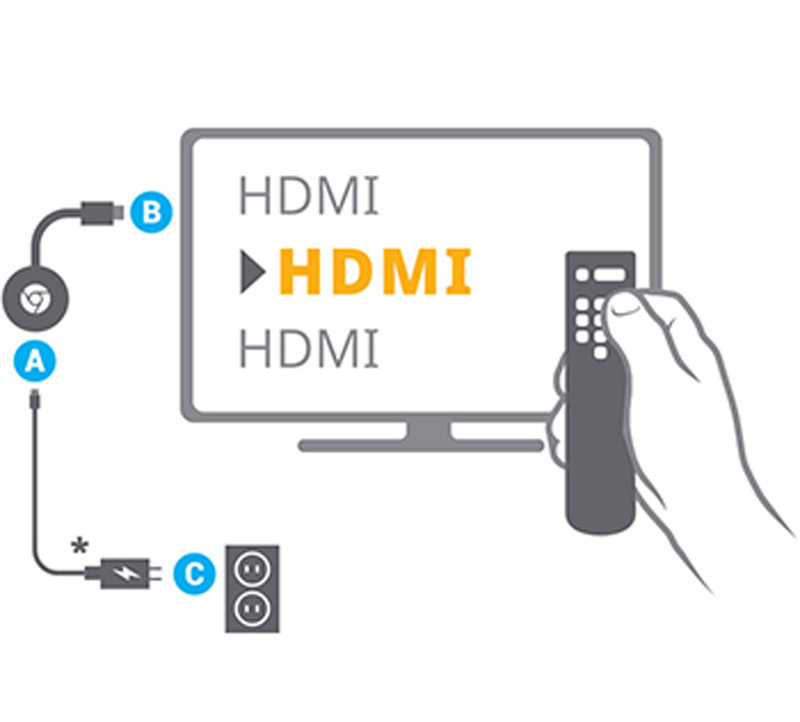
Install compatible apps
Install apps on your iPhone that support Chromecast. This includes popular streaming services like YouTube, Netflix, Spotify, and more. Open the App Store on your iPhone. Search for and download apps that support Chromecast casting, such as YouTube, Netflix, Spotify, etc. Install these apps on your iPhone by following the on-screen instructions.
Open the app
Launch the app from which you want to cast content. For example, if you want to cast a YouTube video, open the YouTube app. Navigate to the specific content you wish to cast within the app. Look for and tap the Cast icon (usually resembles a rectangle with Wi-Fi waves) within the app's interface. It's typically located in the playback controls or settings menu. To make a connection, choose your Chromecast device from the available devices list.
Find the cast button
Look for the Cast button within the app's interface. That button, which looks like a rectangle with Wi-Fi waves or a casting icon, is typically found next to the playback controls. Once you've located the Cast button, tap on it. This will initiate the search for available casting devices.
Select your Chromecast
Your iPhone should detect any nearby Chromecast devices. Choose your Chromecast from the device list that appears.
Start casting from iPhone
After selecting your Chromecast, the content should start playing on your TV screen. You may need to tap on the specific content you want to cast if it's not already playing. Then, it is done to cast and mirror the iPhone to the via Chromecast.
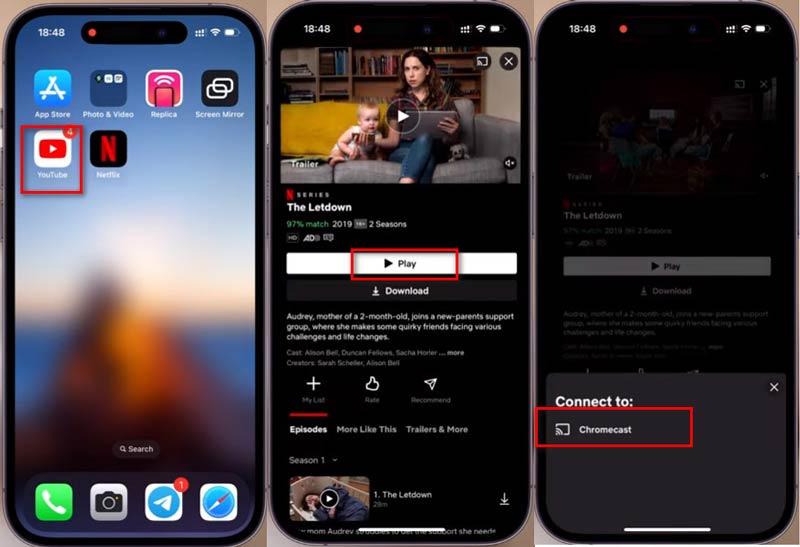
One thing to note is that the connection between my iPhone and Chromecast may not be seamless, especially if there are multiple Chromecast devices nearby. In such cases, I've found it helpful to ensure that both my iPhone and Chromecast are linked to the same wireless network and that my internet connection is not experiencing any connectivity problems.
Overall, casting from my iPhone to Chromecast has been a convenient way to enjoy content on a larger screen, whether it's watching videos, streaming music, or even browsing photos.
The following list is the best 7 apps for Chromecast for iPhone. If you need a cast app for Android, check it out here.
| Price | Compatibility | User Ratings | Features | Streaming Quality | Content Library | Ease of Use | Stability | Updates Frequency |
| Paid | iOS | 4.8/5 | Huge library, Originals | High Definition | Extensive, varied | Intuitive | High | Regular |
| Free | iOS | 4.5/5 | Vast content, User-generated | Variable, up to 4K | Diverse, user-generated | Easy navigation | High | Frequent updates |
| Free/Premium | iOS | 4.7/5 | Extensive music library, Podcasts | Standard | Huge music collection | Simple interface | High | Regular |
| Paid | iOS | 4.6/5 | TV Shows, Movies, Originals | High Definition | Varied, includes exclusives | User-friendly | High | Regular |
| Paid | iOS | 4.7/5 | Disney, Pixar, Marvel, Star Wars content | High Definition | Family-friendly, exclusive content | Simple layout | High | Regular |
| Free/Premium | iOS | 4.4/5 | Personal media server, Streaming | Standard | Customizable media library | User-friendly | Moderate | Regular |
| Free | iOS | 4.5/5 | Live streaming, Gaming | Variable | Wide range of gaming content | Intuitive | Moderate | Regular |
As you may see, Chromecast may be a little complicated for beginners. If you want to watch your iPhone data like videos, photos, or more on a bigger screen, you can try the Chromecast alternative, AnyMP4 Phone Mirror. It is an iPhone and Android mirroring software on Windows 11/10/8/7. It can cast iPhone data in real-time to your PC and record the PC activity to save it forever. What’s more, it provides more ways of connections like USB and PIN code, apart from the Wi-Fi connection, which guarantees a more stable casting. Besides, you can control your iPhone and Android from the computer directly to play phone games easily.
Select iOS Mirror from the home screen. Or just drag and drop several audio and video files into this application.
Ensure that both your computer and iOS device are connected to the same WLAN or Wi-Fi network. Access the drop-down list by opening Control Center on your iOS device, then select Screen Mirroring. Next, choose “AnyMP4 Phone Mirror” and wait for the connection to be established.
Once the connection is done successfully, your iOS device's screen will immediately be mirrored to AnyMP4 Phone Mirror.

What exactly does a Chromecast do?
Google created the Chromecast, a tiny streaming device that lets you wirelessly broadcast audio and video files to your TV or monitor from a variety of sources.
◆ Here's what it does:
◆ Streaming content. Casting/screen mirroring.
◆ Control from mobile devices.
◆ Multi-room audio.
Do I need Chromecast with a smart TV?
Not exactly. If you have a smart TV, you may not necessarily need a Chromecast, as smart TVs often come with built-in capabilities for streaming content from various online services like Netflix, Hulu, YouTube, and more. Smart TVs typically have interfaces and apps that allow you to access these streaming services directly without the need for additional devices like Chromecast.
Do I need a subscription to use Chromecast?
No, Chromecast itself doesn't require a subscription, but you might need subscriptions to streaming services like Netflix or Hulu to access their content.
Can I use Chromecast without Wi-Fi?
Chromecast typically requires a Wi-Fi network to function because it relies on a wireless connection to stream content from your device, like a smartphone, tablet, or computer, to your TV or display.
Conclusion
Casting video from an iPhone to Chromecast lets you seamlessly experience your favorite content on a large screen for entertainment options. With the steps outlined in this article, along with the recommended apps and alternatives, you can enhance your streaming experience and make the most out of your iPhone and Chromecast combination.
Did you find this helpful?
509 Votes