Spotlight: AI chat, games like Retro, location changer, Roblox unblocked
Spotlight: AI chat, games like Retro, location changer, Roblox unblocked
Have you ever yearned for the engaging experience of seeing your preferred mobile material on a larger display? You only need to consider the enchantment of screen mirroring! With the help of this instruction, you can connect the Roku screen mirroring Android and turn it into a massive entertainment center. We'll look at two ways to mirror! The dependable wired connection with a USB cable (for those moments when Wi-Fi fails) and the traditional ease of Wi-Fi. But there's still more! We'll reveal the top 5 Android screen mirroring apps that will improve your casting experience even more by speeding up the process and unlocking new capabilities. Prepare to give up your tiny phone screen and welcome the coziness of your couch. You can quickly enjoy movies, games, photographs, and more on the big screen by mirroring your Android phone to Roku TV with the help of this thorough guide!
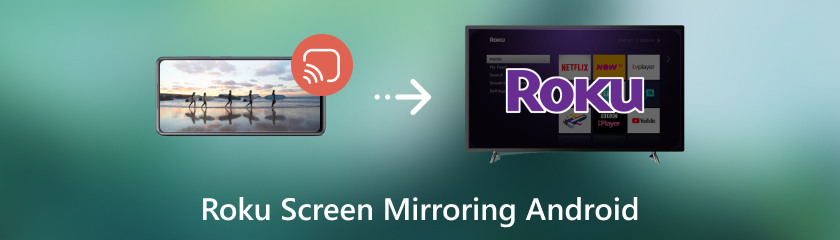
Have you ever wished you could play those engrossing mobile games or view those mesmerizing phone videos on a bigger screen? Well, stop worrying! With the help of Roku mirroring, you can turn your Android phone into the ultimate controller for your entertainment hub and mirror its content to your Roku TV. This guide explores the realm of how to cast to Roku TV from Android, examining the many methods available and whether they are actually conceivable. However, let's address the big issue before we get started:
Can I mirror my Android to Roku?
Of course! You may see a world of possibilities on your large screen when you wirelessly project the display from your phone onto your Roku TV with the correct configuration. By ruling the world of Roku mirroring, there are two primary strategies:
◆ The Wi-Fi technique is convenient because it doesn't require a wire and lets you mirror your phone's display with a few touches. Most new Android phones include a built-in screen mirroring feature called Smart View or Cast.
◆ The Steadfast Wired Connection (USB): Although wired mirroring is less popular, it offers a more stable connection, making it perfect in Wi-Fi-unreliable environments. Using a Micro USB to HDMI adapter, you can connect your phone straight to the HDMI port on the Roku TV using this approach.
We've already examined the benefits of wired mirroring (USB) and Wi-Fi mirroring, going into detail about each technique's advantages and disadvantages. Now you know how to mirror Android to Roku by using these methods depending on your needs.
Connected mirror Android to Roku, which utilizes a USB cable, offers a more steady connection. It is better suited for scenarios when Wi-Fi is spotty or lag is at its worst. Here is how to mirror Android to Roku TV.
Connect the adapter's Micro USB (or USB-C) end to the charging port on your Android phone. On your Roku TV, insert the adapter's HDMI end into a free HDMI port.
To access the HDMI port to which you connected the adapter, use your Roku remote to scroll to the Inputs section and choose HDMI 1, HDMI 2, etc. Your Roku TV should now be showing the screen of your phone.
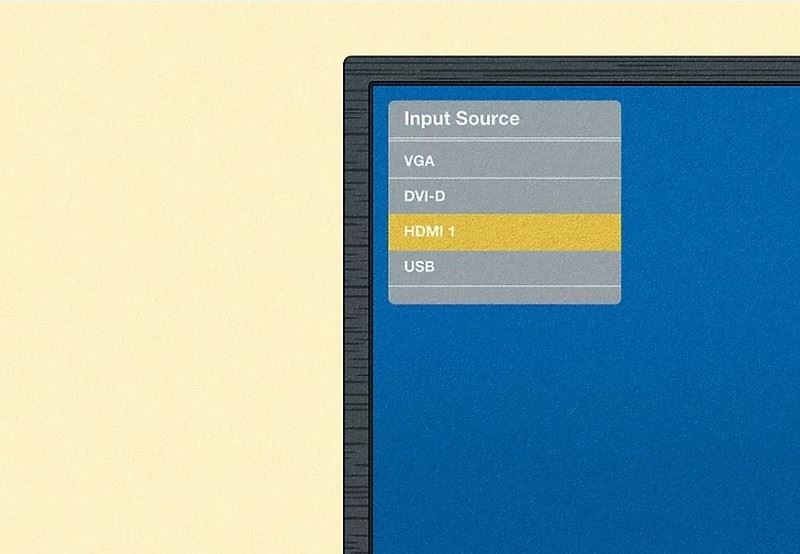
Some phones may require you to activate the mirroring capability inside your phone's settings. Choose Wired input. Look for Cast or Smart View options, and select your Roku TV as the destination device.
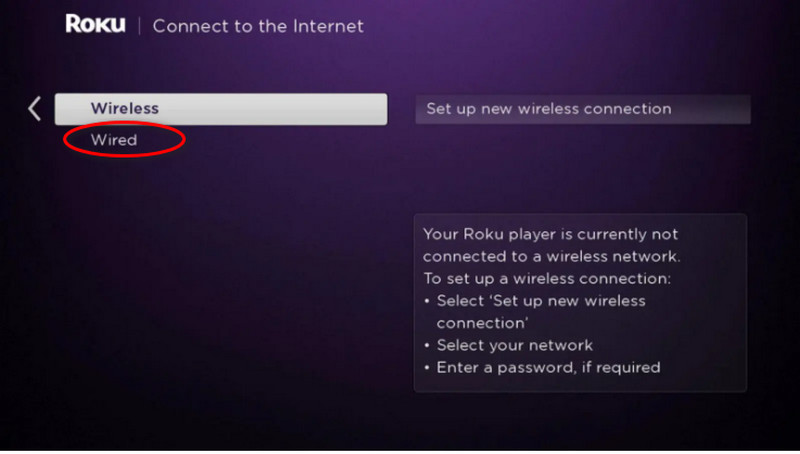
Do you wish you could enjoy your favorite mobile films, games, or images on a larger screen? You only need to explore the wonders of Wi-Fi mirroring! With the help of this guide, you can wirelessly project the screen of your Android phone and cast it to Roku TV and turn your living room into a massive entertainment center. All set to unleash the power of the big screen? Now, let's go over how to screen mirror Android to Roku using WiFi.
Make sure your Roku TV and Android phone are linked to the same wireless network. It is essential to ensure a smooth connection between the devices. Check the settings menu on your phone for options: Wireless Display, Cast, and Smart View.
Your phone will begin exploring the network for compatible devices as soon as you enable the mirroring feature. Find the name of your Roku TV in the list and pick it. To finish the connection process, follow the on-screen instructions. Your phone may ask you to confirm the connection or enter a PIN shown on your Roku TV.
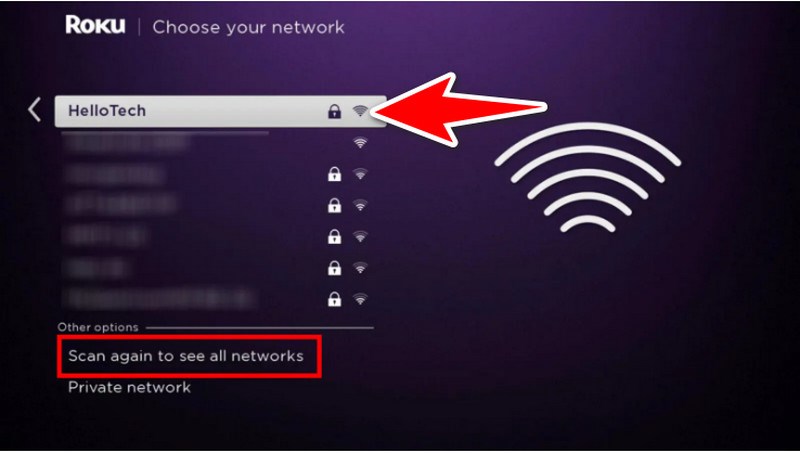
You may now enjoy movies, games, photographs, and more from your phone on the big screen! The screen of your phone should now be mirrored onto your Roku TV!
With these top 5 screen mirroring apps, you can fully realize the potential of the best screen mirroring app for Android to Roku! Beyond the features that come pre-installed, discover a world of improved compatibility, added functionality like recording, and intuitive user interfaces created especially for Roku streaming. Prepare to up your mirroring game and find new ways to have fun on a large screen!
Here are the Top 5 Android App for screen mirroring
| LetsView | AirDroid Cast | ApowerMirror | Anymiro | Google Home |
| Screen Mirroring & Recording | Screen Mirroring & File Transfer | Multi-featured Mirroring | Multi-featured Mirroring | Basic Mirroring (Limited Functionality) |
| Excellent | Excellent | Excellent | Excellent | Excellent |
| Screen Recording, Whiteboard | File Transfer, Music Streaming | Screen Recording, Whiteboard, Gamepad Controls | Screen Recording, Annotation Tools, Virtual Keyboard | N/A |
| Basic Mirroring, Limited Recording Time | Basic Mirroring, Limited File Transfer | Basic Mirroring, Limited Recording Time | Basic Mirroring, Limited Recording Time | Basic Mirroring |
| Simple & Clean | Modern & User-friendly | Feature-rich Might have a learning curve | Modern & Intuitive | Simple & Integrated with Google Ecosystem |
| Freemium (in-app purchases for extended recording & features) | Freemium (in-app purchases for premium features & no ads) | Freemium (in-app purchases for premium features & no ads) | Freemium (in-app purchases for premium features & no ads) | Free |
In addition to mirror Android phone to Roku TV, AirDroid Cast allows you to manage files on your phone from your computer remotely. For presentations or live streaming, ApowerMirror and Anymiro offer sophisticated capabilities like gamepad controllers and annotation tools.
With restricted use cases, Google Home provides modest screen mirroring functionality in addition to its primary focus on controlling smart home devices.
Selecting the Proper App on how to screen mirror from Android to Roku
Basic Mirroring: The free edition of LetsView or Google Home may be sufficient for basic screen mirroring without any other capabilities.
Whiteboard & Recording: If utilizing a whiteboard for presentations or recording mirrored content is crucial, LetsView and ApowerMirror are excellent choices.
Advanced capabilities: Those who require capabilities such as virtual keyboards, gamepad controls, and annotation tools can find them with ApowerMirror and Anymiro.
File Transfer: In addition to screen mirroring Android to Roku mirror, AirDroid Cast excels when it comes to file transfers between your PC and phone. Selecting the ideal screen mirroring app for your Android phone and Roku TV requires that you take into account your unique requirements and feature preferences.
How can I set up my Roku device to mirror videos on my screen?
To enable your Roku to accept screen mirroring connections, navigate to Settings > System > Screen mirroring > Screen mirroring mode and choose Prompt or Always Allow.
How can I turn on Screen Mirroring on my Android phone?
Depending on your device, navigate to Settings > Display > Cast Screen on your Android handset (or a similar option). From the available devices list, pick a Roku device.
If my screen mirroring isn't working correctly, what should I do?
Verify that screen mirroring is enabled in your Roku settings, update the software on both your Android device and Roku, and make sure they are both linked to the same Wi-Fi network. Use the discussion forums or the help pages for Roku and Android devices if issues persist.
Conclusion
To cast Android to Roku is a helpful function for sharing video on a Roku-enabled TV. Users should be aware of potential slowness and limitations when sharing DRM-protected content. Wi-Fi is usually used to mirror Roku. Connecting to USB is not a common technique. ApowerMirror, Google Home, AllCast, Miracast Screen Sharing, and Screen Stream Mirroring Free are just a few of the Android screen mirroring apps that provide users options when sharing their Android device's screen on Roku. Always make sure an app is compatible and take user evaluations into account before selecting a screen mirroring one.
Did you find this helpful?
480 Votes