Spotlight: AI chat, games like Retro, location changer, Roblox unblocked
Spotlight: AI chat, games like Retro, location changer, Roblox unblocked
Have you ever been afraid that your WhatsApp conversations and media will be lost if you change your phone or face technical issues? WhatsApp backup data is a simple way to keep your chat history safe. In this guide, we’ll look at different ways to back up your WhatsApp information on your iPhone, Android device, and even your computer. WhatsApp backup is important so that you don’t lose important conversations or media if you change your phone or face any problems. Follow these steps to make sure your WhatsApp information is secure and easily accessible whenever you need it in the next part of the article.

Let’s face it: switching phones is a pain. That sinking feeling when you know you might have lost your WhatsApp chats with your friends, family, and loved ones? Well, don’t worry. WhatsApp with iPhone has an option for you! We are here to teach you how to back up WhatsApp to iCloud. In this section, you’ll learn how to create an iCloud backup for your iPhone’s WhatsApp. We’ll break it down into detailed steps and show you how to make a manual backup as well as an automatic backup. With an iCloud backup, it will be safe and sound in the cloud, ready for you to restore WhatsApp backup whenever you need it. Think of it as a digital vault of all your WhatsApp goodness! So grab your phone, strap in, and let’s get started!
First, we need to access the backup controls within WhatsApp. Open the app on your iPhone and tap on the Settings tab.
Within Settings, navigate to the Chats section. Here, you'll find collections of options related to your chat history. Look for Chat Backup and tap on it to unlock the gateway to iCloud backups.
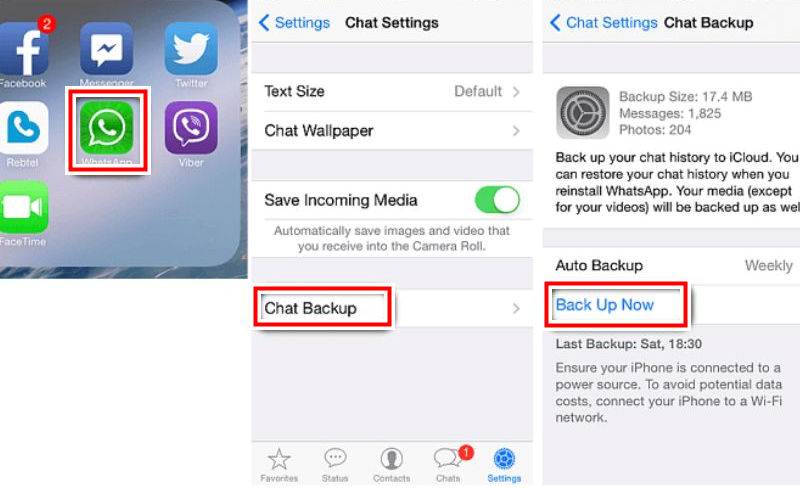
Select Back Up Now for instant backup or Schedule Backup for scheduled backup. For the instant gratification route, tap Back Up Now. If you prefer a more hands-off approach, select Auto Backup and choose your preferred frequency (daily, weekly, or monthly). Remember, including videos can increase the backup size, so toggle the Include Videos switch based on your needs and available iCloud storage.
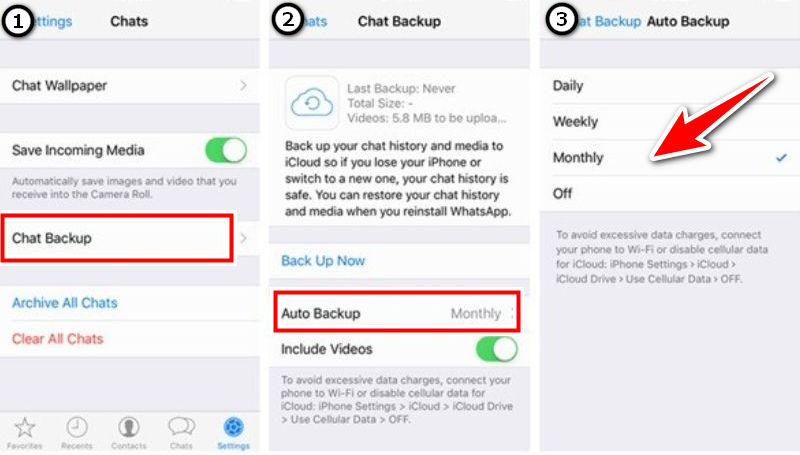
Before hitting that backup button, make sure your iPhone is connected to a Wi-Fi network. It ensures a smooth and speedy backup process, saving you precious cellular data. Once connected, tap Back Up Now (or confirm your scheduled backup settings) and let iCloud do its work!

WhatsApp backup iPhone files are saved on your iCloud Drive. In other words, the backup files are stored on your iCloud Drive in a private folder that is not visible to the user. Here is how to back WhatsApp messages stored.
To restore WhatsApp's iCloud backup, open Settings on your iPhone, tap on your name, go to Apple ID settings, go to iCloud, make sure iCloud Drive is turned on, scroll down to find WhatsApp, and make sure WhatsApp is turned on.

To create a backup, open WhatsApp, go to Settings, Chats, Chat Backup, Tap Back Up Now, and manually back up your iCloud account.
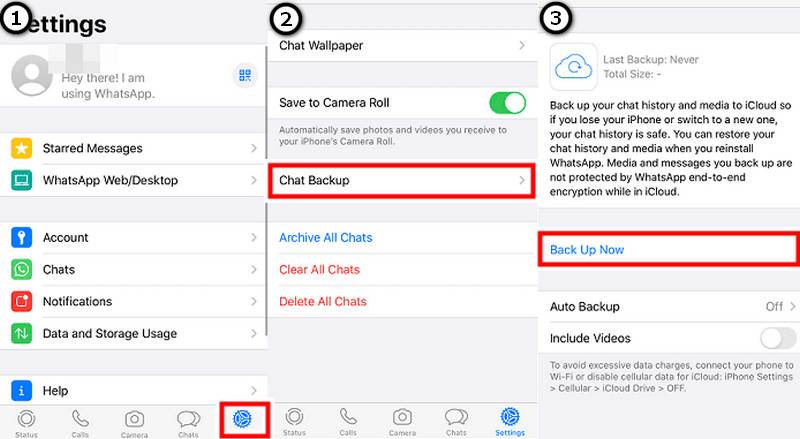
Did you just get a new Android phone? That’s good news! But did you forget to back up your WhatsApp chats? Fortunately, WhatsApp backup Google Drive is your one-stop shop for WhatsApp backup on your Android phone. In this section, we’ll walk you through the steps to back up WhatsApp Android in Google Drive. We’ll show you how to create a manual backup as well as an automatic backup. This way, your WhatsApp chats and media will be stored safely in the cloud and restored whenever you need it.
Open WhatsApp and go to Settings by clicking on the three dots in the right-hand corner of your screen. Select Settings in the drop-down menu. choose Chats and tap Chats Backup.
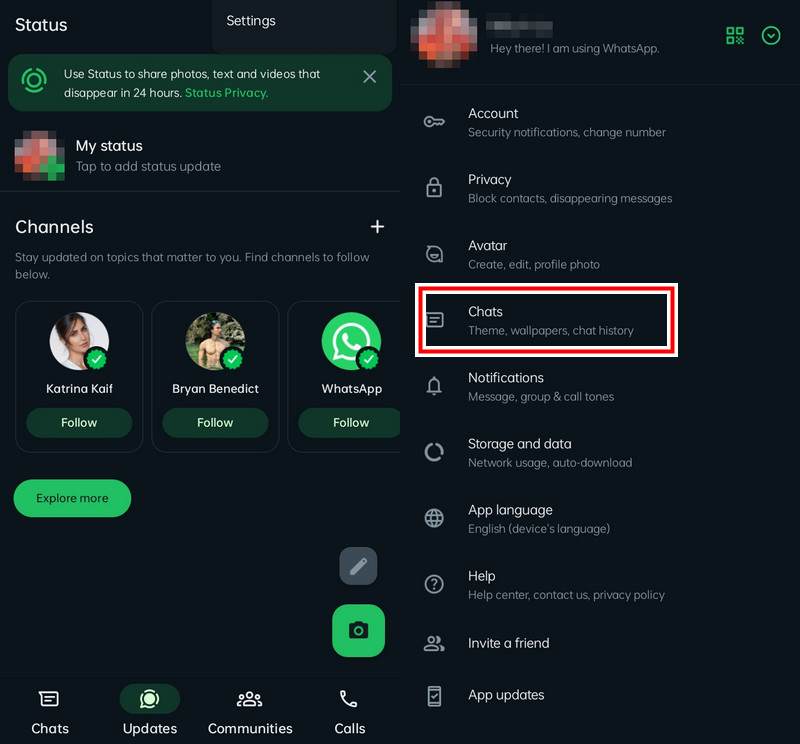
To use Google Drive, log in with your Google Account. If your Google Account isn’t visible, tap on Google Account and choose your preferred Google Account to back up your WhatsApp data.
To backup WhatsApp data using videos, scroll down and toggle on the option next to Videos. Tap Back Up to begin backing WhatsApp data into Google Drive.

WhatsApp backup files are stored in the hidden folder section of your Google Drive. It means that you can’t view the backup files directly in your normal Google Drive folder structure. WhatsApp backup files are placed in the App Data folder, which is hidden from the Google Drive interface. Here is how to find the backup WhatsApp to Google Drive.
To open Google Drive, go to the Home tab at the top-left corner, click the menu button, and select Backup. You will see your WhatsApp backup, which was updated last time.

To view the backup options, click on the three dots button next to the backup. To delete the backup permanently, click the Delete option. Tap the Delete button to confirm.
To cancel future backups, click Turn off backup. Tap Turn off for confirmation.
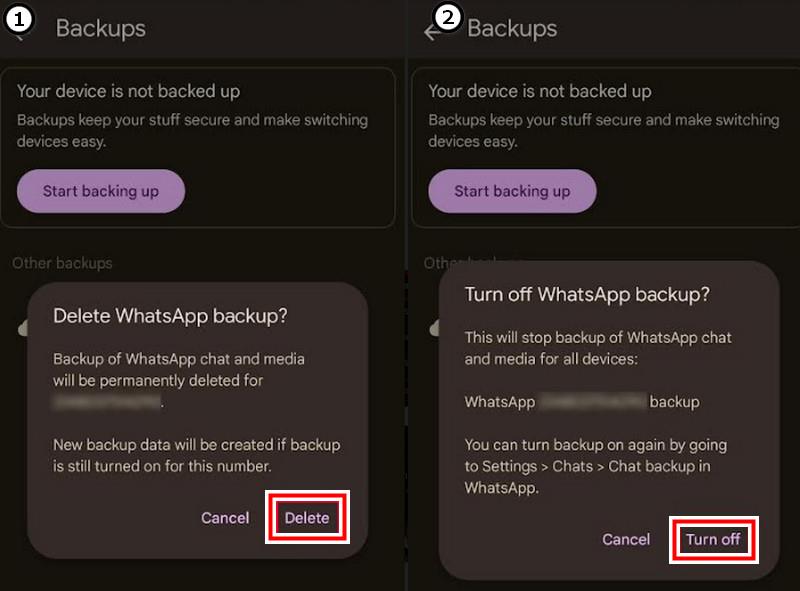
One of the most important things you can do when using WhatsApp is to back up your WhatsApp data. You want to make sure that your valuable WhatsApp conversations and media are not lost due to changes in your device, resets, or unexpected crashes. WhatsApp offers built-in backup options to backup your WhatsApp data to cloud services such as iCloud for iOS users. However, some users like to back up their WhatsApp data locally on their computer for extra security and control. If you’re looking for a reliable backup solution for your WhatsApp data, Here is AnyMP4 Transfer for iOS. It offers a solution to transfer and back up WhatsApp data to a computer. This guide will explain how to back up WhatsApp on a computer using this iPhone transfer tool to create a local backup of your WhatsApp data, making sure it’s safe to store and easy to access.
iPhone Transfer for iOS software can be downloaded from the official website of AnyMP4. Go to the AnyMP4 website, click on the download link, and open the installer.
Choose the WhatsApp transfer for iOS.

Choose the Backup option and connect your iPhone to your computer using a USB cable. Navigate to the Social App Data section to manage app data. Select WhatsApp from the backup list.
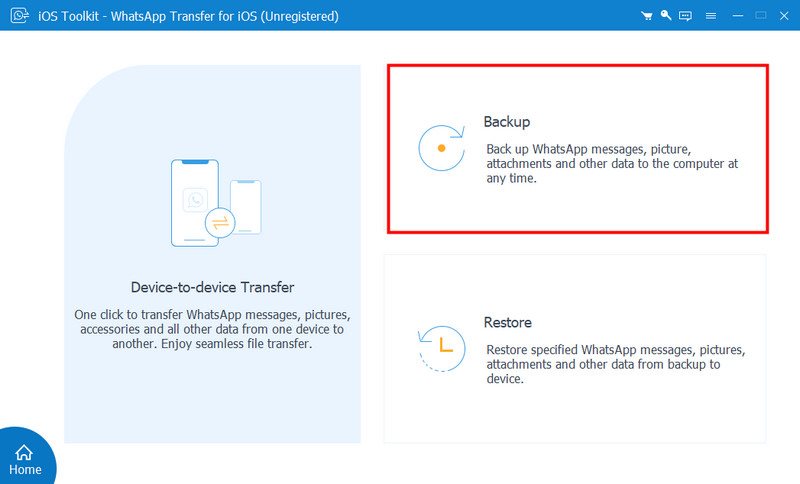
Choose the location on your PC where you want your WhatsApp backup to be stored. Click on the Start Backup button. It will start downloading your WhatsApp information from your phone to the location you have chosen on your PC. Let the download process finish. The download time will vary depending on how much data is being downloaded.

Once you are done with the backup process, go to the backup folder on your computer to ensure that all your WhatsApp data is backed up. Open some files to ensure that your WhatsApp data is safe and accessible.
How long does a WhatsApp backup take?
A WhatsApp backup can take anywhere from a few minutes to a few hours, depending on a few factors.
• The amount of data to backup
• The type of backup (cloud backup or local backup)
• Internet speed
• Device performance
• First backup or incremental backup
• The size of the backup. A small backup can take just a few minutes. A moderate backup can take up to 10–30 minutes. A large backup with a lot of media can take up to several hours.
• Make sure you have a reliable Wi-Fi network
• Keep your device charged
• Free up some storage space
• Minimize device use
Why does WhatsApp backup take so long?
WhatsApp backups can take a long time due to large amounts of data, slow internet speeds, the backup method (cloud vs. local), device performance, and whether it's a first or incremental backup. Encryption and compression also add time. To speed up backups, use a strong Wi-Fi connection, keep your device charged, ensure adequate storage space, minimize device use during the backup, and perform regular backups.
How to delete WhatsApp backup Android?
To open WhatsApp backup on Google Drive:
• Use the app or go to the website
• Go to the menu in the app
• Select Backups
• On the website, go to Settings, then Manage Apps, and find WhatsApp
To delete WhatsApp backup:
• Find the WhatsApp backup
• Select it and choose Delete Backup
• Confirm the deletion
To stop future backups:
• Set Back up to Google Drive to Never in WhatsApp settings
To delete local backups:
• Navigate to WhatsApp /Databases using a file manager
• Remove the backup files
Will I lose my WhatsApp conversations if I change phones?
Keep your WhatsApp conversations intact on your new phone by backing up and restoring them.
• For Android, go to the WhatsApp Settings > Settings > Chats > Chat Backup > Google Drive and back up.
• For iPhone, go to Settings > WhatsApp > Chat Backup > iCloud.
• For WhatsApp, install the app, verify your phone number, and tap "Restore Chat History" on your new phone.
• For cross-platform transfers, follow WhatsApp’s instructions using built-in or third-party migration tools.
Can I use WhatsApp on two phones?
To use WhatsApp on two devices, you can:
• Use WhatsApp on your primary device
• Open a web browser on the second device and go to Web.Whatsapp.com
• Enable desktop mode
• Scan the QR code from your primary phone's WhatsApp
• Join a multi-device beta (if available)
Conclusion
Having a good backup plan in place can keep your WhatsApp data safe across devices and platforms. This article is all about how to back up WhatsApp. It makes it easy to restore and migrate your WhatsApp data between devices, protecting your valuable conversations and media.
Did you find this helpful?
451 Votes