Прожектор: ИИ-чат, такие игры, как ретро, смена местоположения, Роблокс разблокирован
Прожектор: ИИ-чат, такие игры, как ретро, смена местоположения, Роблокс разблокирован
Всем привет! Вам нужно устройство для захвата экрана? Вам нужно что-нибудь по разумной цене? Это может вас удивить. Популярный медиаплеер VLC, который, вероятно, у вас уже есть, имеет встроенную функцию записи экрана. Тем не менее, это лучшее решение для вас? Мы углубимся в Экран записи VLC функции в этом уроке. Мы взвесим его преимущества и недостатки, чтобы помочь вам решить, подходит ли он вам. А если VLC окажется недостаточно хорош, мы познакомим вас с Aiseesoft Screen Recorder, который станет отличной заменой. Давайте посмотрим, является ли VLC лучшим бесплатным приложением для записи экрана!
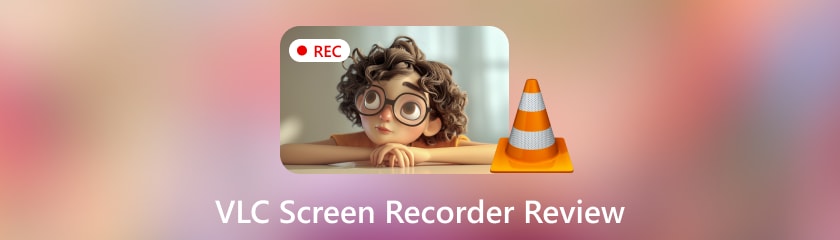
Вы всегда можете использовать VLC для записи видео, но знаете ли вы, что он также оснащен встроенным устройством записи экрана? Это заманчивая альтернатива, потому что она легко доступна, бесплатна и может быть всем, что вам нужно. Но давайте объективно рассмотрим экран записи VLC и функции звука, прежде чем приступить к работе. Мы поможем вам решить, подойдет ли вам этот инструмент лучше всего. Мы сделаем это, оценив его производительность, разнообразие, качество обслуживания клиентов, простоту использования и надежность.
Общая оценка: 3,6
Простота использования: 3/5.
Специализированные инструменты записи экрана имеют более дружелюбный интерфейс. По сравнению с ними интерфейс VLC может напугать новичков. Некоторых может разочаровать зависимость от меню и нечеткие элементы управления записью.
Производительность: 4/5
VLC надежно и без сбоев записывает видео. Однако он может использовать больше ресурсов, чем простые инструменты для захвата экрана. Это для сложных снимков экрана или требовательных систем.
Гибкость: 3/5
Что касается настроек захвата (полноэкранный режим или пользовательская область) и форматов вывода (AVI, MP4, MKV и т. д.), VLC обеспечивает некоторую гибкость. Он не подключается к другим приложениям, таким как инструменты планирования или редактирования. Можно было бы более гибко настраивать параметры записи.
Универсальность: 3/5
VLC может делать только простой снимок экрана. Он не подходит для сложных требований. В нем отсутствуют инструменты редактирования, аннотации, интеграция с веб-камерой и планирование.
Надежность: 5/5
VLC — надежное приложение, существующее уже давно. Снимки экрана, как правило, заслуживают доверия, редко повреждаются или содержат ошибки.
Средство записи экрана VLC — достойный бесплатный выбор для простых снимков экрана. Он может выполнить эту задачу, если все, что вам нужно сделать, это захватить экран или системный звук без каких-либо дополнительных функций. Однако вам придется потратить деньги на специализированное программное обеспечение для записи экрана. Он имеет более удобный интерфейс, расширенные функции и возможности редактирования.
С медиаплеером VLC вы можете делать больше, чем просто просматривать видео! Он содержит секретную функцию, которая позволяет записывать действия на экране и записывать звук VLC. VLC — это не просто средство записи экрана, это нечто большее! Почти любой видео- или аудиофайл можно воспроизвести на этом бесплатном медиаплеере с открытым исходным кодом. Он может даже транслировать мультимедиа из Интернета и воспроизводить DVD.
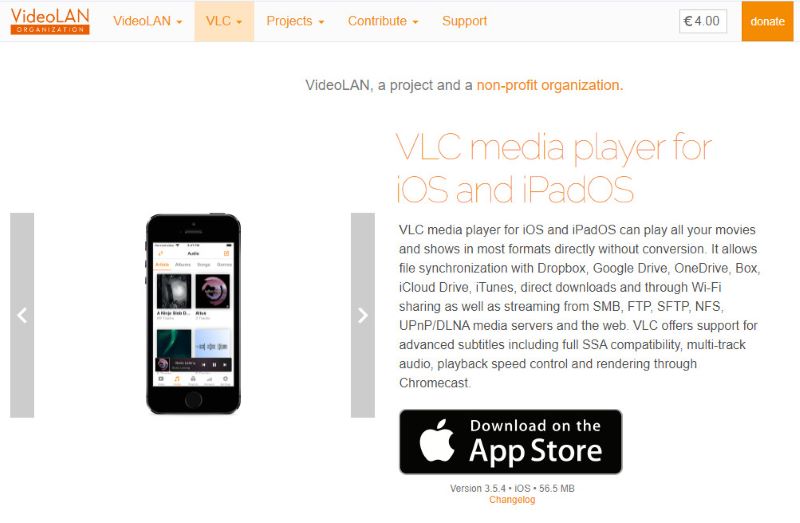
Цена: Бесплатное использование
Платформа: VLC работает в версиях от Windows XP SP3 до Windows 11. Он также работает в Linux, Mac OS X, Unix, iOS (iOS 9.0 или более поздней версии) и Android. Для Android он работает на платформе версии 2.2-8 или более поздней для более старых версий и на платформе версии 4.2-14 или более поздней для текущей версии.
Основные особенности:
◆ Сделайте снимок всего экрана и запишите определенную его область.
◆ Записывайте звуки игры на компьютере и записывайте звук прямо с микрофона, что отлично подходит для повествования.
◆ Экспортируйте свои записи в различные форматы, включая AVI, MP4, MKV и другие.
◆ Измените битрейт, частоту кадров и видеокодеки.
Интерфейс:
◆ Сильные стороны: У него много сильных сторон. К ним относятся широкий спектр настроек воспроизведения, фильтров и субтитров. Эти функции делают его легко настраиваемым.
◆ Слабые стороны: из-за большого количества функций и меню, предлагаемых в неминималистском стиле, новым пользователям может быть слишком сложно справиться с ними.
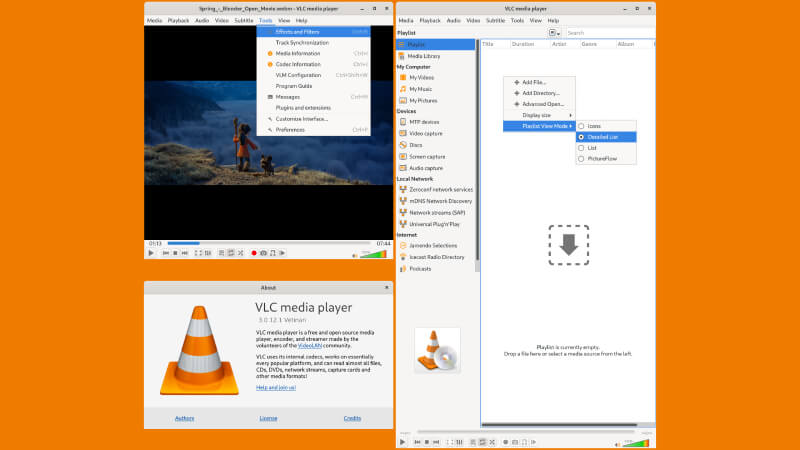
Воспроизведение мультимедиа:
◆ Сильные стороны: Формат превосходно совместим. Он позволяет воспроизводить широкий спектр аудио- и видеокодеков без дополнительного программного обеспечения.
◆ Слабые стороны: по сравнению с более простыми медиаплеерами, интерфейс, возможно, должен быть более удобным для простого воспроизведения.
Потоковая передача:
◆ Сильные стороны: VLC позволяет получать информацию за пределами локальных файлов.
◆ Слабые стороны: меньший контроль над параметрами потоковой передачи, чем в приложениях, специально разработанных для потоковой передачи.
Настройка:
◆ Сильные стороны: VLC имеет множество инструментов настройки. Вы можете использовать их для управления субтитрами и настройки параметров воспроизведения. Вы также можете использовать их для изменения аудио- и видеофильтров. Это позволяет вам сделать индивидуальную настройку.
◆ Слабые стороны: широкий спектр возможностей может сбить с толку новых пользователей.
Воспроизведение диска:
◆ Сильные стороны: медиаплеер VLC может эффективно обрабатывать аудио компакт-диски и DVD-диски. Он даже может воспроизводить диски Blu-ray с дополнительной конфигурацией.
◆ Недостатки: Навигация по меню диска может быть не такой интуитивно понятной, как в специализированном программном обеспечении DVD-плеера.
Медиаконверсия:
◆ Сильные стороны: обеспечивает практическое решение проблем несовместимости.
◆ Слабые стороны: по сравнению со специализированными конвертерами файлов возможности конвертации более базовые.
Запись экрана:
◆ Сильные стороны: простое и бесплатное решение для записи экрана.
◆ Слабые стороны: когда дело доходит до записи экрана, интерфейс может быть не таким удобным, как специальное программное обеспечение.
Как найти кнопку записи VLC и папку VLC?
Найдите значок красного круга на панели управления в нижней части интерфейса проигрывателя, чтобы найти кнопку записи в VLC Media Player. Ваша операционная система определит, где хранится папка VLC, содержащая записи. В Windows записи часто располагаются в папке «Видео» вашего пользовательского каталога. Обычно записи в macOS хранятся в папке «Фильмы».
Как записать запись экрана VLC со звуковыми окнами?
Откройте медиаплеер VLC. Перейдите в раздел «Медиа», затем найдите «Открытое устройство захвата». Установите режим съемки на Рабочий стол. Отрегулируйте частоту кадров. Нажмите «Конвертировать». Выберите формат видео и кодек. Выберите папку назначения. Введите имя файла. Начать запись. Остановите запись, когда закончите.
Где сохраняются записи VLC?
Обычно записи VLC хранятся в папках «Фильмы» или «Видео» в macOS и Windows соответственно. При необходимости у вас есть возможность настроить запись на новом месте.
Почему VLC не записывает?
1. Убедитесь, что кодек, настройки звука, конфигурация и разрешения верны.
2. Убедитесь, что вы используете самую последнюю версию VLC.
3. Закройте другие приложения. Завершите работу ресурсоемкого программного обеспечения.
4. Устранение неполадок. Если проблема не исчезнет, предоставьте дополнительную информацию.
С помощью мощного средства записи экрана Aiseesoft можно четко записать любое поведение на экране вашего компьютера. Вы можете быстро записать весь экран или только его часть. Вы можете записывать звук с микрофона или системный звук. Вы даже можете планировать записи с помощью Aiseesoft Screen Recorder. И новичкам, и опытным пользователям будет легко использовать его благодаря простому пользовательскому интерфейсу. Aiseesoft Screen Recorder отличается от записи веб-камеры VLC. Имеет функции только записи экрана. Aiseesoft Screen Recorder отлично подходит для частных лиц. Им нужен надежный и многофункциональный рекордер экрана. Он также обеспечивает более плавную и эффективную запись.
Основные особенности
◆ Захватывайте любую часть экрана.
◆ Делайте четкие видеозаписи высокой четкости с четкими изображениями и звуком.
◆ Вы можете записывать звук из многих источников одновременно.
◆ Используйте инструмент планирования, чтобы заранее спланировать задания по записи.
◆ Мгновенно добавляйте к своим записям текст, стрелки, фигуры и другие аннотации.
◆ Используйте программируемые горячие клавиши для эффективного управления процессом записи.
◆ простой в использовании интерфейс
Заключение
Несмотря на то что VLC запись видео и аудио и отвечает базовым потребностям, ему необходимы более сложные функциональные возможности. Он имеет множество функций. К ним относятся запись по расписанию, инструменты аннотирования и возможности настройки. Программа записи экрана Aiseesoft — лучший вариант для тех, кто хочет профессиональной записи экрана.
Вам это помогло?
477 Голоса