Прожектор: ИИ-чат, такие игры, как ретро, смена местоположения, Роблокс разблокирован
Прожектор: ИИ-чат, такие игры, как ретро, смена местоположения, Роблокс разблокирован
Вы можете быть намного продуктивнее и получать больше удовольствия, если знаете, как это сделать. зеркало Android на ПК. В этом руководстве будут рассмотрены три способа безупречного зеркалирования: зеркалирование с помощью USB-подключения, зеркалирование с помощью программы Aiseesoft Phone Mirror и зеркалирование без необходимости использования дополнительных приложений. Поскольку каждый метод имеет свои преимущества и может использоваться в различных сценариях, вы можете выбрать тот, который лучше всего соответствует вашим потребностям. Теперь давайте подробно рассмотрим шаги для каждого подхода, чтобы в полной мере реализовать преимущества зеркалирования вашего устройства Android на компьютер с Windows.
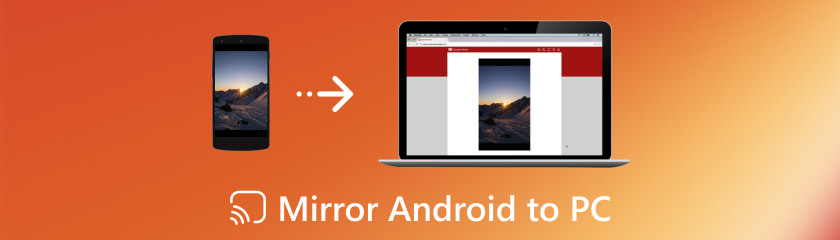
С помощью программного обеспечения под названием Aiseesoft Phone Mirror вы можете бесплатно зеркалировать Android на ПК по беспроводной сети. Это может быть полезно для таких проектов, как проведение уроков, презентаций или просто просмотр мобильной информации на большом экране. Независимо от того, используете ли вы свое устройство Android для игр, презентаций или просто для просмотра мультимедийного контента на большом экране, беспроводное зеркалирование его экрана на ваш компьютер может полностью изменить ваше взаимодействие с ним. Для этого Aiseesoft Phone Mirror предлагает удобное решение, позволяющее зеркально отображать телефон Android на ПК без неудобств, связанных с проводами или сложной установкой. В этом уроке будет рассказано, как использовать лучшее приложение для зеркалирования экрана для Android на ПК. Мы также подробно рассмотрим его основные особенности, подчеркнув качества, которые делают его исключительным вариантом для зеркального отображения экрана. Давайте начнем и узнаем, насколько простым и удобным может быть зеркалирование вашего телефона Android на компьютер по беспроводной сети.
Ключевая особенность
◆ Позволяет вашему телефону Android и ПК без проблем подключаться.
◆ Простое сопряжение с телефоном и ПК с помощью QR-кода или PIN-кода.
◆ Подходит для широкого спектра гаджетов Android.
◆ Дублирование нескольких устройств с телефонов Android на компьютер.
◆ Удобный для пользователя
Вы можете нажать кнопку загрузки выше, чтобы перейти на сайт. Чтобы включить Phone Mirror для использования всех его функций, нажмите кнопку «Зарегистрировать этот продукт» и укажите свой адрес электронной почты и регистрационный код в Windows 10.
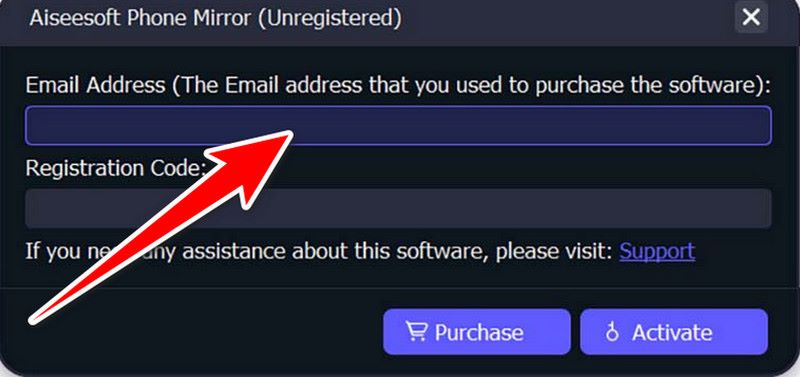
Выберите Android Mirror на своем телефоне Android.
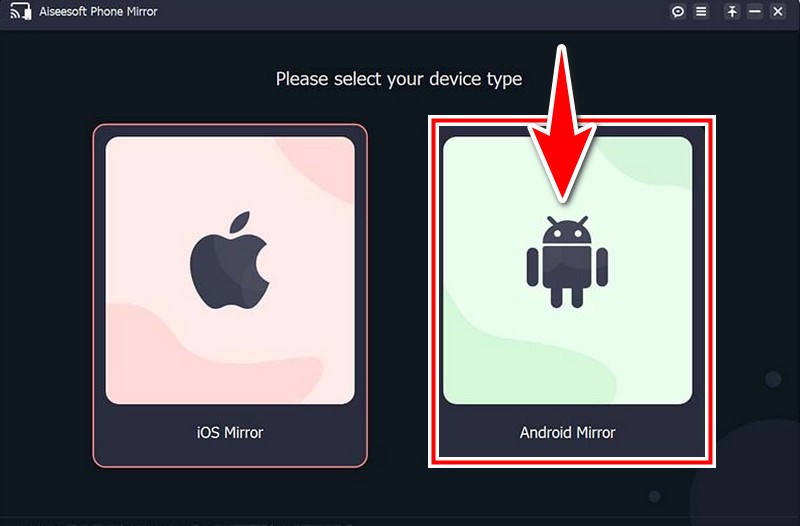
Он предлагает соединения USB и Wi-Fi в качестве двух вариантов подключения вашего телефона Android к Windows 10. Перед подключением вам следует загрузить и установить FoneLab Mirror на свой телефон Android. Кроме того, вы можете получить доступ к официальному веб-сайту FoneLab Mirror для загрузки и установки, открыв браузер на своем устройстве и отсканировав QR-код слева.

Когда вы запустите FoneLab Mirror на своем устройстве Android, появится экран Wi-Fi. Чтобы найти компьютер, нажмите «Обнаружить» в приложении FoneLab Mirror.
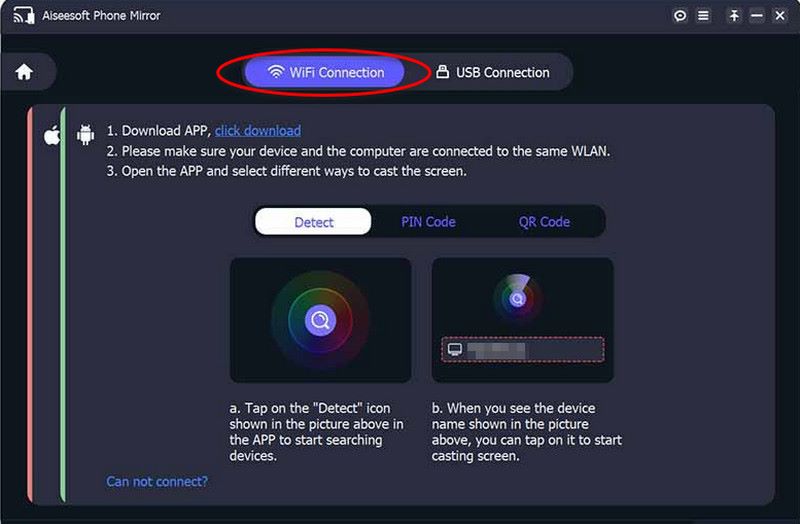
Наконец, зеркалирование телефона начнется само по себе. Это как отразить Android на ПК с Windows 10.
Зеркальный экран Android на ПК через USB предлагает надежный и простой способ доступа к мобильному контенту на большом экране без необходимости подключения к Интернету. В Windows 7 и 8 этот процесс упрощается, обеспечивая плавную интеграцию и повышая производительность. В этом руководстве мы рассмотрим пошаговую процедуру зеркалирования Android на Windows 8 и зеркалирования экрана Android на ПК с Windows 7 с помощью USB-соединения. Этот метод обеспечивает стабильное и безопасное соединение, что делает его идеальным для таких задач, как презентации, обмен контентом и тестирование приложений. Давайте вместе отправимся в это приключение, чтобы полностью использовать USB.
Перейдите в Настройки. Проведя вниз, выберите «О телефоне» или «Об устройстве». Чтобы активировать параметры разработчика, найдите запись версии сборки или номера сборки, затем нажмите и удерживайте ее семь раз.
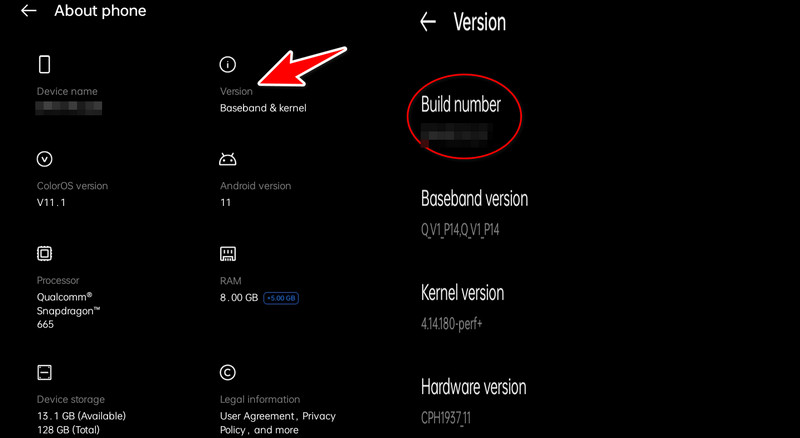
Найдите «Параметры разработчика» и выберите «Отладка по USB». Чтобы связать телефон Android с Windows 7 или 8, используйте USB-шнур.
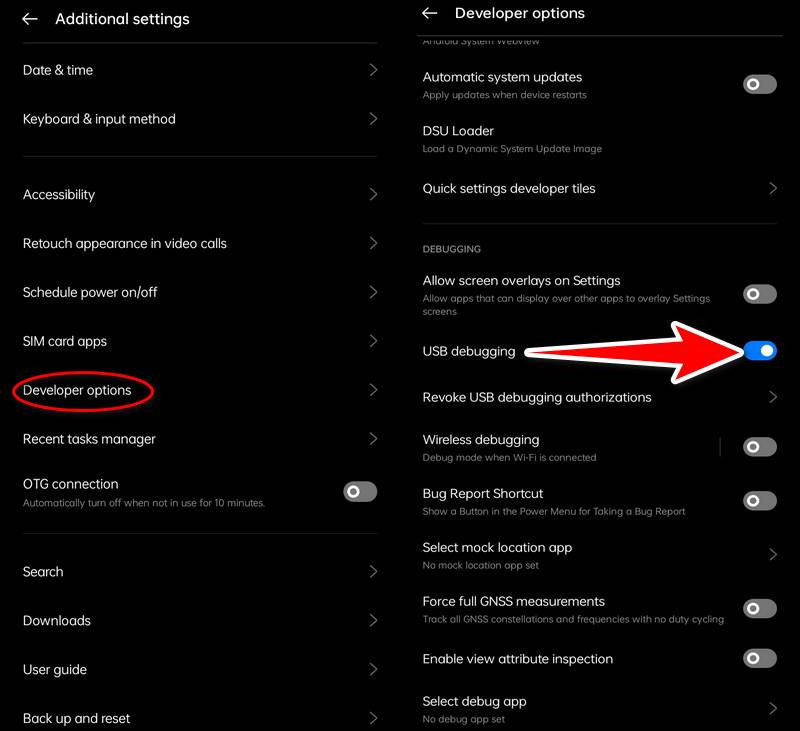
Нажмите клавишу Windows, введите Connect и выберите приложение Connect из списка рекомендуемых приложений. Перейдите в «Настройки» в приложении Connect. Выберите «Доступно везде» или «Доступно везде в защищенных сетях» в разделе «Проецирование на этот компьютер».
Перейдите в «Настройки», затем перейдите в «Подключенные устройства USB», затем выберите USB для передачи файлов (MTP). На вашем устройстве Android вы можете найти параметры зеркального отображения экрана в настройках. Выберите «Подключенные устройства» или «Подключение и общий доступ». Затем найдите актеров. На других устройствах вам может потребоваться доступ к настройкам зеркального отображения экрана непосредственно из меню быстрых настроек или в настройках дисплея.
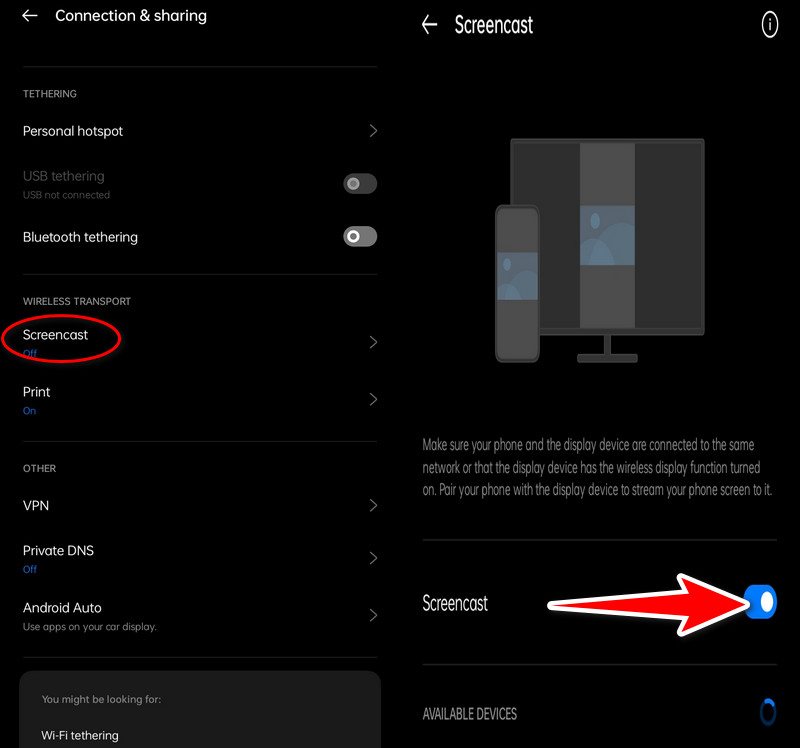
Ваши Windows 7 и 8 должны отображаться как устройство, которое можно использовать для зеркалирования экрана. В Windows 7 и 8 может появиться уведомление с просьбой подтвердить соединение. Для подтверждения нажмите Да или Разрешить.
Экран вашего телефона Android теперь должен зеркально отображаться на вашем ПК через USB.
Вы можете легко получить доступ к своему мобильному контенту на большом экране для презентаций и развлечений или поработать над зеркалированием Android на ПК с Windows 10. Он использует встроенные функции Windows 10 и Android для простой интеграции и удобства использования. В этом уроке мы рассмотрим, как зеркально отразить телефон Android на ноутбуке с Windows 10 без необходимости использования какого-либо дополнительного программного обеспечения. Вы можете легко проецировать экран Android на свой компьютер, что также позволит вам в полной мере использовать возможности совместной работы и взаимодействия между устройствами. Теперь давайте рассмотрим подробные шаги по реализации этой функции зеркалирования Wi-Fi без установки какого-либо дополнительного программного обеспечения.
Убедитесь, что ваш компьютер с Windows 10 и мобильный телефон Android подключены к одной и той же сети Wi-Fi. На ноутбуке с Windows 10 выберите пункт «Настройки» в меню «Пуск». Система доступа и дисплей. Проведя пальцем вниз, выберите «Подключиться к беспроводному дисплею».
На смартфоне Android можно провести пальцем вниз от верхней части экрана, чтобы открыть меню быстрых настроек. Найдите настройку под названием Cast, Wireless Display или Smart View. Вы также можете найти его в разделе «Настройки», «Подключенные устройства» и выберите «Cast».
Выберите свой компьютер с Windows 10 из списка доступных устройств. На вашем устройстве Android должно появиться приглашение с запросом разрешения на установку соединения. Нажмите Да или Разрешить.
Экран вашего компьютера с Windows 10 теперь должен отображаться на вашем телефоне Android. Эти инструкции позволят вам зеркально транслировать Android в Windows 10 без необходимости использования дополнительных USB-кабелей или программного обеспечения, предоставляя вам легкий доступ к вашим мобильным материалам на большом экране.
Как отразить сломанный экран Android на ПК без отладки по USB?
Зеркально отразить сломанный экран Android на ПК становится сложно, если экран устройства сломан и отладка по USB не включена. Тем не менее, использование сторонних приложений, таких как Screen Stream, поиск аппаратных исправлений (например, выход HDMI), обращение в ремонтные компании или использование ранее установленных приложений для удаленного управления — все это жизнеспособные варианты. Если это необходимо, подумайте о других методах доступа к данным на вашем устройстве, поскольку эти варианты могут быть столь же эффективными или совместимыми только с некоторыми устройствами.
Можно ли зеркально отразить мой телефон Android на Mac, а не на ПК?
Существуют способы зеркалирования на Mac, хотя перечисленные выше методы в основном ориентированы на Windows 10. Как и Windows, компьютеры Mac могут зеркалировать совместимые устройства Android с помощью таких программ, как Aiseesoft Phone Mirror или Плеер QuickTime (на основе версии для Mac).
Какое приложение лучше всего подходит для зеркалирования телефона Android на ПК?
Подключите свой телефон Android и компьютер с помощью нескольких коммерческих и бесплатных программ. Лучше всего порекомендовать Phone Mirror от Aiseesoft (платное), но с расширенными возможностями и функциями.
Заключение
Aiseesoft Phone Mirror обеспечивает простой способ беспроводного подключения. зеркалирование экрана Android на ПК. В качестве альтернативы использование USB-соединения предлагает надежный способ просмотра мобильной информации прямо на больших экранах, которые идеально подходят для совместного использования и презентаций. Кроме того, использование встроенных функций для зеркалирования Android на ПК без необходимости использования какого-либо программного обеспечения упрощает процесс и гарантирует совместимость с ПК с Windows 10. Благодаря зеркалированию экрана Android на ПК эти методы, которые могут выполняться по беспроводной сети или через USB, предлагают эффективные способы улучшить работу и удовольствие.
Вам это помогло?
530 Голоса