Прожектор: ИИ-чат, такие игры, как ретро, смена местоположения, Роблокс разблокирован
Прожектор: ИИ-чат, такие игры, как ретро, смена местоположения, Роблокс разблокирован
Инструмент для совещаний Cisco WebEx становится печально известным из-за своей платформы, предоставляющей великолепные возможности проведения онлайн-встреч, будь то деловые или академические вопросы. Вот почему многие пользователи спрашивают как записывать совещания WebEx с экрана сохранять важные встречи, чтобы гарантировать, что каждая деталь будет принята к сведению и не будет пропущена.
Если вы являетесь администратором совещания, вы можете записать сеанс, используя встроенную функцию записи WebEx. Однако, если вы являетесь участником, вы должны использовать внешнюю программу записи. К счастью, доступно несколько устройств записи экрана. Чтобы помочь вам в навигации, мы создали таблицу с некоторыми наиболее удобными вариантами.
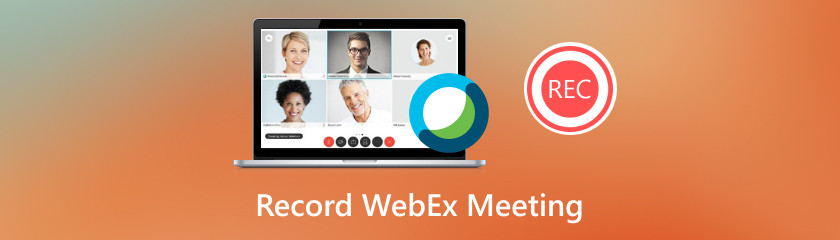
Мы должны начать эту статью с предоставления вам лучшего инструмента, который мы можем использовать для записи экрана вашего собрания с помощью WebEx Meeting. В этом методе мы познакомимся Программа записи экрана Aiseesoft с его невероятной способностью записывать. С помощью этого инструмента мы теперь можем сохранить каждый момент встречи WebEx с высоким разрешением, без ограничений и с невероятными инструментами улучшения.
Aisesoft Screen Recorder в настоящее время является одним из ведущих инструментов, которому доверяют огромные пользователи, когда дело доходит до записи их онлайн-встреч. Одна замечательная особенность этого инструмента — поддержка более высоких разрешений, таких как 4K, отсутствие вывода водяных знаков и возможность записи с помощью мыши. Все это лишь обзор инструмента, и мы можем получить от него больше удовольствия. Пожалуйста, ознакомьтесь с этой простой процедурой, чтобы убедиться в возможности записи. Следуйте за ними ниже, чтобы узнать больше.
Пришло время получить и установить Aiseesoft Screen Recorder на свой компьютер. Скачать его можно бесплатно на их официальном сайте.
Теперь, когда вы установили инструмент на свой компьютер, откройте его на своем компьютере и получите доступ к его основным функциям. Оттуда нажмите кнопку Видеомагнитофон кнопка. Если нет, вы можете нажать на функцию, чтобы Рекордер Windows и непосредственно щелкните совещание WebEx.
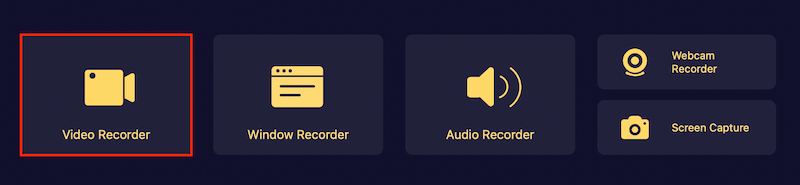
Оттуда вы можете выбрать режим записи между Полный и Обычай.

По мере продолжения посетите совещание в WebEx Meeting, и теперь мы нажмем кнопку Записывать кнопку, чтобы начать запись вашей встречи.
Теперь разрешите проведение собрания. Затем, когда все будет готово, нажмите кнопку Останавливаться кнопка и Сохранять вывод в предпочитаемую вами папку.

Это Aiseesoft Screen Recorder с его потрясающей производительностью, когда вы хотите записать встречу. Действительно, этот инструмент обеспечивает наилучшее качество, необходимое для документирования и сохранения собраний. Конечно, важные детали необходимо сохранить, и Aiseesoft Screen Recorder поможет вам с легкостью справиться с этим.
Если вы используете iOS, вы можете записать сеанс WebEx в качестве участника так же быстро, как и на ПК. Cisco WebEx на нашей iOS позволит вам записывать встречу с экрана, даже если вы всего лишь участник. Если вы заинтересованы в этом, пожалуйста, следуйте инструкциям, приведенным ниже.
Загрузите приложение для совещаний Cisco WebEx на свое устройство iOS. Приобретите Cisco WebEx прямо сейчас, чтобы использовать его для своих онлайн-совещаний.
Затем, после этого, нам нужно открыть приложение и запустить Вебекс встреча. Теперь нам нужно перейти к приложению Настройки и настройте его по своему желанию.
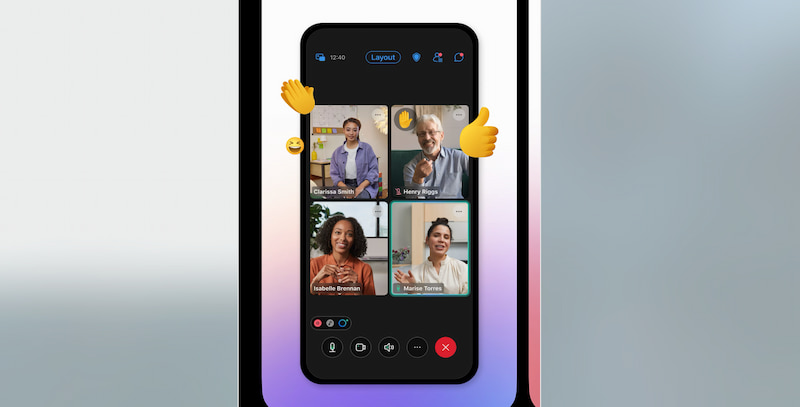
Наконец, нам нужно нажать кнопку Записывать кнопку, и встреча будет автоматически записана. Когда сеанс закроется, он будет сохранен локально как ВРФ файл.
Вот и все; кнопку записи в приложении очень легко заметить. Именно поэтому всего одним щелчком мыши вы можете без проблем записать встречу. Однако нам нужно помнить, что это будет возможно, если Администратор позволит нам это сделать. При использовании этого метода разрешение является обязательным. Также вы можете использовать стороннюю диктофон для iPhone чтобы запечатлеть встречу.
Другие методы — это веб-инструмент. Cisco WebEx включает встроенную возможность записи, позволяющую записывать совещания WebEx. Однако оно позволяет только организатору, альтернативному организатору или докладчику записывать собрание с помощью этого приложения. Пожалуйста, ознакомьтесь с приведенными ниже инструкциями и следуйте им должным образом, чтобы убедиться, что вы поступаете правильно.
Посетите совещание WebEx с помощью веб-браузера. Затем, когда вы будете готовы, нажмите кнопку Записывать кнопку, чтобы начать запись.
Чтобы сохранить записи, выберите место назначения и нажмите кнопку «Сохранить». Вы можете сохранить его локально или в облаке.
А Рекордер появится всплывающее окно. Он позволяет запускать и останавливать запись по мере необходимости.

Веб-инструмент для совещаний WebEx также похож на приложение, которое мы используем на мобильных телефонах. Он также предлагает встроенный рекордер, который мы можем использовать, чтобы запечатлеть момент вашей встречи. Это означает, что этот метод подходит для людей, которые не хотят устанавливать приложение для посещения и записи встречи на свои устройства.
Также вы можете использовать сторонние онлайн-регистраторы записывать совещания WebEx без разрешения администратора.
Разрешено ли записывать совещания WebEx?
Совещания WebEx можно записывать по закону, но важно учитывать конфиденциальность и согласие. Перед записью собрания лучше всего уведомить всех участников и получить их одобрение, особенно в юрисдикциях, где запись обсуждений без разрешения запрещена законом.
Как обеспечить качество записанных совещаний WebEx?
Чтобы обеспечить качество записи совещаний WebEx, используйте надежное подключение к Интернету, высококачественные микрофоны и камеры, а также уменьшите фоновый шум на протяжении всей конференции. Регулярно проверяйте настройки записи и комбинации аудио/видео, чтобы обеспечить наилучшие результаты.
Могу ли я поделиться записями совещаний WebEx с другими?
Да, вы можете поделиться записанными совещаниями WebEx с другими, предоставив им необходимые разрешения или распространив файл записи напрямую. WebEx позволяет вам делиться записями по ссылкам, электронной почте или путем загрузки файла и распространения его вручную.
Есть ли ограничения на запись совещаний WebEx?
В зависимости от вашего пакета членства в WebEx вы можете быть ограничены в количестве часов, в течение которых вы можете записывать, или в объеме доступного места для хранения записей. Кроме того, настройки записи могут регулироваться разрешениями организатора и стандартами соответствия.
Как долго доступны записи WebEx?
Записи WebEx доступны только в том случае, если ваш план подписки и настройки хранилища позволяют это. Большинство записей хранятся в течение определенного периода времени, прежде чем автоматически уничтожаются. Крайне важно проверить настройки своей учетной записи или обратиться к администратору WebEx за конкретной информацией.
Как долго доступны записи WebEx?
Записи WebEx доступны только в том случае, если ваш план подписки и настройки хранилища позволяют это. Большинство записей хранятся в течение определенного периода времени, прежде чем автоматически уничтожаются. Крайне важно проверить настройки своей учетной записи или обратиться к администратору WebEx за конкретной информацией.
Заключение
Вот и все методы, которые мы можем использовать для записи собраний, которые мы проводим в WebEx Meeting. Этот процесс возможен с помощью встроенного средства записи и с помощью замечательного инструмента под названием Aiseesoft Screen Recorder. Мы видим, что этот инструмент полон возможностей в записи. Благодаря неограниченному времени выполнения, качеству и функциям редактирования. Неудивительно, почему это лучший инструмент и метод, который вам нужен для мгновенной записи вашей встречи.
Вам это помогло?
412 Голоса