Прожектор: ИИ-чат, такие игры, как ретро, смена местоположения, Роблокс разблокирован
Прожектор: ИИ-чат, такие игры, как ретро, смена местоположения, Роблокс разблокирован
Игры для PS4 могут принести колоссальный игровой процесс всем любителям игр. Благодаря этой технологии мы можем почувствовать связь между тем, что мы играем. Он также поставляется с супер HD и фантастическим графическим дизайном, таким как персонаж или игровые локации. Вот почему многие игровые сообщества постоянно предлагают иметь PS4, а не играть в онлайн-игры. Действительно, многие любители игр, вероятно, выберут PS4, а не другие игровые среды. Многие создатели контента, которые используют такое поле, должны знать о записи своего игрового процесса. Это позволит им делиться своим игровым контентом в различных игровых сообществах, таких как FaceBook Gaming и YouTube. В связи с этим мы рассмотрим несколько способов как записывать геймплей на PS4 делает это возможным?
Кроме того, мы познакомимся с двумя инструментами, которые мы можем использовать, чтобы сделать это возможным. Один из них — встроенный инструмент, а другой — фантастическое программное обеспечение для записи экрана, которое мы можем скачать. Без дальнейших обсуждений давайте теперь представим методы и программное обеспечение, которые нам нужны для записи игрового процесса на вашей PS4.

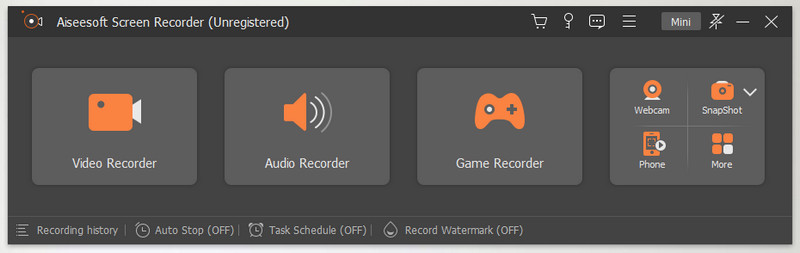
На цифровом рынке уже есть сотни инструментов для записи экрана. Эти инструменты могут предлагать различные функции. Тем не менее, Aiseesoft Screen Recorder — это растущее и ведущее программное обеспечение для записи экрана, которое мы можем использовать со сложностями. Это экран, который представляет собой потрясающий инструмент для обеспечения высококачественного вывода видео для всех нас. Кроме того, эти инструменты также могут захватывать внутренний и внешний звук наших устройств. Все они приходят с результатами высокой четкости.
Кроме того, одним из значительных преимуществ Aiseesoft Screen Recorder для геймеров является его способность записывать игровой процесс со скоростью не менее 30 кадров в секунду. Это также означает, что запись игрового процесса на PS4 с помощью Aiseesoft Screen Recorder возможна. Таким образом, давайте откроем для себя его способность записывать ваш игровой процесс. Пожалуйста, ознакомьтесь с шагами и деталями, которые нам необходимо знать ниже.
Вам нужно подключить PS4, используя определенный аккорд на вашем компьютере. Запустите Aiseesoft Screen Recorder на своем устройстве, чтобы включить процесс записи.
Запустите Aiseesoft Screen Recorder на вашей технологии, чтобы увидеть интерфейс на вашем экране.

В интерфейсе нажмите кнопку Видеомагнитофон в первом поле значка.

Теперь вы увидите новый набор значков на экране. После этого настройте режим записи видео, установив частоту кадров вашей записи. В том же интерфейсе разрешите программному обеспечению захватывать Микрофон и динамик сдвинув кнопки под значками вправо.
После исправления настроек вашего устройства записи экрана пришло время нажать кнопку REC Кнопка в самом правом углу интерфейса. Это вызывает трехсекундный обратный отсчет.

Следующий шаг, который нам нужно сделать, это запустить игру с нашей PS4 и позволить себе испытать игру во время записи. Кроме того, разрешите программе записи экрана работать во время игры.
После игры мы должны нажать кнопку Останавливаться значок на плавающей вкладке. Вкладка предварительного просмотра также будет там, где вы сможете воспроизвести свою запись. Вы можете увидеть Сохранять кнопку на той же вкладке, чтобы защитить файл записи.
После этого появится новая вкладка окна, чтобы выбрать папку, которую вы хотите сохранить свободно. Выберите папку, затем нажмите кнопку Сохранять кнопку в самом правом углу вкладки окна.

Следующий метод — это встроенный инструмент вашей PS4. Его легко использовать. Пожалуйста, ознакомьтесь с простыми шагами, чтобы узнать, что нам нужно сделать, чтобы записать игру на PS4.
Перейти к вашей Контроллер PS4 нажать на Делиться кнопка на нем. То Обмен и Широковещательные окна всплывающее окно появится на вашем экране. Теперь вы можете настроить Длина видеоклипа, Настройки трансляции, а также Настройки звука из настройки параметров.
Продолжительность по умолчанию 15 минут можно изменить, щелкнув значок Длина видео. Вы видите раскрывающийся список в правом углу интерфейса. Вы можете настроить продолжительность видео от 30 секунд до 15 минут по умолчанию до продолжительности видеоклипа в один час.

Теперь вы должны запустить игру на PS4, дважды нажав кнопку «Поделиться». Этот шаг позволит нам начать запись.
Поскольку мы продолжаем процесс, теперь мы остановим запись, если игра закончится. Процесс остановки будет возможен, если мы долго нажимаем кнопку Обмен кнопку на вашем компьютере. Этот шаг позволит вам остановить запись автоматически.
Теперь мы приступим к процессу сохранения учебника. Нам нужно пойти в Меню выбрать Сохранить видеоклип кнопка. Мы видим этот значок рядом с квадратным элементом.
Кроме того, мы также можем загружать наши видеозаписи. На той же вкладке «Поделиться» он спросит вас. Как вы хотите поделиться своим опытом? Под ним выберите «Загрузить видеоклип» среди вариантов, если вы собираетесь его загрузить. Вы также можете загрузить скриншот, транслировать игровой процесс или начать делиться игрой.

Как остановить запись игрового процесса на PS4?
Многие спрашивают, как остановить игровой процесс на PS4 с помощью встроенного инструмента. Процесс удаления записи действительно немного сложен. Это не обычный шаг, как при использовании программного инструмента. Поэтому, чтобы остановить запись на PS4, нам нужно зайти в меню кнопки «Поделиться» вашей PS4. На вкладке «Общий доступ» вам нужно нажать и удерживать ее. Пожалуйста, подождите несколько секунд, затем ваша запись должна быть автоматически сохранена в вашем файле. Если нет, необходимо повторить процесс.
Записывает ли PS4 игровой процесс автоматически?
Да, ваша PS4 может автоматически записывать ваш игровой процесс без дополнительного оборудования. Удерживая кнопку «Поделиться» на контроллере PS4, вы откроете меню «Поделиться». Оттуда вы можете редактировать многие вещи, в том числе настроить Playstation 4 на автоматическую запись вашего игрового процесса. Затем вы можете установить желаемую длину видеоклипов, которые вы хотите записывать всякий раз, когда вы нажимаете кнопку «Поделиться», что будет означать начало вашей записи. Продолжительность по умолчанию установлена на 15 минут, но минимальная продолжительность может составлять 30 секунд, а максимальная может достигать 1 часа. Эта функция наиболее полезна, когда у вас есть отличный игровой процесс, который вы хотите просмотреть и поделиться фрагментом. Вы можете легко получить к ним доступ, если вы нажмете кнопку «Поделиться» на своем контроллере до того, как это произойдет, и это находится в рамках продолжительности.
Нужна ли мне карта захвата для потоковой передачи на PS4?
Да, ты можешь. Карты захвата - это устройства ввода, которые функционируют в основном как преобразователь сигналов игрового процесса в цифровые данные, которые могут быть загружены в Интернет. С картами захвата и другими аксессуарами, такими как кабель HDMI, геймеры и стримеры могут делиться игровым процессом онлайн. Однако, несмотря на то, что карты захвата обеспечивают более высокое качество видео, они довольно дороги. Вот почему многие начинающие стримеры ищут альтернативы картам захвата. Одна из самых печально известных потоковых платформ, на которую Sony PS4 может транслировать без карты захвата, — это Twitch. Единственное, что нужно, чтобы начать делиться игровым процессом в Интернете с помощью этого метода, — это PS4, ПК, контроллер DUALSHOCK 4, PS4 Remote Play и OBS или аналогичное программное обеспечение. Когда у вас есть это, что намного дешевле, чем карта захвата, остается только настроить.
Заключение
Поэтому мы можем сделать вывод, что поделиться нашим игровым процессом на PS4 не будет проблемой, если только у нас будут надлежащие рекомендации. В то же время у нас может быть успешный процесс, если у нас есть правильный инструмент для его обеспечения. Что касается этого, мы также можем видеть, насколько хорошо Aiseesoft Screen Recorder делает это. Кроме того, мы видим, что встроенный инструмент записи также очень эффективен для мгновенного захвата нашего игрового процесса на PS4. С другой стороны, мы надеемся, что эта статья поможет вам сделать процесс записи возможным. Вы начинаете делиться им с другими игроками, чтобы мы могли помочь. Вы также можете посетить Top Seven Review, потому что у нас есть много статей, которые могут оказать значительную помощь в различных аспектах нашей работы.
Вам это помогло?
339 Голоса