Прожектор: ИИ-чат, такие игры, как ретро, смена местоположения, Роблокс разблокирован
Прожектор: ИИ-чат, такие игры, как ретро, смена местоположения, Роблокс разблокирован
Представьте, что вы проводите презентацию. Вы можете устроить живой мозговой штурм с коллегами. Или прямая встреча Webex, на которой вы сможете продемонстрировать программное обеспечение. Этот потенциал сотрудничества раскрывается благодаря совместному использованию экрана Webex! В этом длинном руководстве есть вся информация и некоторые скрытые трюки, которые вам нужно освоить. как поделиться экраном на Webex. Мы покажем вам пошаговый процесс начала общего доступа на ПК и мобильных устройствах. Мы позаботимся о том, чтобы все прошло быстро. Вы также узнаете, как гибкие возможности совместного доступа позволяют вам персонализировать свой опыт. Однако мы не останавливаемся на достигнутом! Мы предоставим несколько менее известных советов по улучшению совместного использования экрана через Webex. Вы станете экспертом по совместному использованию экрана Webex. Вы будете готовы превратить свои виртуальные встречи в эффективные и совместные занятия! Теперь, когда у вас есть гаджет, присоединяйтесь к совещанию Webex и приготовьтесь реализовать весь потенциал совместного использования экрана.
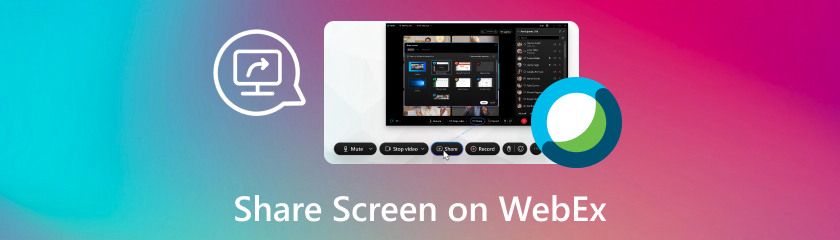
Во время совещания Webex может быть сложно переключаться между экраном компьютера и телефона. Но не беспокойся! Научившись управлять совместным использованием экрана Webex на своем телефоне непосредственно во время совещания, Webex поднимает совместную работу на мобильных устройствах на новый уровень. В этом руководстве рассматриваются два эффективных способа использования телефона для демонстрации экрана на Webex: метод в приложении и Aiseesoft Phone Mirror. Это руководство предоставит вам опыт выбора способа, который лучше всего подходит для вашего устройства и потребностей, изучив каждый из них. Мы предоставим подробное руководство по каждому методу, гарантируя беспрепятственное и продуктивное совместное использование экрана во время ваших сеансов Webex. Приготовьтесь улучшить свое мобильное сотрудничество, уверенно демонстрируя экран своего телефона!
Благодаря встроенной функции совместного использования экрана Webex вы можете показывать полный экран своего телефона всем участникам совещания. Это руководство поможет вам максимально эффективно использовать встроенное в телефон приложение для совместного использования экрана Webex. Мы проведем вас через простые шаги по совместному использованию экрана на iPad или iPhone Webex, чтобы начать совместный доступ, чтобы ваше следующее совещание Webex прошло гладко и в рамках сотрудничества. Будьте готовы ощутить всю мощь мобильной совместной работы и отказаться от жонглирования экранами!
На iPad/iPhone запустите приложение Webex Meetings. Посетите или организуйте встречу.
После входа в конференцию нажмите значок «Поделиться контентом», расположенный в нижней части экрана. В списке вариантов выберите «Поделиться экраном». Вы получите запрос на одобрение снимка экрана. Чтобы активировать его, следуйте инструкциям на экране.
После включения записи экрана вернитесь в приложение Webex и выберите «Начать трансляцию». Выберите программу или окно, которым хотите поделиться, или весь экран.
Теперь другие участники собрания смогут видеть ваш экран. Чтобы завершить демонстрацию экрана, нажмите кнопку «Остановить демонстрацию» в приложении Webex. Легко, правда? Теперь вы знаете, как поделиться экраном iPhone на Webex.
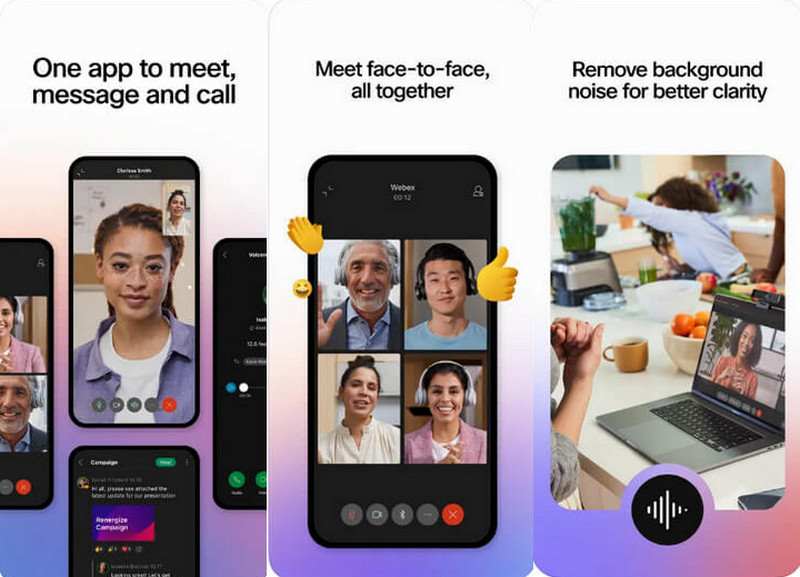
Вас раздражает, что на вашем iPhone мало возможностей совместного использования экрана во время совещаний Webex? Зеркало телефона Aiseesoft дает ответ! Вы можете легко поделиться экраном своего телефона через Webex, отразив его прямо на своем Mac. Любой контент на вашем телефоне можно просмотреть, продемонстрировать или представить с помощью Aiseesoft Phone Mirror. С помощью этого руководства вы научитесь делиться экранами в WebEx.
Ключевая особенность
◆ Межплатформенное отражение
◆ Несколько методов зеркального отображения
◆ Снимок экрана
◆ Возможность делать скриншоты
Установите и запустите Aiseesoft Phone Mirror на своем iPhone и ПК. Подключите свой iPhone к компьютеру через Aiseesoft Phone Mirror. После подключения экран вашего iPhone будет зеркально отображать ваш компьютер.
Откройте приложение WebEx Meetings на своем iPhone и начните совещание. Нажмите кнопку «Поделиться контентом». Затем выберите «Поделиться экраном».
Выберите вариант отправки всего экрана. Экран вашего iPhone отображается с помощью Aiseesoft Phone Mirror.
Можем ли мы поделиться экраном на Webex? Хотите ли вы во время совещаний Mac Webex показывать презентации, вместе работать над документами или опробовать какое-нибудь программное обеспечение? Больше некуда смотреть! Всего несколькими щелчками мыши вы узнаете, как предоставить общий доступ к экрану на Webex Mac, что позволит вам легко предоставлять общий доступ к одному окну или всему экрану. Выберите, что вы хотите показать, начните демонстрацию экрана и наблюдайте, как все участники конференции видят экран вашего Mac в режиме реального времени, что идеально подходит для взаимодействия и совместной работы! С помощью этих процедур вы сможете поделитесь своим экраном Mac с легкостью Webex.
С помощью приложения Webex Meetings или веб-сайта Webex на своем компьютере вы можете присоединиться к совещанию или начать его. Выберите опцию «Поделиться». Обычно он выглядит как квадрат с фразой «Поделиться» или стрелкой, направленной вверх.
Вы увидите всплывающее меню с различными вариантами обмена. Вы можете поделиться вкладкой браузера, отдельным окном приложения или всем экраном.
После того, как вы решили, чем поделиться, нажмите кнопку «Поделиться» или «Поделиться экраном». Теперь другие участники собрания смогут видеть ваш экран.
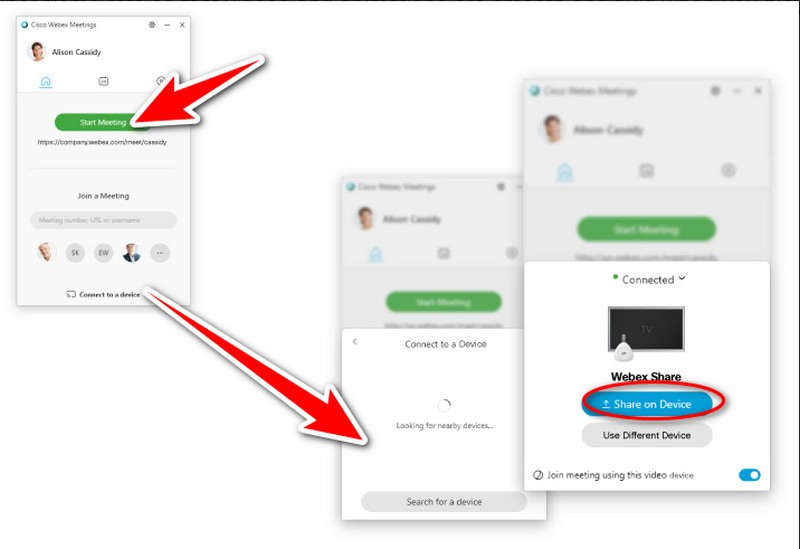
Есть ли у вас проблемы с отображением экрана во время совещания Webex? Когда совместное использование экрана не работает должным образом и вы хотите что-то показать, это может раздражать. Давайте рассмотрим потенциальные причины этого, а также возможные решения. Ниже приведены некоторые возможные причины проблем с демонстрацией экрана в Webex:
◆ Разрешения: Возможно, ваш компьютер не разрешил Webex записывать ваш экран. Это очень типично для Mac.
◆ Настройки встречи: администратор совещания Webex, в котором вы участвуете, возможно, наложил ограничения на демонстрацию экрана.
◆ Тип сеанса: Совместное использование экрана может быть не включено по умолчанию для определенного типа запланированного вами совещания Webex.
◆ Проблемы с браузером или приложением: Более старые версии приложения Webex или расширения браузера могут привести к проблемам с демонстрацией экрана. Чтобы узнать, решит ли это проблему, попробуйте использовать новый браузер или обновить приложение Webex.
◆ Подключение к сети: Совместное использование экрана может быть невозможно из-за плохого подключения к Интернету или настроек брандмауэра. Убедитесь, что ваш брандмауэр и сетевое подключение не препятствуют работе Webex, проверив эти настройки.
◆ Настройки устройства: убедитесь, что вы выбрали подходящий экран или программу для совместного использования и что настройки вашего устройства разрешают демонстрацию экрана.
◆ Системные Требования: убедитесь, что ваше устройство соответствует минимальным требованиям, необходимым для совместного использования экранов с помощью Webex. Если ваше устройство не соответствует предварительным требованиям, совместное использование экрана может работать не так, как предполагалось.
Решения
◆ Проблемы с разрешением: для записи экрана на Mac Webex требуется ваше разрешение. Чтобы предоставить доступ к Webex Meetings и Webex macscreenrec.png, выберите «Настройки системы» > «Конфиденциальность и безопасность» > «Запись экрана». Прежде чем делиться своим экраном, убедитесь, что у вас есть соответствующие разрешения. Если вы находитесь на собрании, запросите разрешение у организатора на предоставление общего доступа.
◆ Ограничения на сотрудничество: администраторы веб-сайта Webex могут ограничить общий доступ к экрану для определенных совещаний. В этом случае обратитесь к администратору веб-сайта Webex.
◆ Тип сеанса: Совместное использование экрана может быть заблокировано по умолчанию, в зависимости от типа собрания, которое вы используете. Посмотрите, работает ли это, и попытайтесь запланировать встречу с другим типом сеанса.
◆ Приложение против совместного использования экрана: Если вы хотите поделиться окном программы, используйте «Поделиться приложением». Это лучше, чем Share Screen, который позволяет использовать весь рабочий стол.
◆ Потоковое содержимое: не рекомендуется делиться потоковым мультимедиа напрямую с помощью совместного использования экрана. При обмене видео подумайте об использовании опций «Поделиться файлом» или «Поделиться контентом».
◆ Перезапустите WebEx: перезапуск приложения Webex иногда может устранить небольшие проблемы.
◆ Обновить WebEx: убедитесь, что вы используете самую последнюю версию приложения Webex. Проблемы с устаревшими версиями могут помешать правильной работе совместного использования экрана.
◆ Проверьте подключение к сети: Либо подойдите ближе к роутеру, либо переключитесь на кабельное соединение. Это обеспечит стабильное подключение к Интернету.
◆ Отключите VPN или брандмауэр: Чтобы узнать, не блокирует ли ваш VPN или брандмауэр общий доступ к экрану, попробуйте отключить их на короткое время.
◆ Отрегулируйте настройки: убедитесь, что вы выбрали правильный экран или программу для совместного использования. Также убедитесь, что в настройках вашего устройства включен общий доступ к экрану.
◆ Независимо от того, используете ли вы Webex в веб-браузере или нет, проверьте, сохраняется ли проблема. Если нет, попробуйте новый браузер или устройство.
Может ли кто-нибудь поделиться своим экраном на Webex?
Конечно, каждый может предоставить общий доступ к своему экрану на большинстве совещаний Webex, но есть одна загвоздка: общий доступ к экрану может быть предоставлен только одному пользователю одновременно. Есть два случая, когда это не так:
Хост-контроль: при необходимости организатор собрания может запретить кому-либо делиться своим экраном.
Возможности совместной работы: Webex позволяет многочисленным участникам вносить визуальный вклад с помощью таких функций, как использование интерактивной доски, однако только один пользователь может предоставлять общий доступ к своему экрану целиком.
Можете ли вы поделиться своим экраном на Webex, если вы не являетесь организатором?
Нет, не без согласия хозяина. Хотя большинство пользователей могут делиться контентом, совместное использование экрана обычно контролируется хостом.
Не можете поделиться своим экраном? Почему?
Разрешения Mac? Чтобы разрешить запись экрана Webex, проверьте соответствующие параметры.
Выполнение ограничений? Хозяин может ограничить совместное использование экрана; при необходимости обращайтесь.
Неправильный режим обмена? Вместо использования Share Screen для демонстрации всего рабочего стола используйте Share Application для определенных программ.
Распространение потокового мультимедиа? Вместо этого используйте «Поделиться файлом» или «Поделиться контентом».
Заключение
Мы занимаемся как поделиться своим экраном на Webex на ПК и мобильном телефоне. Проблемы с демонстрацией экрана Webex на настольном или мобильном устройстве могут быть связаны с проблемами сети, устаревшим программным обеспечением и разрешениями. Пользователям следует обновить программное обеспечение. У них должно быть стабильное подключение к Интернету. Им следует проверить разрешения и изменить настройки, чтобы исправить их. Если проблемы не исчезнут, рекомендуется обратиться в службу поддержки Webex для получения дополнительной помощи.
Вам это помогло?
466 Голоса