Skype стал незаменимым инструментом общения, особенно когда удаленная работа и виртуальные встречи становятся все более распространенными. Одной из наиболее ценных функций является возможность совместного использования экрана, что обеспечивает беспрепятственное сотрудничество и проведение презентаций. В этом руководстве мы рассмотрим, как поделитесь своим экраном в Skype на различных платформах и устранять распространенные проблемы. Продолжайте читать и найдите методы прямо сейчас.

Да, Skype предлагает функцию демонстрации экрана во время звонка или встречи. Эта функция позволяет пользователям демонстрировать презентации, совместно работать над документами, оказывать удаленную помощь и многое другое.
Совместное использование экрана в Skype для Mac и Windows 11/10/8/7 — это простой процесс. Вот шаги.
Примечание: Прежде чем начать сеанс совместного использования экрана, обязательно закройте все ненужные окна или приложения, которые вы не хотите, чтобы другие видели. Это помогает сосредоточиться на контенте, которым вы собираетесь поделиться.
Начните звонок или собрание Skype с человеком или группой, с которыми вы хотите поделиться своим экраном, на своем компьютере под управлением Windows или Mac.
Во время разговора или встречи найдите опцию совместного использования экрана. Вы можете найти эту опцию в нижней части окна вызова, значок, напоминающий квадрат со стрелкой, направленной вверх.
Нажать на Поделиться экраном кнопку, чтобы начать демонстрацию экрана.
Появится новое окно, в котором будут показаны все экраны или рабочие столы, доступные для совместного использования. Выберите экран или рабочий стол, которым хотите поделиться, и нажмите на него.
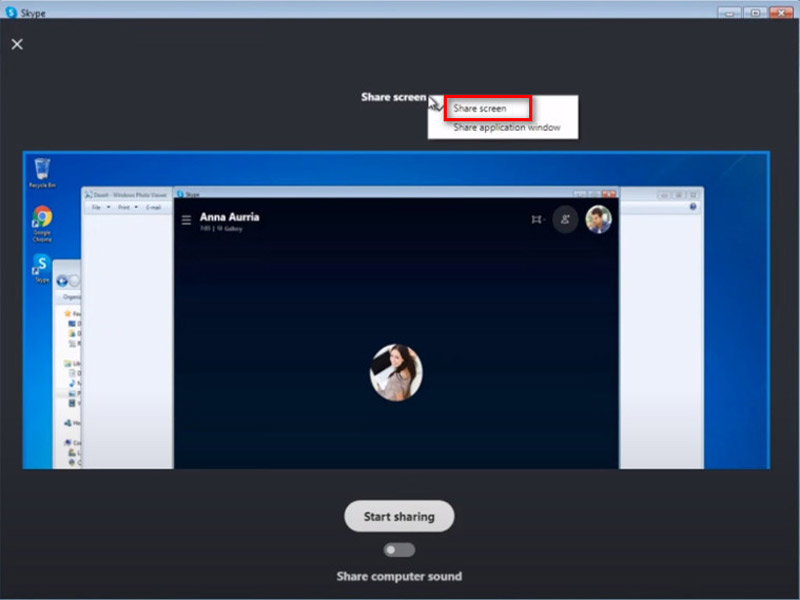
Примечание: Чтобы поделиться своим экраном во время разговора при использовании Skype для Mac в macOS 10.15 (Catalina), Skype необходим доступ к записи экрана в системных настройках Mac. Skype либо предложит вам перейти в Настройки или вам придется разрешить Skype записывать ваш экран в системных настройках macOS Catalina. перейдите в «Системные настройки Mac» > «Безопасность и конфиденциальность» > «Запись экрана» и предоставьте доступ к Skype.
После выбора экрана нажмите кнопку Начать делиться кнопка. Теперь другие абоненты или посетители смогут видеть ваш экран.
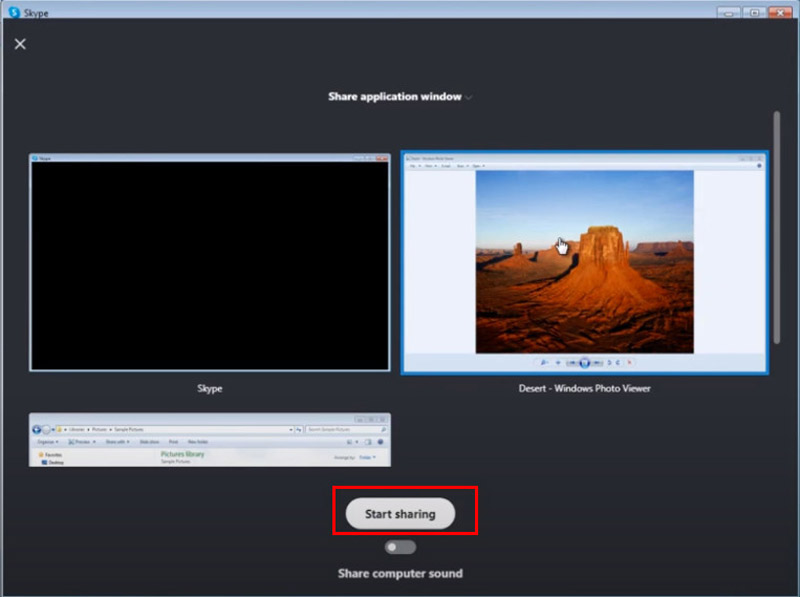
Во время сеанса совместного использования экрана четко сообщайте участникам о том, чем вы делитесь, и о любых действиях, которые вы совершаете на экране. Это гарантирует, что все находятся на одной волне и могут эффективно следовать инструкциям.
Щелкните значок Прекратить делиться кнопку в верхней части экрана или в нижней части окна вызова, чтобы завершить демонстрацию экрана.
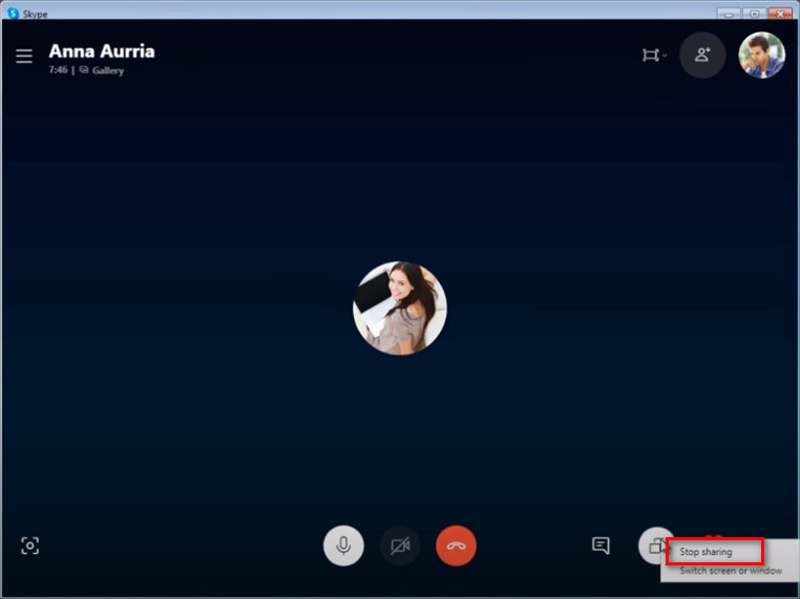
Не забудьте закрыть все конфиденциальные или ненужные окна перед началом совместного использования экрана на Mac, чтобы обеспечить конфиденциальность.
Чтобы поделиться экраном на мобильном устройстве, таком как iPhone, Android или iPad, действия аналогичны действиям на компьютере.
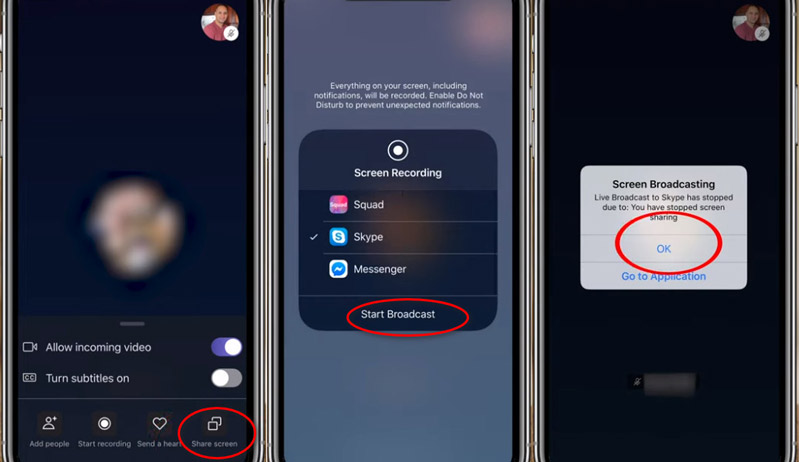
Повторите шаги 1 и 2 из части 2, чтобы подготовиться к совместному использованию экрана Skype на мобильном устройстве.
На устройствах Android коснитесь значка «Дополнительно» (трехточечного), а затем нажмите кнопку Поделиться экраном кнопка. Для устройства iPhone и iPad необходимо выбрать Скайп а потом Начать трансляцию после выполнения описанных выше шагов.
Чтобы остановить демонстрацию экрана в Skype на мобильном устройстве, просто нажмите кнопку «Остановить демонстрацию». Вы также можете найти его, выбрав Более меню.
Дополнительные решения для делиться экранами на iPhone и iPad, вы можете проверить это здесь.

Если вы не используете Skype или хотите проверить свои данные на большом экране, вы можете попробовать Зеркало телефона AnyMP4. Это простое программное обеспечение для трансляции экрана и совместного использования на ПК с Windows 11/10/8/7 со Skype. Он позволяет вам в режиме реального времени делиться экраном вашего iPhone и Android с ПК и управлять своим телефоном с компьютера. Он поддерживает различные соединения, такие как USB, Wi-Fi, PIN-код и т. д., что позволяет быстро начать демонстрацию экрана. Более того, он может записывать экран вашего телефона с ПК, чтобы точно сохранить все заметки.
Существуют различные причины, по которым функция Skype Share Screen может не работать. Вот некоторые распространенные причины и универсальные решения:
Устаревший Скайп
Иногда устаревшие версии могут содержать ошибки или проблемы совместимости, которые мешают правильной работе определенных функций. Обновите Skype до последней доступной версии.
Проблемы с сетью
Плохое подключение к Интернету или проблемы с сетью могут повлиять на функцию «Поделиться экраном». Проверьте подключение к Интернету и при необходимости попытайтесь переподключиться. Если вы находитесь в корпоративной сети, возможно, настройки брандмауэра или прокси-сервера блокируют функцию совместного использования экрана.
Конфликты программного обеспечения
Другое программное обеспечение, работающее на вашем устройстве, может конфликтовать со Skype и вызывать проблемы с функцией «Поделиться экраном». Попробуйте закрыть все ненужные приложения и посмотрите, сохранится ли проблема.
Разрешения
Убедитесь, что у Skype есть необходимые разрешения для доступа к вашему экрану, особенно на компьютере Mac.
Перезапустите/переустановите Скайп.
Иногда простой перезапуск приложения Skype может решить незначительные проблемы. Если ни одно из вышеперечисленных решений не помогло, возможно, вам придется переустановить Skype.
Если ни одно из этих решений не решит проблему, вам следует обратиться в службу поддержки Skype для получения дополнительной помощи.
Демонстрация экрана Skype бесплатна?
Да, совместное использование экрана в Skype обычно бесплатно для пользователей. Skype предлагает совместное использование экрана как часть своих стандартных функций, позволяя пользователям делиться своими экранами во время видеозвонков или групповых звонков без каких-либо дополнительных затрат. Однако для использования некоторых расширенных функций или групп большего размера может потребоваться подписка или оплата.
Безопасно ли делиться экранами в Skype?
Совместное использование экрана в Skype обычно считается безопасным, если вы делитесь своим экраном с доверенными контактами. Однако, как и любая онлайн-деятельность, существуют потенциальные риски, такие как непреднамеренный обмен конфиденциальной информацией или обнаружение уязвимостей безопасности. Важно проявлять осторожность и показывать свой экран только тем людям или группам, которым вы доверяете.
Как долго вы можете делиться экраном в Skype?
Skype не накладывает строгих ограничений по времени на сеансы совместного использования экрана. Однако продолжительность сеанса совместного использования экрана может быть ограничена такими факторами, как доступная пропускная способность сети, производительность устройства и конкретная используемая версия Skype. Пока эти факторы учитываются, пользователи обычно могут просматривать общий доступ к экрану в течение длительного времени без перерыва.
Есть ли у Skype ограничения?
Skype не имеет строгого ограничения на сеансы совместного использования экрана с точки зрения заранее определенного ограничения по времени. Однако могут существовать практические ограничения, основанные на таких факторах, как доступная пропускная способность сети, производительность устройства и используемая версия Skype. Кроме того, Skype может налагать ограничения на другие аспекты своих услуг, например количество участников разговора или максимальный размер файла для обмена. Пользователи должны знать об этих потенциальных ограничениях и следить за тем, чтобы они соответствовали их потребностям при использовании Skype для совместного использования экрана или других действий.
Заключение
Демонстрация экрана в Skype улучшает сотрудничество и общение, будь то для работы, обучения или личного использования. Следуя инструкциям, описанным в этом руководстве, вы сможете беспрепятственно делиться их экранами на разных устройствах и платформах. Кроме того, понимание распространенных проблем и методов устранения неполадок обеспечивает более плавное использование этой ценной функции. Начните делиться своим экраном в Skype прямо сейчас.
Вам это помогло?
513 Голоса