Прожектор: ИИ-чат, такие игры, как ретро, смена местоположения, Роблокс разблокирован
Прожектор: ИИ-чат, такие игры, как ретро, смена местоположения, Роблокс разблокирован
В iPhone от Apple есть функции, которые помогут вам с личными и профессиональными задачами. Функция зеркального отображения экрана — одна из тех функций, которые могут помочь вам в вашей профессиональной жизни. Это позволяет вам отображать экран вашего iPhone на большом экране вашего телевизора или монитора компьютера. Основная цель этих функций — дать вам более захватывающий опыт просмотра ваших визуальных эффектов с полным качеством.
Кроме того, эта функция встроена непосредственно в операционную систему iOS, поэтому вам не нужно устанавливать приложения, чтобы заставить ее работать на ваших устройствах. Однако есть также рекомендуемые приложения, которые мы можем получить на цифровом рынке, такие как App Store для зеркалирования определенных устройств. Пока доступны стандартные требования, функция сразу же заработает на ваших устройствах на базе iOS. В этой статье будет рассмотрено, как отразить экран вашего iPhone на других устройствах. Без дальнейшего обсуждения, вот руководства по как использовать дублирование экрана на iPhone на разные устройства (Mac, ПК и телевизор).
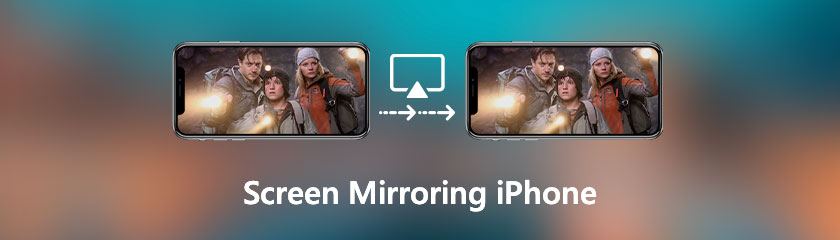
Когда вы зеркально отражаете экран своего устройства на другом для увеличения экрана или для совместного использования, вы выполняете зеркальное отображение экрана. Он видит содержимое экрана одного устройства на другом устройстве. Пользователи обычно используют его для просмотра содержимого своих маленьких смартфонов на большом экране, например, на экране компьютера или телевизора. Другие, особенно профессиональные, используются для визуального оформления презентаций.
Кроме того, сеть Wi-Fi обычно используется для установления соединения для дублирования экрана. Вы должны подключить оба устройства к одной и той же сети, прежде чем продолжить. Затем вы можете просматривать маленький экран вашего смартфона на большом экране телевизора или компьютера. Все, что делается на смартфоне, мгновенно отображается на большом экране.
В последние годы популярность зеркалирования экрана возросла, поскольку все больше людей начали использовать несколько устройств одновременно. Это может быть среда для просмотра фильмов или телешоу на большом экране, игры в онлайн-игры с другими, проведения презентаций или демонстраций и выполнения различных других задач.
AirPlay позволяет передавать файлы напрямую между вашим iPhone и Mac. Приложение-получатель требуется для зеркального отображения экрана iPhone на Mac. Для демонстрации процедуры воспользуемся Reflector 4.
Сначала подключите iPhone и Mac к той же сети Wi-Fi, которая не подключена к Интернету. Кроме того, установите и запустите Отражатель приложение на вашем Mac.
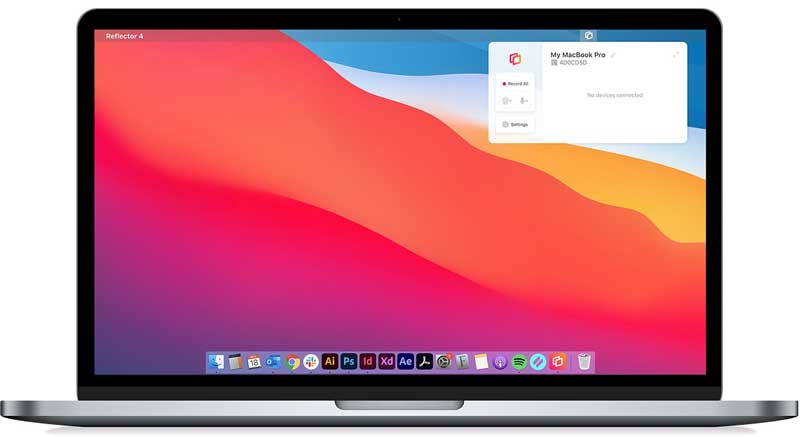
Открыть Центр управления на вашем iPhone. Затем проведите вверх от нижней части экрана iOS на iPhone 8 или более ранней версии. С другой стороны, проведите пальцем вниз от правого верхнего угла любого экрана на iPhone X или новее.
После этого коснитесь значка Screen Mirroring, чтобы увидеть список AirPlay-совместимые устройства рядом с вашим iPhone. Далее, пожалуйста, выберите ваш Mac из списка.
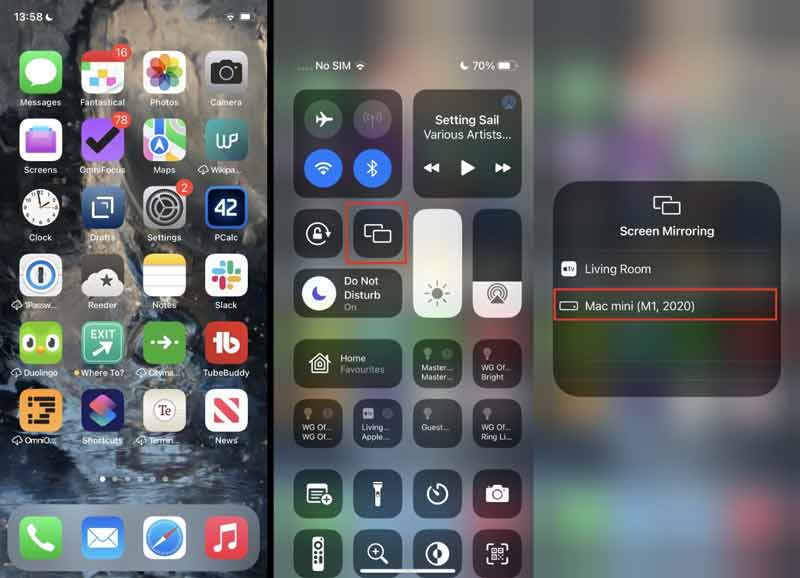
Наконец, на четвертом шаге на вашем MacBook появится экран iPhone.
Когда вам нужно отразить экран iPhone на нескольких устройствах, особенно на ПК с Windows, Зеркало телефона Aiseesoft это самая стабильная программа для совместного использования экрана. Он не только легко отображает экран iPhone на Windows 10, но также позволяет записывать экран. Вы также можете транслировать экран своего телефона без потери качества. Он совместим с большинством операционных систем iOS, включая iOS 18. Давайте посмотрим, как он работает.
На вашем компьютере с Windows загрузите и установите Зеркало телефона Aiseesoft.
Затем на своем компьютере запустите программу. Когда мы начнем транслировать экран вашего iPhone на ПК, вам нужно выбрать Зеркало iOS кнопка. Помните, что вы должны сначала подключить свой iPhone и компьютер к одной и той же сети Wi-Fi.
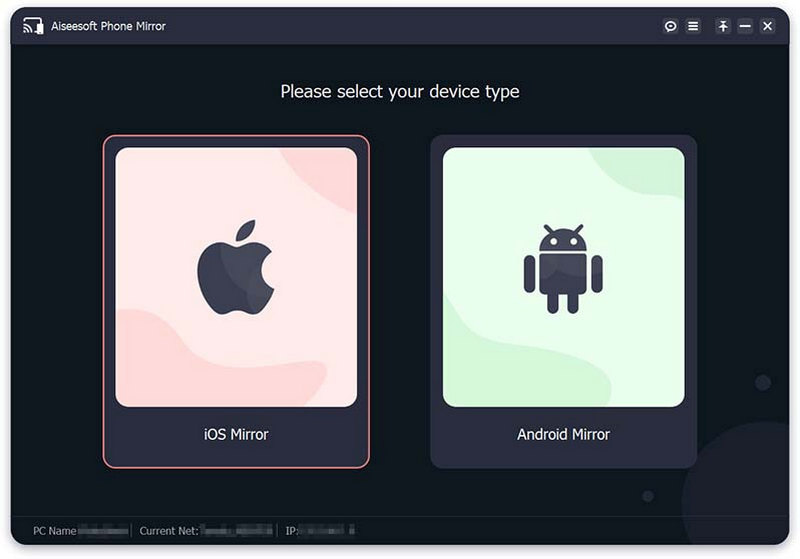
После этого давайте получим доступ к Центр управления проведя вниз от верхней части iPhone. Выбирать Зеркало телефона Aiseesoft из выпадающего списка после нажатия кнопки Зеркалирование экрана значок.
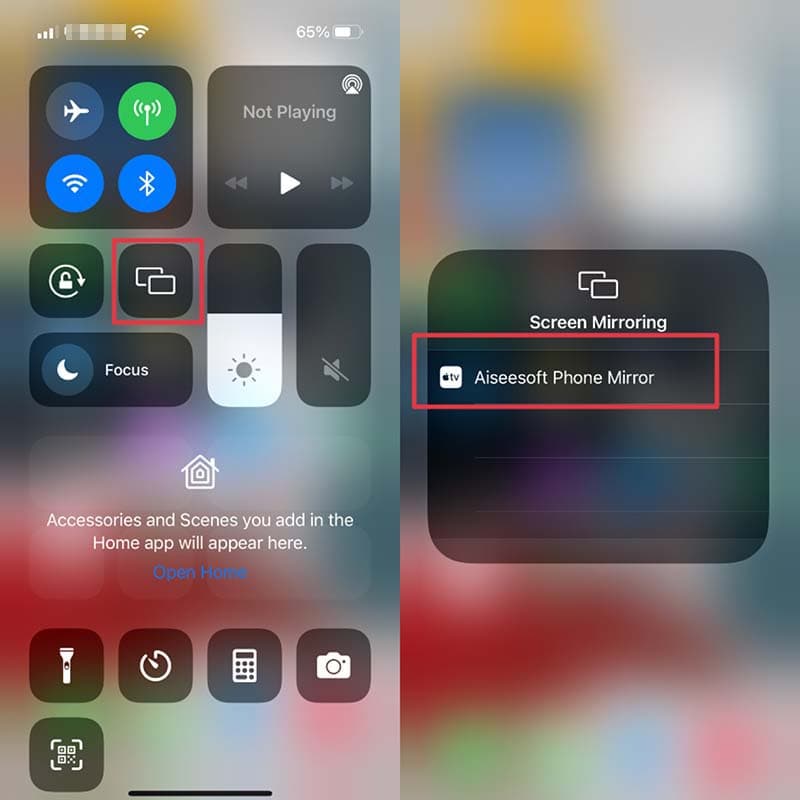
После подключения устройств вы можете отразить экран iPhone на своем компьютере.
Вы можете передавать видео и аудио по беспроводной сети с вашего iPhone на iPad с помощью AirPlay. Это возможно, если оба устройства подключены к одной и той же сети Wi-Fi. Любой экран можно отразить с вашего iPhone на iPad. Помните, что вы должны быть подключены к Wi-Fi, чтобы использовать AirPlay для трансляции программ с потоковых платформ на ваш iPad через смартфон iOS. В качестве альтернативы, если контент, который вы хотите воспроизвести с помощью AirPlay, уже существует в локальном хранилище вашего устройства iOS, вы можете использовать AirPlay. Давайте посмотрим, как это сделать.
Когда мы начнем процесс, мы подключим iPad и iPhone к одной и той же сети WiFi. Зайдя в свой Параметр чтобы увидеть Вай-фай среди вариантов. Оттуда, пожалуйста, выберите сеть, которую вы используете.
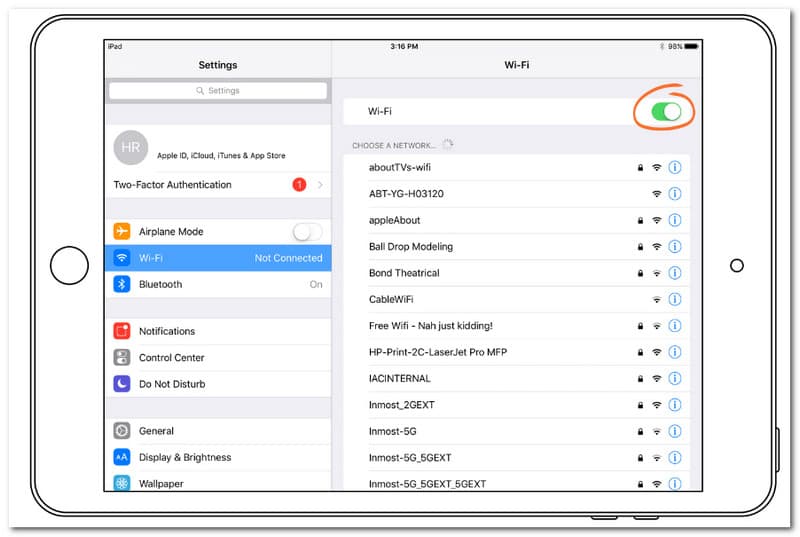
Теперь, пожалуйста, проведите пальцем вверх, чтобы получить доступ к Панель управления. Другая версия iOS прокручивает вниз, чтобы сделать это. Теперь нажмите на AirPlay значок.
Выберите устройства Apple, которые вы хотите подключить, из появившегося списка.
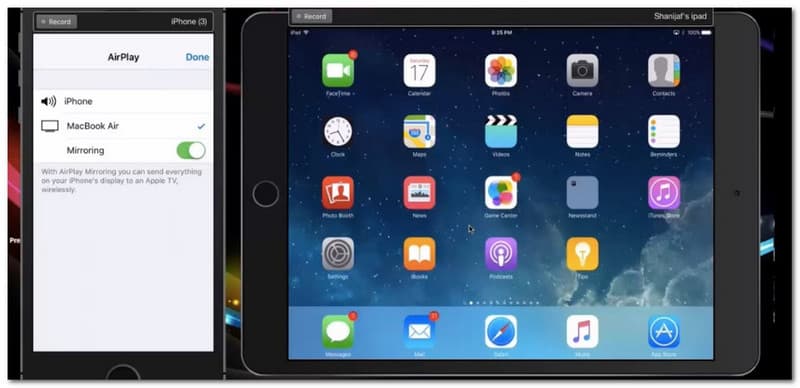
Предположим, у вас есть Apple TV, совместимый с телевизорами Smart TV, такими как Samsung TV, LG TV и другими. Используйте функцию Screen Mirror на вашем iPhone, если вы хотите отразить экран вашего меньшего устройства, такого как iOS, на большом экране телевизора. Сначала убедитесь, что ваше устройство и телевизор подключены к одной и той же сети Wi-Fi, а затем выполните следующие действия. Пожалуйста, смотрите каждую деталь для успеха процесса.
На вашем iOS нам нужно получить доступ к Центр управления. Пожалуйста, проведите вверх от нижней части экрана, если на вашем устройстве есть Дом кнопку или вниз из верхней правой части, если ваше устройство имеет Идентификатор лица.
На последнем шаге мы увидим различные варианты, где мы можем выбрать Зеркалирование экрана. Пожалуйста, нажмите на нее, когда мы продолжим.
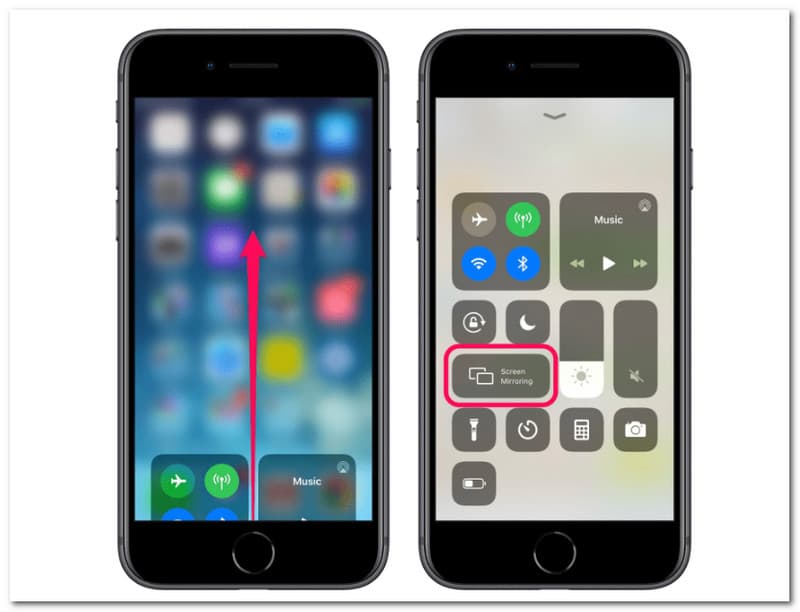
Выбери свой Smart TV из выпадающего меню.
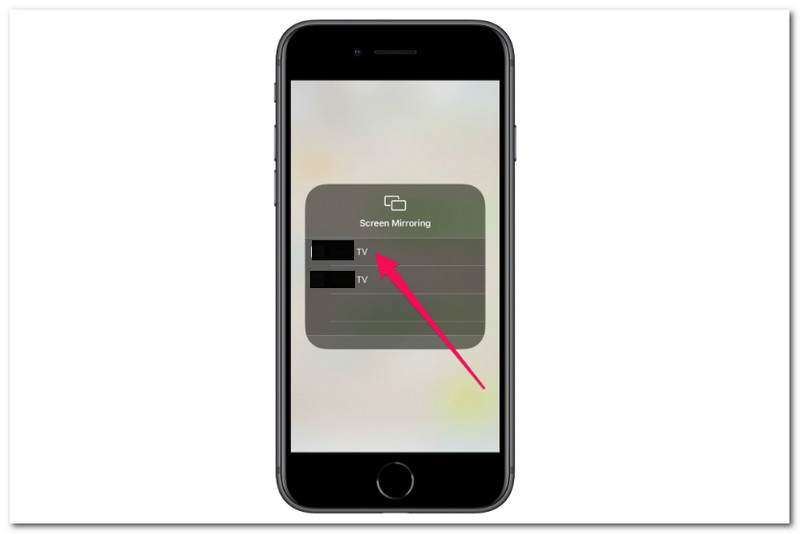
Если вы подключаете устройство к телевизору в первый раз, вам будет предложено ввести код, который существует на экране вашего телевизора, на ваше устройство. Когда вы будете готовы отключиться от телевизора, повторите шаги 1 и 2, затем нажмите «Остановить зеркалирование» внизу списка.
Если ваше устройство — Apple TV, у нас есть особый способ быстро отразить ваш iPhone на Apple TV. Зеркальное отображение не требуется, если вы хотите транслировать видео- или аудиоконтент из приложения iPhone на Apple TV. Выбор AirPlay в приложении делает то же самое при меньшем расходе заряда батареи. Это также позволяет вам использовать ваш iPhone для других целей, пока видео воспроизводится на Apple TV. Вот шаги, которые вы можете выполнить.
На вашем устройстве iPhone запустите приложение Apple TV. Затем найдите видео или аудио, которое хотите воспроизвести, в приложении Apple TV.
Оттуда нам нужно выбрать AirPlay значок. Для облегчения поиска значок собирает экран с треугольником под ним. Пожалуйста, нажмите на нее, чтобы перейти к третьему шагу.
Теперь откройте Центр управления вашего iPhone. Вы можете провести вверх, если у вас iPhone 7 и более ранних версий, или вниз, если ваш iPhone 8 и выше. Пришло время выбрать свой Apple TV из выпадающего меню. Он покажет вариант. После выбора устройства подождите, пока вы не увидите экран своего iPhone на экране Apple TV.
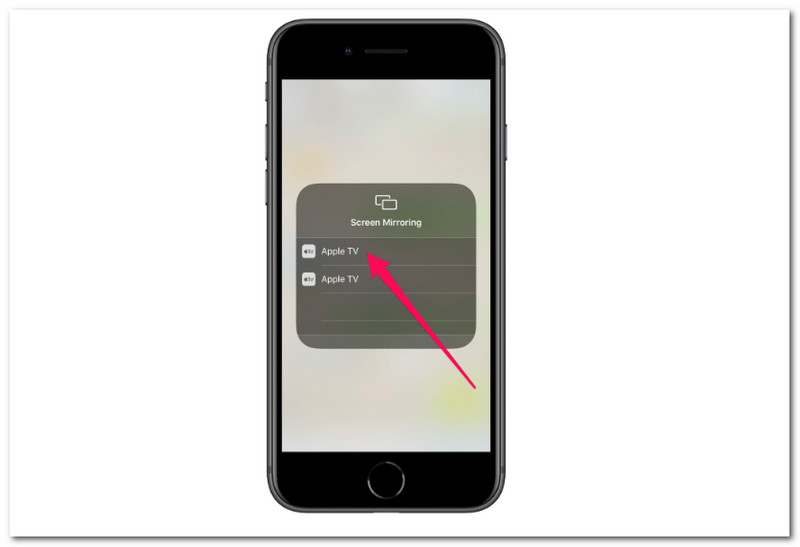
Как включить дублирование экрана на iPhone?
Дублирование экрана можно включить различными способами, например, если вы хотите включить функцию дублирования экрана на устройствах Apple, на которых установлена iOS 7 и более поздние версии. Вот шаги, которые вы должны предпринять для его создания. Начнем с того, что зайдем в Настройки значок вашего мобильного устройства. Из показанного варианта перейдите к значку для AirPlay и включите Screen Mirroring с помощью переключателя. С другой стороны, Зеркалирование экрана обычно включается на Android устройства, нажав кнопку Дом кнопку и выбрав Бросать значок, который представляет собой квадрат с тремя кругами.
Что делать, если дублирование экрана iPhone не работает?
Если дублирование экрана вашего iPhone не работает, и вы хотите это исправить. Следуйте простым инструкциям, чтобы вздохнуть с облегчением. Сначала проверьте соединение Wi-Fi. Если он работает неправильно или показывает ограниченную связь, перезапустите Wi-Fi маршрутизатор. Затем убедитесь, что на обоих устройствах установлена самая последняя версия программного обеспечения. Этот процесс можно выполнить, перейдя к Настройки найти Общий. Направляйтесь к Обновление программного обеспечения.
Следующее, что мы можем сделать, если зеркальное отображение экрана вашего iPhone не работает, — это подключить передатчик и приемник к одной и той же сети Wi-Fi. Затем поднесите два устройства близко друг к другу. Убедитесь, что брандмауэр не препятствует дублированию экрана. Наконец, на вашем телевизоре или ПК должно быть включено дублирование экрана. Другой источник, например кабель HDMI, вызовет проблемы. Убедитесь, что зафиксировали их правильно.
Есть ли бесплатное приложение для зеркального отображения экрана для iPhone и Android?
AirDroid Cast — одно из бесплатных приложений для зеркалирования экрана, которое также служит решением для управления. Это выгодно и просто в использовании. Используйте свой компьютер, чтобы получить полный контроль над всеми этими портативными устройствами или транслировать экраны Android и iOS на большой экран. Mirroring360, с другой стороны, представляет собой бесплатное приложение для зеркалирования экрана, которое позволяет преподавателям по беспроводной связи отражать экран смартфонов, таких как iPad или iPhone, на переднюю панель дисплея в классе или конференц-зале.
Заключение
В заключение, приведенные выше руководства доказывают, что зеркальное отображение экрана с iPhone на другие устройства возможно мгновенно. Мы также можем видеть, насколько обширна поддержка этой функции для различных устройств, таких как Mac, PV и TV. Теперь мы можем получить отличное визуальное представление о маршруте и задаче, правильно следуя этим инструкциям, чтобы не возникало проблем. Если вам нужна дополнительная помощь с вашими устройствами, пожалуйста, посетите наш веб-сайт. У нас есть более полезная информация для вас.
Вам это помогло?
347 Голоса