Если вы загрузите фотографию на свой смартфон или сделаете снимок с помощью камеры телефона, вы можете иногда заметить, что фон на ощупь простоват или отвлекает внимание. Например, обычная стена, уродливые уличные знаки или даже фотобомбардировщики могут обрамлять ваш объект! Вам повезло, потому что в магазинах приложений для Android и iOS есть множество приложений для изменения фона фотографии. Для этого мы составили список лучших приложений для смены фона, чтобы вы могли заменить эту неинтересную стену или надоедливую уличную сцену прекрасным лесом!
По мере того, как мы конкретизируем и даем вам обзор, мы рассмотрим семь отличных инструментов, которые мы можем использовать для редактирования фона фотографий. Эти семь Canva, Photoshop, AnyMP4 Background Remover Online, редактор Pixlr, GIMP, BeFunky и PicMonkey. Некоторые из них представляют собой программное обеспечение, приложения и даже онлайн-инструменты, обладающие эффективными способами редактирования. Давайте посмотрим, как мы можем их использовать.

Изменение фона изображения необходимо по личным или профессиональным причинам. Canva позволяет довольно просто удалить фоновое изображение, хотя многие программы позволяют это сделать. Используйте готовый шаблон или выберите простой цвет фона. В этой части мы рассмотрим, как изменить фон изображения в Canva в соответствии с нашими предпочтениями.
Во-первых, вы должны избавиться от текущего. Чтобы загрузить фотографию с компьютера, нажмите Создать дизайн и выберите Редактировать фотографию из выпадающего меню.

Нажмите Редактировать изображения после выбора изображения, которое вы хотите изменить. Нажмите на Удаление фона Кнопка на левой боковой панели, чтобы удалить фон.

Ждать Канва для автоматического удаления фона изображения. Затем, чтобы уточнить свой выбор, используйте Стереть и восстановить параметры на левой боковой панели. Если вы удовлетворены, нажмите Применять.

Проверить Прозрачный фон поле, затем щелкните значок Скачать. Это кнопка со стрелкой вниз.

Повторно загрузите загруженное изображение и выберите Редактировать фотографию изменить фон. Нажмите на изображение правой кнопкой мыши, затем выберите Отсоединить изображение от Задний план.

Выберите фоновое изображение, простой цвет или другой предварительно разработанный шаблон, перейдя по Задний план вкладка в левом меню. Нажмите Скачать когда вы закончите.

Узнайте, как изменить фон Photoshop. Прежде чем начать, потренируйтесь с изображениями. Когда вы будете готовы начать, следуйте простым инструкциям на пяти этапах, чтобы добавить фон к фотографии.
Чтобы выбрать только форму модели, используйте Быстрый выбор инструмент. Чтобы получить доступ к Выделение и маска рабочая область, выберите Выберите тему, с последующим Выбирать и Маска.

Переместите Сдвиг края ползунок влево в Характеристики панель Щелкните и замаскируйте рабочую область, чтобы сделать края выделения более резкими, затем выберите Вывод на выбор. Исходный фон возвращается, когда Выделение и маска закрыто; это будет исправлено на следующем шаге.

Выберите слой модели, затем выберите символ для добавления маски слоя. Программа Photoshop замаскировала все, что не было выделено, потому что Ларсон вывел модель как выделенную область. Выделение и маска Рабочее пространство. Выбранная модель осталась на месте, но благодаря этому действию серая стена исчезла.

Выбирать Фильтр как мы находим Размытие. Набор Средний. Затем скопируйте новый Задний план слоя и поместите его над слоем с моделью. Чтобы создать обтравочную маску, щелкните с нажатой клавишей «Option» или «Alt» между зеленым слоем и слоем с моделью, чтобы создать обтравочную маску.

Уменьшить Непрозрачность в то время как зеленый слой выбран и Режим наложения для мягкого света. Ларсон использовал темно-синий Сплошной цвет корректирующий слой, чтобы придать каждому слою под ним окончательный цветовой оттенок. Уменьшите корректирующий слой Непрозрачность установка и изменение Режим смешивания к Мягкий свет.

Вы можете удалить фон со своего селфи-снимка, используя AnyMP4 Бесплатное удаление фона онлайн. Фон будет мгновенно удален после того, как вы загрузите свои фотографии, что довольно просто. С помощью инструмента «Кисть» вы можете настроить диапазон, если хотите сохранить что-то еще. Кроме того, с помощью этой онлайн-программы можно удалить фон фотографий PNG и JPG. Помимо всех этих функций, AnyMP4 Free Background Remover может предложить больше. Пожалуйста, посмотрите ниже и шаги, которые мы можем выполнить, чтобы использовать его.
Чтобы добавить изображение, фон которого вы хотите удалить или изменить, нажмите кнопку загрузить изображения вариант. Затем во всплывающих окнах выберите изображение, которое хотите изменить.
После некоторого времени обработки ваше изображение автоматически будет иметь полупрозрачный фон. Благодаря функциям обрезки, поворота и отражения вы также можете редактировать свое изображение.
В конце нажмите кнопку Скачать кнопку, чтобы загрузить фоновое изображение на ваш компьютер.
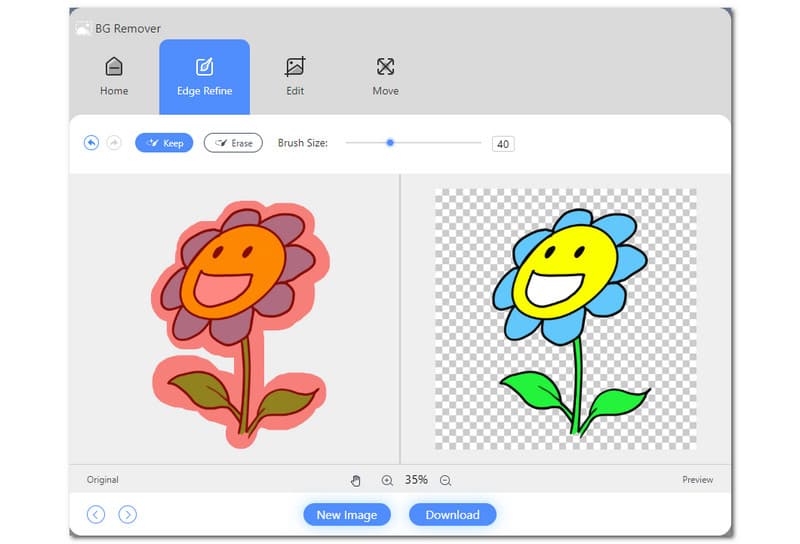
Как видите, инструмент прост в использовании и эффективен. С помощью трех простых шагов мы не можем выполнить редактирование. Именно поэтому AnyMP4 Free Background Remover Online стал любимым инструментом многих пользователей. Таким образом, вы также можете использовать это сейчас с легкостью.
В этом разделе вы узнаете, как использовать версию программы для ПК. Онлайн-редактор фотографий Pixlr бесплатные функции редактирования. Вы узнаете, как выглядит редактор, как добавлять текст и рисунки, как использовать фильтры и цветовые/световые эффекты, как обрезать фотографии и изменять их размер, а также как сохранять результаты своей работы на компьютере.
Чтобы получить доступ к Pixlr на своем ПК, перейдите непосредственно на веб-сайт компании. Нажмите на Открыть изображение кнопку на главной странице для импорта изображения.

Выберите нужное изображение из локальной папки на вашем компьютере. Затем приложение загрузит изображение. В левой части основного интерфейса найдите Вырезать. Затем выберите инструмент «Волшебная маска» из списка инструментов редактирования в верхней части основного интерфейса.

Начните с нажатия на фон изображения, чтобы стереть его. Когда фон станет прозрачным, выберите Сохранять от Файл выбор выбора. Также вы можете нажать Ctrl + С для более быстрого сохранения копии вашего изображения.

Одной из лучших программ для создания фоновых изображений на ПК является GIMP. Хотя он во многом сравним с Photoshop, он упрощает изменение фона. Фон изображения можно выделить простым цветом, используя заливку ведра инструмента.
Откройте файл изображения в программе, нажав Файл, затем см. Открытым после его запуска. Затем выберите Волшебная палочка в окне «Инструменты» или в меню «Инструменты» — «Инструменты выделения».

Вы можете мгновенно увидеть изменения в фоновом изображении, используя этот инструмент для выделения фона.

Нажмите Файл, затем см. Сохранять чтобы загрузить измененное изображение в программное обеспечение и сохранить его.
BeFunky — это еще один инструмент, который вы можете использовать для бесплатного редактирования фона изображения онлайн.
Нам нужно загрузить картинку, выбрав Открытым вкладку в верхней части страницы, чтобы загрузить изображение. Изображения, имеющие четкую тематику, работают хорошо.

В Вырезать инструмент находится в Редактировать вкладку слева, если ее еще нет. Он предлагает все инструменты, необходимые для обрезки изображений и избавления от фона.

Выберите Удалить фон кнопку, которую нужно удалить. Затем программа попытается определить основную тему на вашем изображении и быстро удалить фон из-за нее.

Отобразится предварительный просмотр вашей фотографии без фона. Если все выглядит хорошо, нажмите кнопку Применять кнопка. Нажмите Применять и использовать Вырезать инструментальные кисти, чтобы вручную удалить фон, если ваше изображение все еще нуждается в дальнейшем стирании.

Любая часть вашего удаленного изображения будет выглядеть как шахматная доска и будет полупрозрачной. Щелкните поле рядом с Цвет фона в Вырезать меню инструментов и выберите новый оттенок, если вы хотите заменить фон сплошным цветом. Убедитесь, что Нет цвета опция выбрана для сохранения прозрачности.

После успешного удаления фона с фотографии вы можете внести как можно больше правок. Нажмите на Сохранять кнопку, когда будете готовы это сделать.

PicMonkey это один из редакторов фото фона, который вы не можете пропустить.
Запуск PicMonkey's дизайн интерфейса. Вы получите квадратный фон автоматически.
Выбирать Твой собственный после выбора символа, похожего на сетку, под текстурами. Розовые стрелки показывают их.

Когда возможность Добавьте свой собственный выберите изображение, которое хотите использовать в качестве фона, щелкнув по нему. В данном случае это медведь на маршруте. Ударять Применять.

Повторите с фон изображение, которое вы хотите использовать. Переключить на Нормальный в Режим смешивания. и исчезновение чтобы верхний слой позволял просматривать первое изображение.
Чтобы открыть коробку с краской, просто нажмите на значок Щетка. Масштаб и размер кисти можно изменить, а фон можно удалить из области, которую вы хотите сохранить. После этого появится круглый курсор. Это Медведь палкой в данном случае. Вы можете использовать маленькое окошко в правом нижнем углу для перемещения по изображению.

Чтобы сделать края более четкими, увеличьте масштаб. Нажмите «Эффект», чтобы удалить любые нежелательные фоновые изображения, если они есть. Когда вы будете удовлетворены, установите Тускнеть к 0% и нажмите Применять.

Как удалить фон с фотографий iPhone?
На вашем iPhone запустите Фотографии приложение. Найдите и выберите изображение, из которого вы хотите удалить фон. Нажмите и удерживайте фокальную точку изображения. Откройте приложение, в которое вы хотите вставить тему, не отрывая пальца от экрана. Перетащите предмет в приложение, которое вы только что открыли, отпустив его.
Как в Adobe Illustrator избавиться от фона?
Выбирать Удалить фон от Обнаружить панели Просматривать, затем см. Быстрые действия меню. Нажмите кнопку «Применить», чтобы удалить фон с фотографии, чтобы он был готов к использованию в композитах. Чтобы поэкспериментировать с другим слоем, выберите его на панели «Слои» и щелкните Обновить возобновить.
Как использовать PicsArt для удаления фона изображения на ПК?
Используя PicsArt на компьютере, запустите Магазин Майкрософт. Когда вы увидите приложение, выполните поиск PicsArt в поле поиска и нажмите Получать чтобы начать загрузку. После завершения установки вы должны создать учетную запись, используя свой адрес электронной почты или другую службу входа.
Заключение
Это программы для изменения фона фотографий для вашего устройства, которые вы можете использовать, чтобы придать своим фотографиям свежий вид. Если вы ищете рекомендации, мы предлагаем вам AnyMP4 Free t Background Remover, который мы советуем использовать. Он работает автоматически, делает точные вырезы с использованием технологии искусственного интеллекта и имеет библиотеку различных дизайнов и цветов.
Вам это помогло?
415 Голоса