Прожектор: ИИ-чат, такие игры, как ретро, смена местоположения, Роблокс разблокирован
Прожектор: ИИ-чат, такие игры, как ретро, смена местоположения, Роблокс разблокирован
Проблемы с воспроизведением видео в Safari могут быть неприятными, особенно при просмотре любимого контента или доступе к важным ресурсам для работы или учебы. Вы можете несколько раз нажать кнопку воспроизведения, чтобы увидеть, как видео зависает на экране загрузки или не отображается. Это нарушение может быть особенно раздражающим, если вы не уверены, что является причиной проблемы или как ее исправить.
Правда в том, что есть несколько потенциальных причин, по которым Safari может испытывать трудности с воспроизведением видео. Эти проблемы могут варьироваться от настроек браузера и устаревшего программного обеспечения до проблем совместимости или сетевых проблем. Но не волнуйтесь! Следующее руководство проведет вас через пошаговый процесс устранения неполадок и решения этих распространенных проблем. Оно предоставит практические решения для исправить ошибку Safari, не воспроизводящую видео и обеспечьте плавное воспроизведение видео после прочтения.
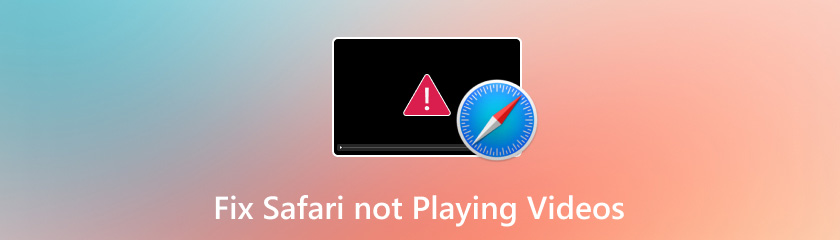
Переместите указатель мыши в верхний левый угол экрана. Найдите логотип Apple и нажмите «Настройки системы».
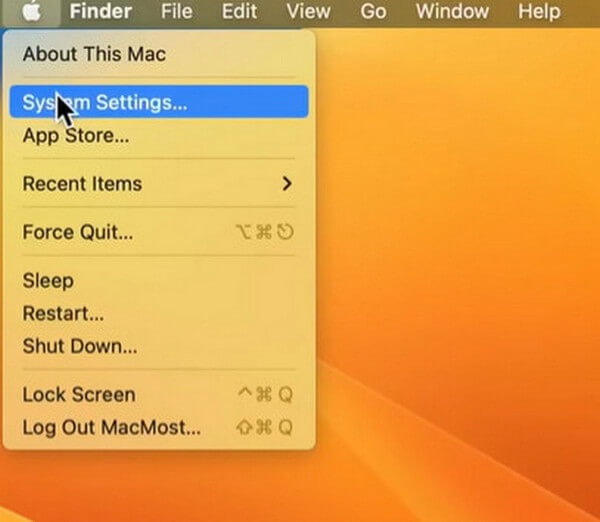
После входа в этот интерфейс нажмите «Wi-Fi».
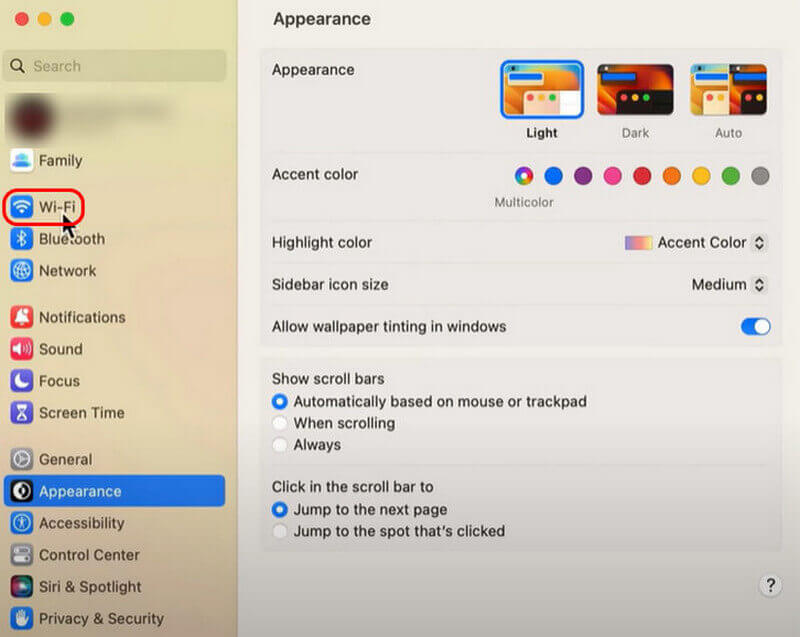
Вы можете проверить эти два места, чтобы убедиться, что Wi-Fi открыт и подключен.
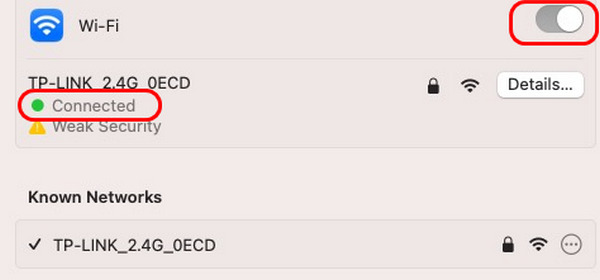
Найдите «Safari» и нажмите «Настройки».

Найдите «Конфиденциальность». Затем выберите «Сбросить Safari» и выберите «Удалить сейчас».
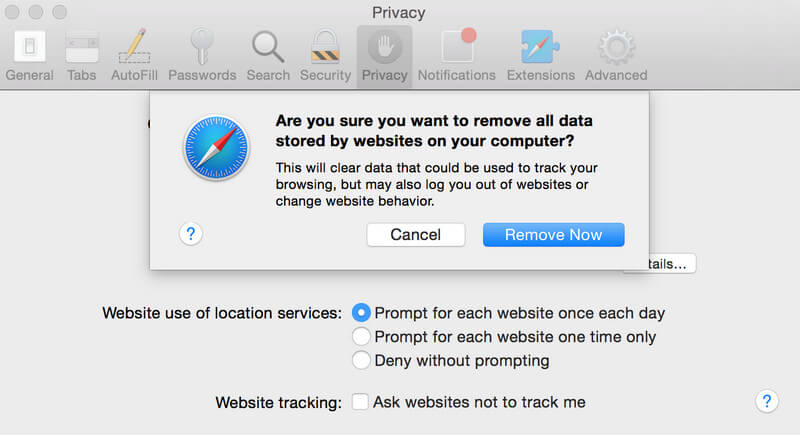
Найдите «Safari» и нажмите «Настройки».

Выберите «Веб-сайты» и нажмите «Всплывающие окна». Вам нужно убедиться, что все веб-сайты здесь «Разрешены»
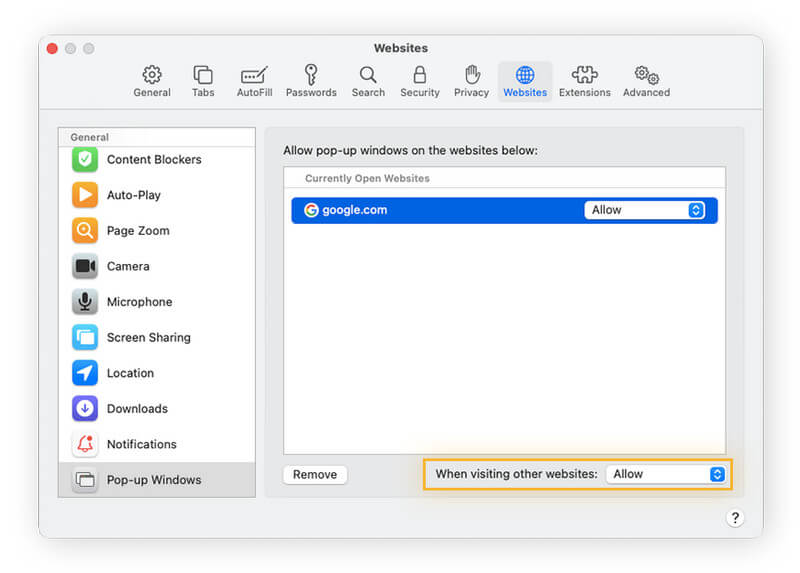
Кроме того, если вы хотите проверить, заблокированы ли текущие страницы или нет, вы можете выполнить следующие действия.
Щелкните правой кнопкой мыши по адресной строке текущей страницы и выберите «Настройки для этого веб-сайта».
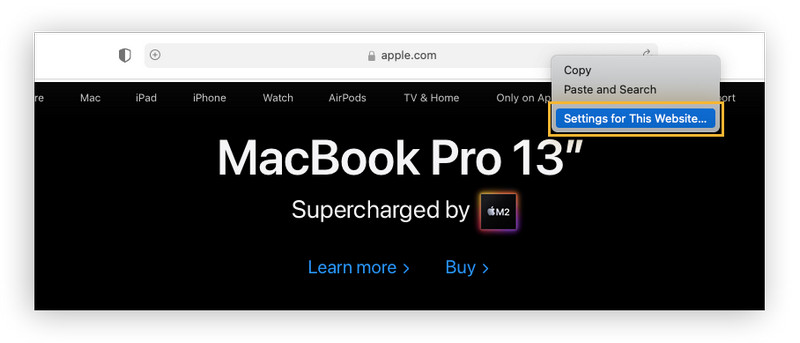
В этой части вы можете проверить, разрешен ли веб-сайт.
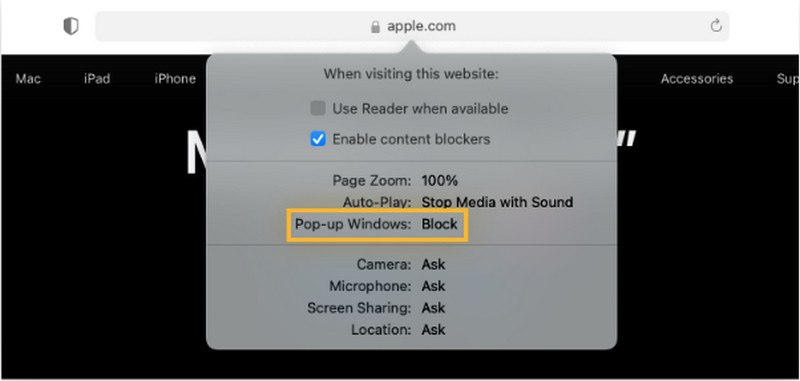
Найдите «Safari» и нажмите «Настройки».

Выберите «Конфиденциальность» и выберите «Управление данными веб-сайта».
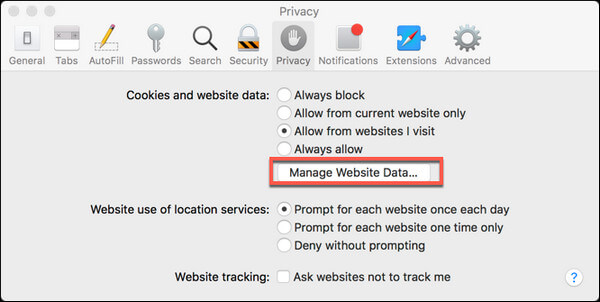
Выберите «Удалить все», чтобы удалить все кэши.
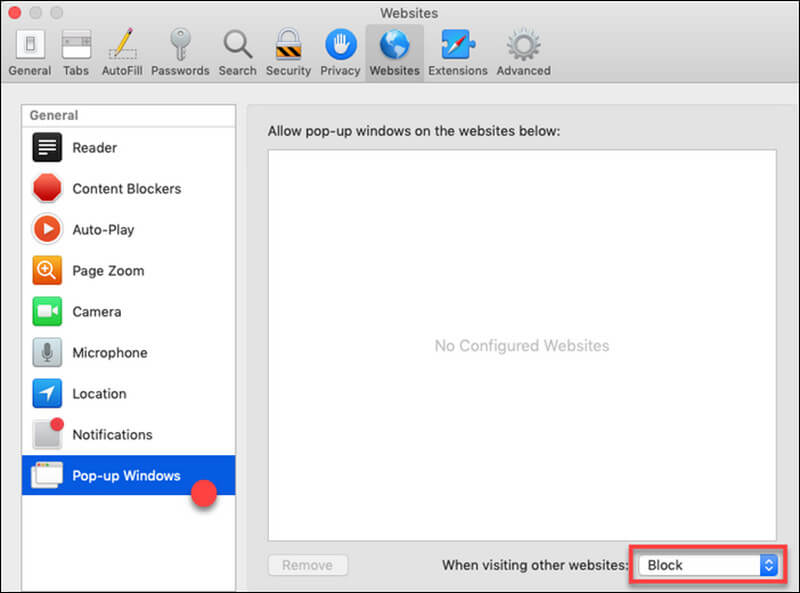
Еще раз найдите «Safari» и нажмите «Настройки».

Выберите «Расширения», чтобы просмотреть все расширения. Затем выберите все расширения слева и нажмите «Удалить».
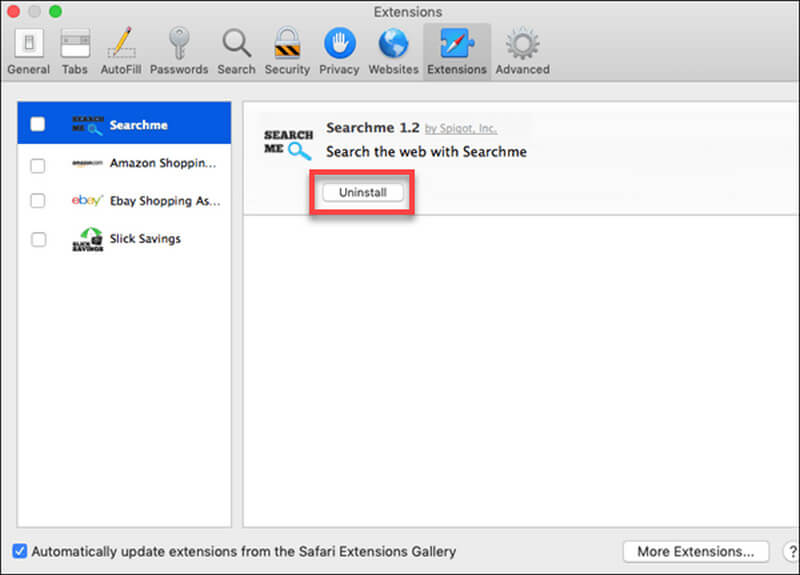
Ремонт видео AnyMP4 — превосходное программное обеспечение для исправления поврежденных или невоспроизводимых видеофайлов. Независимо от причины — вирусной атаки, сбоя конвертации/передачи, сбоя системы или неожиданного прерывания — этот инструмент для восстановления видео может восстановить ваши видео до состояния бесшовного воспроизведения. Между тем, он поддерживает множество форматов, включая MP4, MOV и 3GP. AnyMP4 Video Repair использует передовые алгоритмы для восстановления заголовка и данных поврежденных видео, позволяя вам восстанавливать ваши драгоценные кадры с камер, телефонов, дронов, видеорегистраторов и многого другого.
Интуитивно понятный трехэтапный процесс заключается в добавлении поврежденного видео и загрузке образца видео. Затем нажмите «Восстановить». После этого экспортируйте свое видео. Это делает весь процесс простым. AnyMP4 Video Repair с высоким процентом успеха может решить различные проблемы, такие как прерывистость видео, ошибки воспроизведения, отсутствие звука и черные экраны. Независимо от того, являетесь ли вы профессиональным видеооператором или обычным пользователем, этот комплексный инструмент для восстановления видео является неотъемлемой утилитой в вашем арсенале, гарантируя, что ваши видео останутся доступными и приятными, независимо от того, с какими проблемами они сталкиваются.
Теперь мы покажем вам подробные шаги по исправлению сломанного видео. Всего три шага, которые нужно выполнить, что очень полезно для новичков или тех, кто мало знаком с ПК или оборудованием. После его использования вы справитесь с сломанным видео как профессионал.
Скачайте и откройте его. Затем вы увидите два разных сектора. Слева вам нужно загрузить видео, которое требует исправления. Справа необходимо загрузить похожее простое видео для более качественного обслуживания.
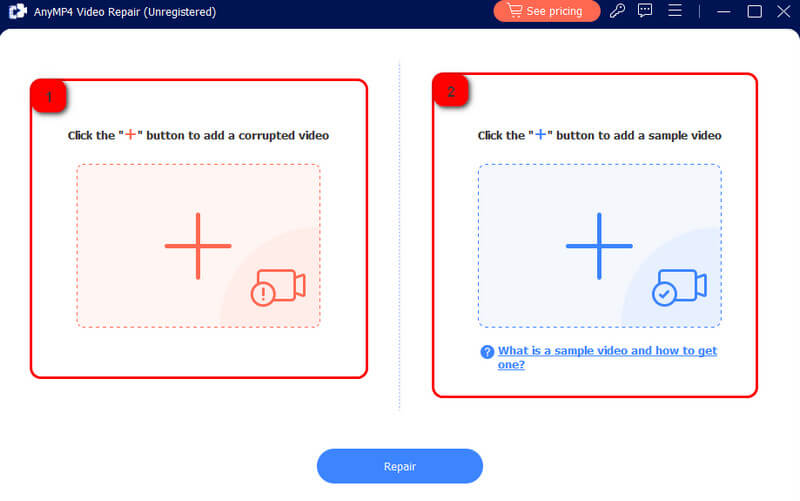
Нажмите «Восстановить», чтобы начать обработку.
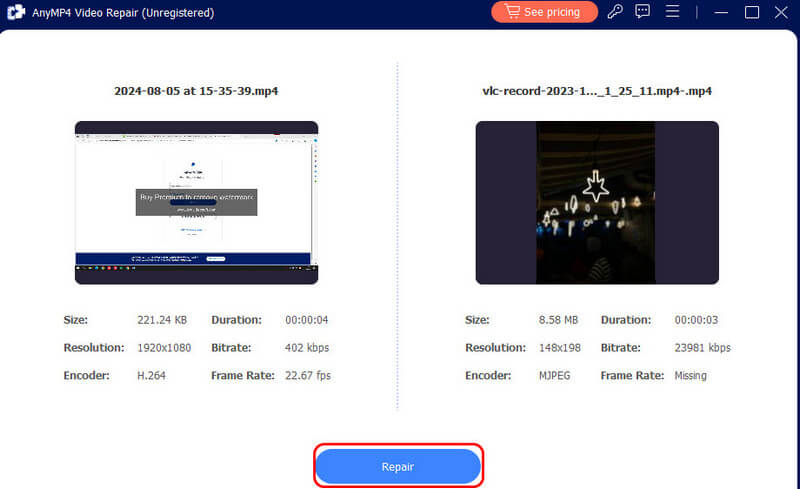
Выберите «Сохранить» для экспорта.
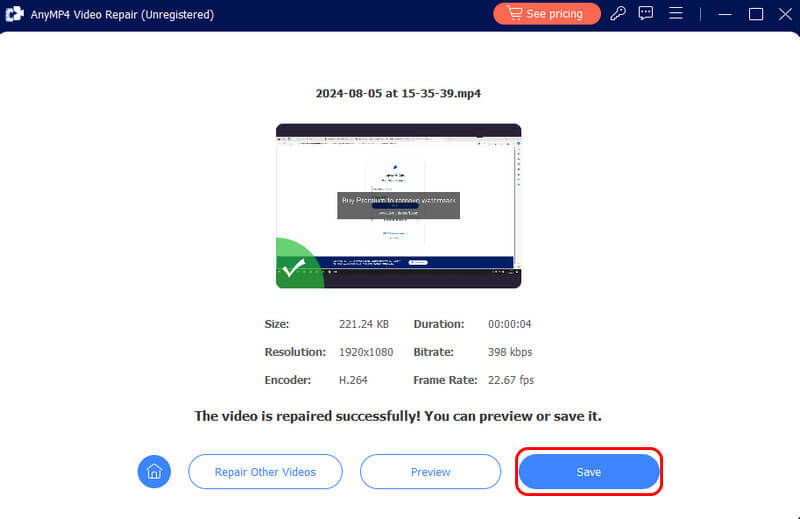
Как сбросить настройки Safari на моем Mac?
Чтобы сбросить настройки Safari на Mac, можно воспользоваться следующим способом: Safari > Настройки > Конфиденциальность > Сбросить настройки Safari > Удалить сейчас.
Какой формат видео использует Safari?
Safari в первую очередь использует видеокодек H.264 для воспроизведения видеоконтента. Он поддерживает видео MPEG-4 и H.264. Однако другие форматы, такие как кодек VP8/WebM и HTML5, не поддерживаются.
Почему видео HTML5 не воспроизводится в Safari?
Safari в первую очередь поддерживает видеокодек H.264 для файлов MP4. Убедитесь, что ваши видеофайлы закодированы с использованием кодека H.264. Safari может не поддерживать другие кодеки. Тем не менее, вы можете использовать Бесплатный онлайн-конвертер видео Aiseesoft для преобразования HTML5 в кодек H.264.
Есть ли способы восстановить видео, если оно было случайно повреждено?
Да. В этом случае вы можете использовать Инструменты ИИ для восстановления видео такие как Final Cut Pro X и VEED.io, чтобы восстановить ваши видеозаписи после аварии качественно и безопасно.
Сначала загрузите поврежденное видео.
Затем найдите кнопку «Пуск» в приложении и нажмите ее.
Наконец, выберите целевую папку для вывода.
Заключение
Следуя этим пяти методам, вы сможете исправить ошибку Safari, не воспроизводящую видео. Сброс настроек браузера, очистка кэша, отключение расширений, настройка параметров контента или проверка сети — каждый шаг решает распространенную причину проблемы. Эти решения предлагают комплексный подход, гарантируя, что вы сможете эффективно устранить неполадки, независимо от сути проблемы. Не забывайте обновлять браузер и систему, чтобы предотвратить будущие проблемы. С помощью этих советов вы теперь сможете наслаждаться плавным и непрерывным просмотром видео в Safari. Приятного просмотра!
Вам это помогло?
481 Голоса