Если вы хотите создавать не трясущиеся, профессионально выглядящие видео с помощью Final Cut Pro, то овладение его функцией стабилизатора — это ответ. Будь то захватывающие дух кадры гор или динамичные кадры, которые могут ускорить сердцебиение; нужно, чтобы визуальные эффекты были шелковисто-гладкими. В этом уроке приготовьтесь узнать, как превратить простые неровные кадры в прекрасное произведение искусства, все с помощью стабилизация видео в Final Cut Pro. Готовы начать?
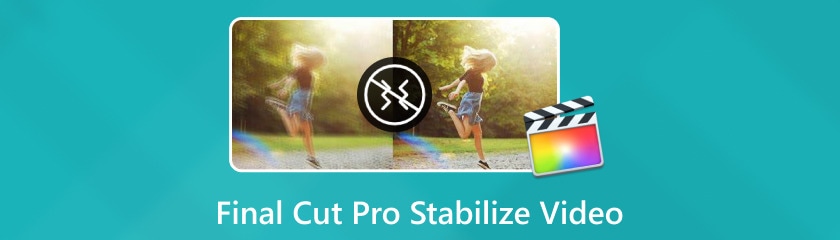
Final Cut Pro на самом деле является лучшим в плане стабилизации, поэтому если вам нужен полностью автоматический и легкий процесс стабилизации ваших трясущихся кадров и при этом качество, которое вы предпочитаете для вашего видео, это программное обеспечение также предоставляет эти функции своим пользователям. Эта опция позволяет Final Cut Pro выбирать наиболее подходящий метод стабилизации. Он проверяет пиксели в видео, находит ключевые ошибки стабилизации, а затем выполняет наиболее подходящие исправления.
Вот как можно автоматически стабилизировать видео в Final Cut Pro:
Создайте проект и импортируйте ваш дрожащий клип в Final Cut Pro. Просто перейдите на Файл, затем нажмите импорт, а потом Средства массовой информации. Теперь выберите видео, которое вы хотите использовать, и нажмите кнопку импорт кнопка.
После этого перейдите в Окнонажмите Показать в рабочей области, а затем выберите Инспектор и нажмите на его кнопку. На правой панели нажмите на видео вкладку. Затем перейдите вниз к Стабилизация и включите его.
Затем нажмите Автоматический в раскрывающемся меню Метод. После этого программное обеспечение начнет обработку вашего видео для автоматической стабилизации. После стабилизации пришло время экспортировать ваше видео.
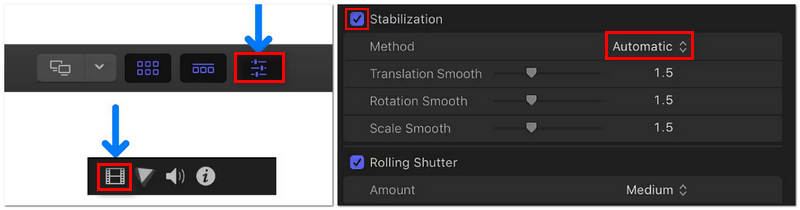
Несколько советов по автоматической стабилизации: вы можете дополнительно настроить видео с помощью встроенного ползунка плавности. Если вы чувствуете, что качество видео несколько ухудшилось или наблюдается заметное падение кадров, вы можете удвоить текущее значение плавности и проверить результаты.
Видеостабилизация SmoothCam в Final Cut Pro используется для изменения ползунков Translation, Rotation и Scale Smooth. Метод стабилизации по умолчанию, используемый этим методом, обрабатывает вращательные, вертикальные и горизонтальные движения камеры.
Чтобы стабилизировать ваши снимки, отрегулируйте эти ползунки на любое число больше нуля. Вот как это можно сделать просто:
Во-первых, вы должны убедиться, что Стабилизация панель включена.
Затем в меню «Метод» просто выберите SmoothCam.
После этого вы можете настроить ползунки по своему вкусу и профессионально стабилизировать видео. Вы можете рассмотреть изображение ниже, чтобы узнать, как работает каждая настройка. После завершения вы можете экспортировать стабилизированное видео.
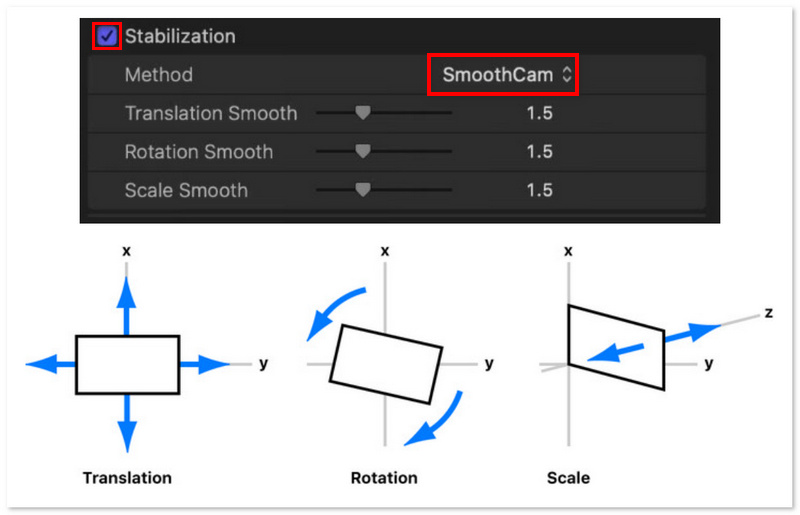
Конечно, вы должны сначала определить тип движения камеры, с которым вы работаете, прежде чем вносить какие-либо изменения. Вам, вероятно, не придется изменять ползунок Scale Smooth, например, если ваша камера не двигалась вперед или назад во время съемки. Вместо этого вам следует сохранить его значение на уровне 0. Ползунки Translation и Rotation работают таким же образом. Ползунки следует настраивать так, чтобы они соответствовали движениям камеры, которые необходимо скорректировать. Возможно, придется поэкспериментировать с их значениями, чтобы получить желаемый результат.
Для стабилизации видеоматериалов с динамическими движениями камеры, такими как панорамирование и масштабирование, была разработана InertiaCam. Final Cut Pro автоматически анализирует фильм, используя InertiaCam, и соответствующим образом изменяет настройки стабилизации.
Ниже приведены простые шаги по применению InertiaCam для стабилизации видео в Final Cut Pro:
Как и в другом методе выше, вам необходимо включить Стабилизация первый.
Затем перейдите в меню «Метод» и выберите InertiaCam.
После этого вы можете настроить Сглаживание ползунок. Регулируя силу эффекта InertiaCam, вы можете получить необходимую степень стабильности, сохраняя естественный темп движений камеры. Затем вы можете экспортировать стабилизированный клип, как только закончите.
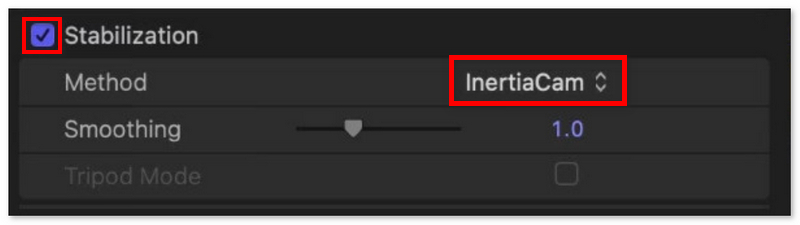
Интересно, что в зависимости от того, что получится, Final Cut Pro может представить опцию Tripod Mode при выборе InertiaCam. Когда включен Tripod Mode, создается иллюзия фиксированной камеры, установленной на штативе, что идеально подходит для ситуаций, когда нужна статичная перспектива, но не допускается движение камеры.
Даже при своей эффективности в стабилизации видео Final Cut Pro далек от совершенства. Хотя он ограничен устройствами Mac и имеет недостатки, такие как деформация и некрасивые черные полосы, он все еще далек от лучшего варианта. По этой причине мы предложим Aiseesoft Filmai, который считается одним из лучших продуктов для улучшения видео на рынке. Это включает в себя увеличение разрешения, снижение шума и улучшение общего качества, даже путем включения большего количества кадров для обеспечения более плавного воспроизведения. Кроме того, Filmai предоставляет потребителям простую возможность отправлять видео без дрожания — характеристику, которую хотят как обычные пользователи, так и поставщики контента для высококачественных продуктов.
Функции
◆ Устраните дрожание трясущихся кадров.
◆ Предлагает различные модели ИИ.
◆ Пользователи могут улучшать и масштабировать видео в больших объемах.
Вы можете легко стабилизировать отснятый материал, используя Filmai вместо стабилизатора Final Cut Pro, следуя этому методу ниже:
Загрузите программное обеспечение с сайта Aiseesoft и установите его на свое устройство, а затем запустите его после установки.

Следующий шаг – сначала вы выбираете Стабилизатор видео раздел ниже, и теперь вы можете нажать или перетащить видео, которое вы хотите отредактировать, из главного интерфейса программного обеспечения. После этого тщательно выберите клип, который вы хотите стабилизировать.

Затем появится опция использования моделей ИИ. Чтобы начать стабилизацию клипа, просто выберите и примените Стабилизатор видео характерная черта.

Теперь, когда вы получили доступ к интерфейсу Video Stabilizer, вы можете изменить доступные настройки. Если вы передумали и не хотите стабилизировать клипы прямо сейчас, вы также можете масштабировать, интерполировать кадры в фильмы или раскрашивать их, выбрав другие режимы из выпадающего меню под Модель ИИ. После завершения всех этих процессов вы можете экспортировать видео.

Просто следуйте вышеописанной процедуре, и вы будете удивлены результатами, которые может выдать эта программа. Честно говоря, может быть заметное улучшение, и это довольно простой метод. Вы получите улучшенную стабилизацию видео и массу других инструментов для улучшения видео с Filmai. Действительно, Filmai — это стабилизатор для Windows и Mac, и это качественная альтернатива Final Cut Pro, о выборе которой вы не пожалеете.
Что такое многокамерность в Final Cut Pro?
Final Cut Pro имеет функцию Multicam, которая позволяет синхронизировать и редактировать видео с нескольких точек обзора одновременно. Такие проекты, как интервью, прямые трансляции или любые сценарии, снятые с нескольких углов, значительно выигрывают от ее использования.
В чем разница между SmoothCam и InertiaCam?
Метод InertiaCam работает невероятно хорошо для видеоматериалов, включающих панорамирование и масштабирование. В SmoothCam вы можете настроить параметры перемещения, вращения и масштабирования, которые используют ранее описанный метод стабилизации по умолчанию.
Как стабилизировать составной клип в Final Cut Pro?
В Final Cut Pro вы должны сначала выбрать составной клип на временной шкале, чтобы стабилизировать его. Затем нажмите кнопку в правом верхнем углу, чтобы запустить Инспектор. Чтобы активировать стабилизацию, отметьте галочкой поле рядом с ней. Final Cut Pro автоматически оценит отснятый материал и применит стабилизацию. Для дальнейшей тонкой настройки эффекта стабилизации вы можете поиграть с опциями, такими как SmoothCam.
Есть ли у стабилизатора Final Cut Pro какие-либо ограничения или запреты в его функциональности?
Несколько. Но не каждый клип может выиграть от стабилизатора Final Cut Pro. Изогнутые пути могут привести к путанице, даже если он способен стабилизировать фильмы, снятые на фиксированную ручную камеру, двигаясь вперед или назад, слева направо или справа налево.
Можно ли применить стабилизатор Final Cut Pro к определенному видеофрагменту?
Не сразу, потому что корректировки стабилизации видео влияют только на весь клип, а не только на его части. Тем не менее, есть решение: вы можете разделить видео на несколько сегментов. Примените стабилизацию к одному клипу таким образом.
Заключение
Любое видео, в котором слишком много трясущихся кадров, будет выглядеть непрофессиональным и некачественным. Перед тем, как размещать свои клипы на предпочитаемых вами сайтах, убедитесь, что они отполированы и стабильны, чтобы привлечь внимание вашей аудитории. С такими инструментами, как стабилизатор видео в Final Cut Pro и Aiseesoft Filmai, вы можете легко устранить дрожание камеры, улучшить качество видео и обеспечить более увлекательный просмотр. Спасибо за чтение!
Вам это помогло?
480 Голоса