În centrul atenției: Chat AI, jocuri precum Retro, schimbator de locatie, Roblox a fost deblocat
În centrul atenției: Chat AI, jocuri precum Retro, schimbator de locatie, Roblox a fost deblocat
Bună! Ai nevoie de un dispozitiv de captură de ecran? Ai nevoie de ceva la un preț rezonabil? S-ar putea să te surprindă. Popularul media player VLC, pe care probabil îl aveți deja, are un înregistrator de ecran încorporat. Este, totuși, cea mai bună decizie pentru tine? Vom intra mai departe Ecran de înregistrare VLC caracteristici din acest tutorial. Vom cântări atât avantajele, cât și dezavantajele pentru a vă ajuta să alegeți dacă este potrivit pentru dvs. Și în cazul în care VLC nu este suficient de bun, vă vom prezenta Aiseesoft Screen Recorder, care este un înlocuitor excelent. Să vedem dacă VLC este cea mai bună aplicație gratuită de înregistrare a ecranului!
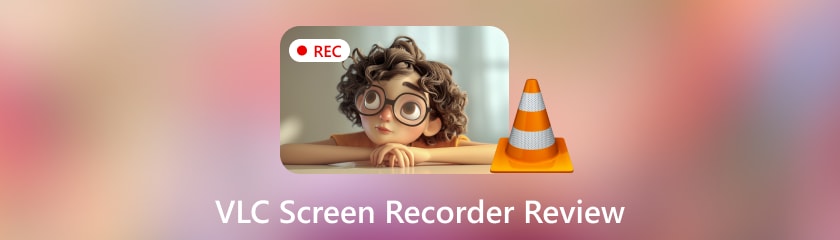
Puteți utiliza întotdeauna VLC pentru a înregistra videoclipuri, dar știați că are și un înregistrator de ecran încorporat? Este o alternativă tentantă, deoarece este ușor accesibilă, gratuită și poate fi tot ce aveți nevoie. Dar haideți să examinăm în mod obiectiv ecranul de înregistrare VLC și funcțiile de sunet înainte de a începe. Vă vom ajuta să decideți dacă acesta este cel mai bun instrument pentru dvs. Vom face acest lucru evaluând performanța, varietatea, serviciul pentru clienți, ușurința de utilizare și fiabilitatea.
Scor general: 3,6
Ușurință în utilizare: 3/5
Instrumentele specializate de înregistrare a ecranului au interfețe mai prietenoase. În comparație cu ei, interfața VLC îi poate intimida pe începători. Unii pot deveni frustrați de dependența de meniuri și de controalele de înregistrare neclare.
Performanță: 4/5
VLC înregistrează videoclipuri în mod fiabil și fără accidente. Cu toate acestea, poate folosi mai multe resurse decât instrumentele simple de captare a ecranului. Este pentru dispozitive de captare complicate sau sisteme solicitante.
Flexibilitate: 3/5
În ceea ce privește setările de captură (ecran complet sau zonă personalizată) și formatele de ieșire (AVI, MP4, MKV etc.), VLC oferă o oarecare flexibilitate. Nu se conectează la alte aplicații, cum ar fi instrumentele de programare sau de editare. Ar putea fi mai personalizabil pentru setările de înregistrare.
Versatilitate: 3/5
VLC poate face doar captură simplă de ecran. Nu este potrivit pentru cerințe complexe. Îi lipsesc instrumentele de editare, adnotările, integrarea camerei web și programarea.
Fiabilitate: 5/5
VLC este o aplicație de încredere care există de ceva vreme. Capturile de ecran sunt în general de încredere și rareori corupte sau conțin greșeli.
Înregistratorul de ecran al VLC este o alegere gratuită respectabilă pentru capturi simple de ecran. Poate îndeplini sarcina dacă tot ce trebuie să faceți este să capturați sunetul ecranului sau al sistemului fără alte funcții. Cu toate acestea, va trebui să cheltuiți bani pe un software specializat de înregistrare a ecranului. Are o interfață mai ușor de utilizat, funcții avansate și capacități de editare.
Puteți face mai mult cu un player media VLC decât să vizualizați videoclipuri! Conține o funcție secretă care vă permite să vă înregistrați activitatea pe ecran și VLC să înregistrați audio. Dincolo de un simplu înregistrator de ecran, VLC este mai mult! Aproape fiecare fișier video sau audio poate fi redat pe acest player media gratuit și open-source. Poate chiar transmite conținut media de pe internet și poate reda DVD-uri.
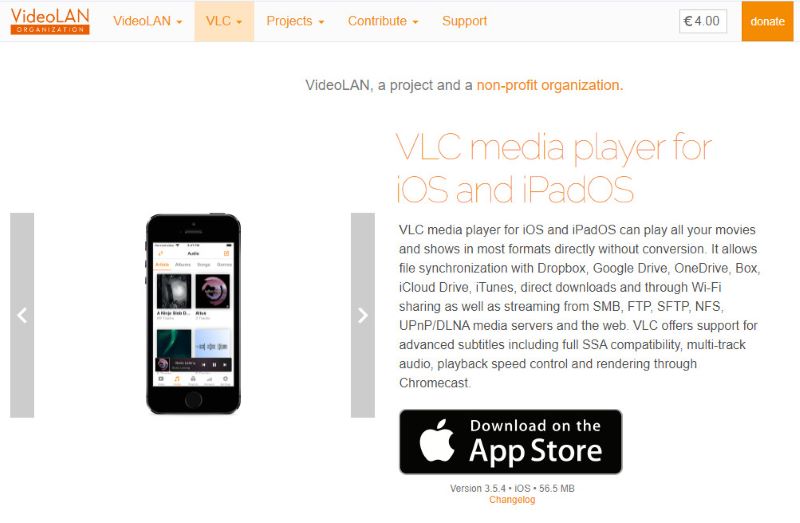
Preț: Gratuit de utilizare
Platformă: VLC funcționează pe Windows XP SP3 până la Windows 11. Funcționează și pe Linux, Mac OS X, Unix, iOS (iOS 9.0 sau mai recent) și Android. Pentru Android, funcționează pe versiunea 2.2 platforma-8 sau mai recentă pentru versiunile mai vechi și pe versiunea 4.2 platforma-14 sau mai recentă pentru versiunea actuală.
Caracteristici principale:
◆ Faceți o fotografie a întregului ecran și puteți înregistra o anumită zonă a acestuia.
◆ Înregistrați sunetele computerului care redă și înregistrați sunet direct de la microfon, ceea ce este excelent pentru narațiune.
◆ Exportați înregistrările în mai multe formate, inclusiv AVI, MP4, MKV și multe altele.
◆ Schimbați ratele de biți, ratele de cadre și codecurile video.
Interfata:
◆ Puncte forte: Are multe puncte forte. Acestea includ o gamă largă de setări pentru redare, filtre și subtitrări. Aceste caracteristici îl fac extrem de configurabil.
◆ Puncte slabe: Datorită numărului mare de funcții și meniuri oferite într-un stil neminimalist, poate fi prea mult pentru utilizatorii noi.
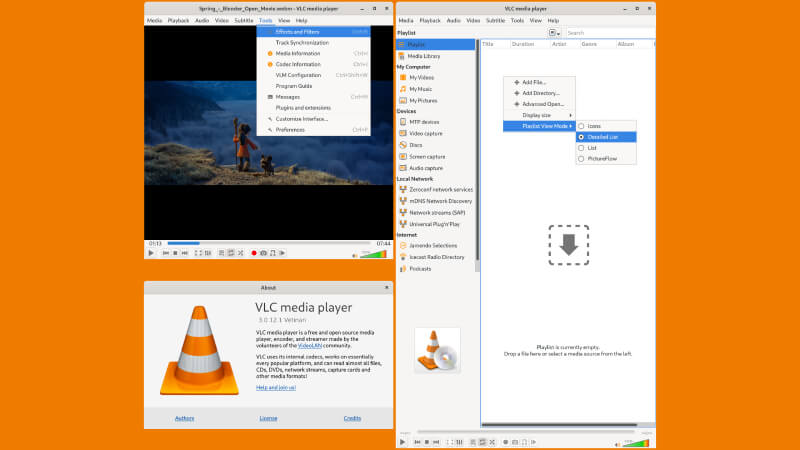
Redare media:
◆ Puncte forte: Formatul este remarcabil de compatibil. Permite redarea unei game largi de codecuri audio și video fără software suplimentar.
◆ Puncte slabe: în comparație cu playerele media de bază, este posibil ca interfața să fie mai ușor de utilizat pentru redarea de bază.
Streaming:
◆ Puncte forte: VLC vă permite să vă bucurați de informații dincolo de fișierele locale.
◆ Puncte slabe: mai puțin control asupra parametrilor de streaming decât în cazul aplicațiilor concepute special pentru streaming.
Personalizare:
◆ Puncte forte: VLC are multe instrumente de personalizare. Le puteți folosi pentru a controla subtitrările și pentru a modifica setările de redare. De asemenea, le puteți folosi pentru a schimba filtrele audio și video. Vă permite să faceți o configurație personalizată.
◆ Puncte slabe: Gama largă de opțiuni ar putea fi copleșitoare pentru utilizatorii noi.
Redare disc:
◆ Puncte forte: VLC media player poate gestiona eficient CD-urile și DVD-urile audio. Poate reda chiar și discuri Blu-ray cu configurație suplimentară.
◆ Puncte slabe: este posibil ca navigarea în meniul discului să nu fie la fel de intuitivă ca cea a software-ului specializat pentru DVD player.
Conversie media:
◆ Puncte forte: Oferă o soluție practică pentru incompatibilități.
◆ Puncte slabe: În comparație cu convertizoarele de fișiere specializate, capacitățile de conversie sunt mai elementare.
Înregistrare ecran:
◆ Puncte forte: O soluție simplă de înregistrare a ecranului, ușor accesibilă și gratuită
◆ Puncte slabe: Când vine vorba de înregistrarea pe ecran, interfața ar putea să nu fie la fel de ușor de utilizat ca software-ul dedicat.
Cum găsești butonul de înregistrare VLC și folderul VLC?
Căutați o pictogramă cerc roșu în bara de control din partea de jos a interfeței playerului pentru a localiza butonul de înregistrare în VLC Media Player. Sistemul dvs. de operare va determina unde este stocat folderul VLC care conține înregistrările. Pe Windows, înregistrările sunt adesea localizate în folderul Video-uri din directorul dvs. de utilizatori. În general, înregistrările pe macOS sunt păstrate în folderul Filme.
Cum înregistrați înregistrarea ecranului VLC cu Windows audio?
Deschideți VLC Media Player. Accesați Media, apoi găsiți Dispozitivul de captură deschis. Setați modul Captură la Desktop. Ajustați rata de cadre. Faceți clic pe Conversie. Alegeți formatul video și codecul. Selectați folderul de destinație. Introduceți numele fișierului. Începe să înregistrezi. Opriți înregistrarea când ați terminat.
Unde sunt salvate înregistrările VLC?
În general, înregistrările VLC sunt stocate în folderele Filme sau Video de pe macOS și, respectiv, Windows. Dacă este necesar, aveți opțiunea de a configura înregistrarea într-un loc nou.
De ce nu înregistrează VLC?
1. Verificați dacă codecul, setările audio, configurația și permisiunile sunt toate corecte.
2. Verificați dacă rulați cea mai recentă versiune de VLC.
3. Închideți alte aplicații: Închideți software-ul care necesită mult resurse.
4. Depanare: Dacă problema continuă, oferiți mai multe informații.
Cu puternicul Aiseesoft Screen Recorder, orice comportament de pe ecranul computerului poate fi înregistrat clar. Puteți înregistra rapid întregul ecran sau doar o parte din acesta. Puteți înregistra sunetul de la microfon sau sunetul sistemului. Puteți chiar să programați înregistrări cu Aiseesoft Screen Recorder. Atât utilizatorii începători, cât și cei experimentați vor găsi că este ușor de utilizat datorită interfeței sale simple de utilizare. Aiseesoft Screen Recorder este diferit de înregistrarea webcam VLC. Are funcții doar pentru înregistrarea pe ecran. Aiseesoft Screen Recorder este excelent pentru persoane fizice. Ei doresc un înregistrator de ecran fiabil și bogat în funcții. De asemenea, oferă o experiență de înregistrare mai fluidă și mai eficientă.
Caracteristici principale
◆ Capturați orice parte a ecranului dvs.
◆ Realizați înregistrări video clare, de înaltă definiție, cu imagini și sunet distincte.
◆ Puteți înregistra audio din mai multe surse simultan.
◆ Utilizați instrumentul de programare pentru a planifica din timp lucrările de înregistrare.
◆ Adăugați instantaneu text, săgeți, forme și alte adnotări la înregistrările dvs.
◆ Utilizați taste rapide programabile pentru a gestiona eficient procesul de înregistrare.
◆ interfață ușor de utilizat
Concluzie
Cu toate că VLC înregistrează video și audio și îndeplinește nevoile de bază, are nevoie de funcționalități mai sofisticate. Are multe caracteristici. Acestea includ înregistrarea programată, instrumente de adnotare și opțiuni de personalizare. Aiseesoft Screen Recorder este cea mai bună opțiune pentru cei care doresc înregistrare profesională a ecranului.
Ți s-a părut de ajutor?
477 Voturi