În centrul atenției: Chat AI, jocuri precum Retro, schimbator de locatie, Roblox a fost deblocat
În centrul atenției: Chat AI, jocuri precum Retro, schimbator de locatie, Roblox a fost deblocat
Poți fi mult mai productiv și să te distrezi mai mult dacă știi cum oglindește Android pe PC. Trei moduri de a realiza oglindirea impecabilă vor fi acoperite în acest ghid: oglindire cu o conexiune USB, oglindire folosind programul Aiseesoft Phone Mirror și oglindire fără a fi nevoie de aplicații suplimentare. Deoarece fiecare metodă are avantaje proprii și poate fi utilizată într-o varietate de scenarii, o puteți alege pe cea care corespunde cel mai bine nevoilor dumneavoastră. Acum, să explorăm pașii detaliați pentru fiecare abordare pentru a realiza pe deplin beneficiile oglindirii dispozitivului Android pe computerul Windows.
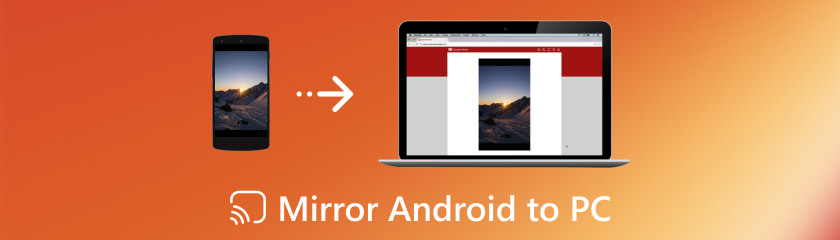
Cu software-ul numit Aiseesoft Phone Mirror, puteți oglindi gratuit Android pe un computer. Ar putea fi util pentru proiecte precum realizarea de lecții, prezentarea sau doar vizionarea informațiilor mobile pe un ecran mai mare. Indiferent dacă utilizați dispozitivul Android pentru jocuri, prezentări sau doar pentru a consuma conținut multimedia pe un ecran mai mare, oglindirea wireless a ecranului acestuia pe computer poate schimba complet modul în care interacționați cu acesta. Pentru a face acest lucru, Aiseesoft Phone Mirror oferă o soluție simplă care vă permite să oglindiți receptorul Android pe computer fără inconvenientele cablurilor sau instalărilor complexe. Acest tutorial va acoperi modul de utilizare cea mai bună aplicație de oglindire a ecranului pentru Android la PC. De asemenea, vom examina în detaliu caracteristicile sale principale, subliniind calitățile care o fac o opțiune excepțională pentru cerințele de oglindire a ecranului. Să începem și să descoperim cât de ușor și convenabil poate fi să oglindiți telefonul Android pe computer fără fir.
Caracteristici cheie
◆ Permite telefonului și computerului dvs. Android să se conecteze fără probleme.
◆ Asociere ușoară la telefon și PC prin cod QR sau PIN.
◆ Potrivit cu o gamă largă de gadgeturi Android.
◆ Multi-dispozitiv care reflectă telefoanele Android pe computer.
◆ Ușor de utilizat
Puteți face clic pe butonul de descărcare de mai sus pentru a vă direcționa către site-ul web. Pentru a permite utilizarea Phone Mirror în toate funcțiile sale, faceți clic pe butonul Înregistrați acest produs și furnizați adresa dvs. de e-mail și codul de înregistrare pe Windows 10.
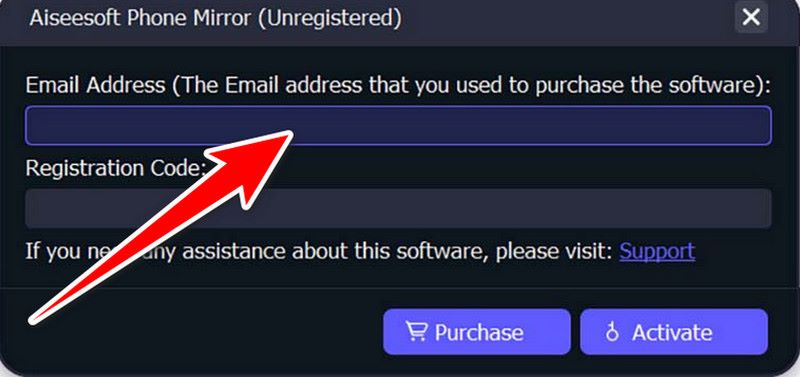
Selectați Android Mirror pe telefonul dvs. Android.
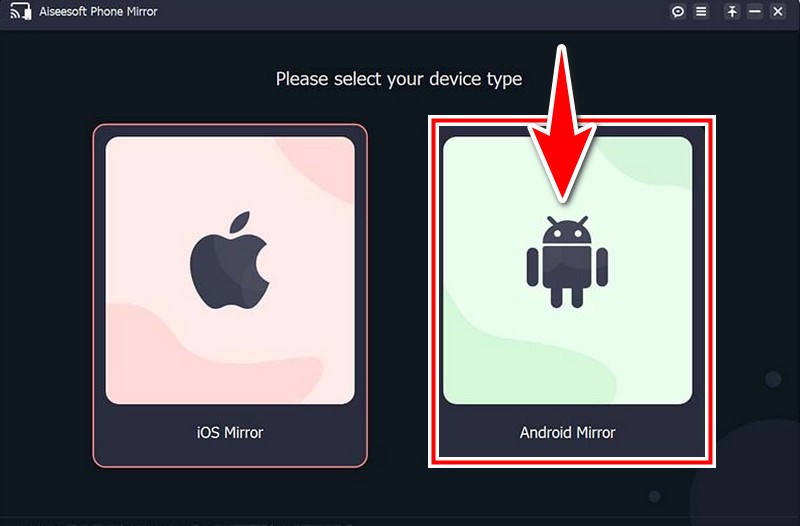
Oferă conexiuni USB și Wi-Fi ca două opțiuni pentru conectarea telefonului Android la Windows 10. Ar trebui să descărcați și să instalați FoneLab Mirror pe telefonul Android înainte de a vă conecta. În plus, puteți accesa site-ul oficial FoneLab Mirror pentru descărcare și instalare, deschizând browserul de pe dispozitiv și scanând codul QR din stânga.

Când lansați FoneLab Mirror pe dispozitivul dvs. Android, va apărea ecranul WiFi. Pentru a găsi computerul, atingeți Detect în aplicația FoneLab Mirror.
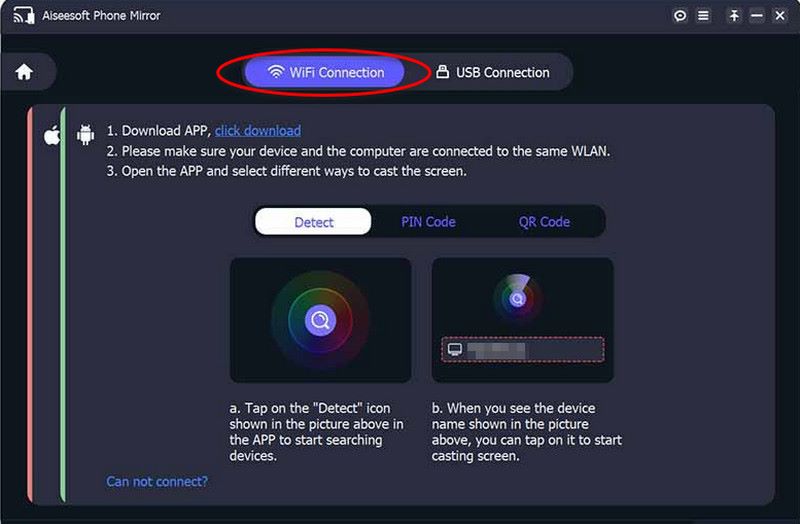
În cele din urmă, oglindirea telefonului va începe de la sine. Este cum să oglindiți Android pe PC Windows 10.
Oglindă ecranul Android pe PC prin USB oferă o metodă fiabilă și simplă de accesare a conținutului mobil pe un ecran mai mare, fără a fi nevoie de o conexiune la internet. Cu Windows 7 și 8, procesul este simplificat, permițând o integrare perfectă și o productivitate sporită. În acest ghid, vom explora procedura pas cu pas despre cum să oglindim Android pe Windows 8 și să reflectăm ecranul Android pe PC Windows 7 folosind o conexiune USB. Această metodă asigură o conexiune stabilă și sigură, făcând-o ideală pentru sarcini precum prezentări, partajarea conținutului și testarea aplicațiilor. Împreună, să pornim în această aventură pentru a folosi USB pe deplin.
Navigați la Setări. După ce glisați în jos, selectați Despre telefon sau Despre dispozitiv. Pentru a activa Opțiuni pentru dezvoltatori, găsiți versiunea de compilare sau intrarea numărului de compilare, apoi apăsați și mențineți apăsat de șapte ori.
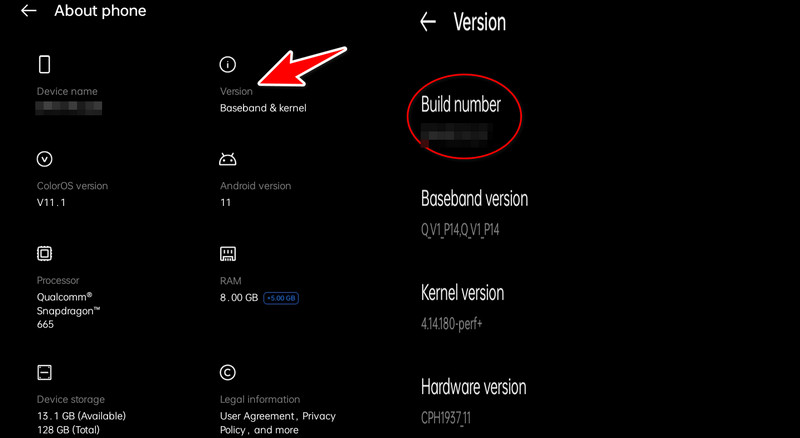
Găsiți Opțiuni pentru dezvoltatori și selectați Depanare USB. Pentru a conecta telefonul Android la Windows 7 sau 8, utilizați un cablu USB.
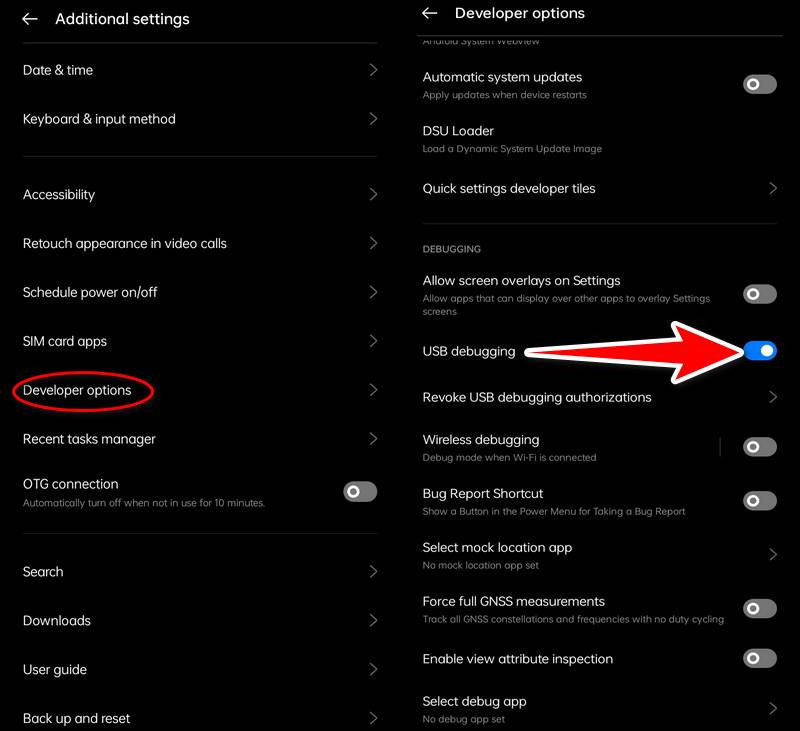
Apăsați tasta Windows, tastați Connect și alegeți aplicația Connect din lista de aplicații recomandate. Navigați la Setări în aplicația Connect. Alegeți Disponibil peste tot sau Disponibil peste tot în rețelele securizate din Proiectare pe acest computer
Navigați la Setări, apoi accesați USB Dispozitive conectate, apoi selectați USB pentru transfer de fișiere (MTP). Pe dispozitivul dvs. Android, puteți găsi opțiuni de oglindire a ecranului în Setări. Selectați Dispozitivele conectate sau Conexiune și partajare. Apoi, găsiți Distribuția. Pe alte dispozitive, poate fi necesar să accesați setările de oglindire a ecranului direct din meniul Setări rapide sau din setările de afișare.
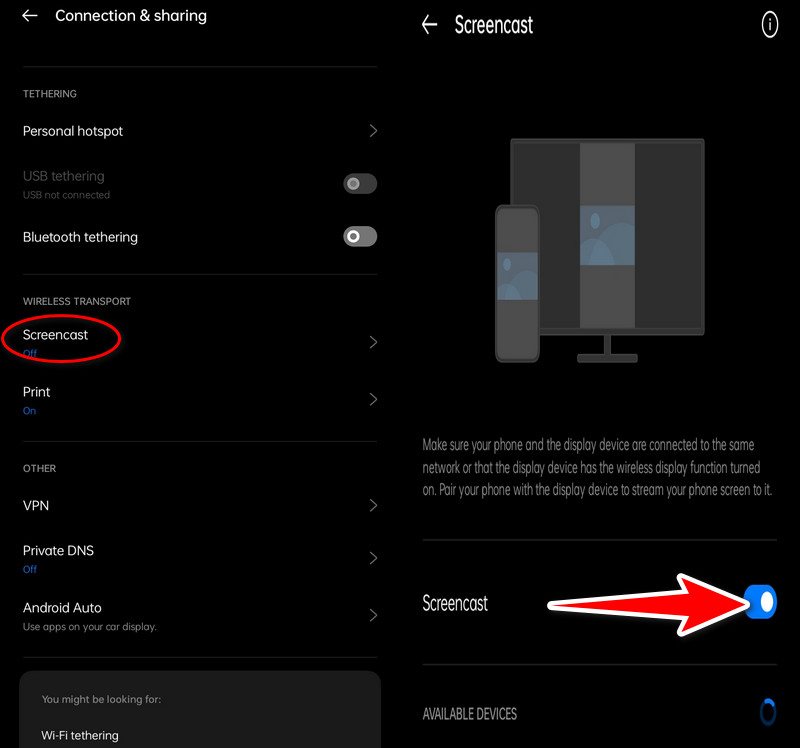
Windows 7 și 8 ar trebui să apară ca un dispozitiv care poate fi utilizat pentru oglindirea ecranului. Pe Windows 7 și 8, poate exista o notificare care vă cere să aprobați conexiunea. Pentru a confirma, faceți clic pe Da sau Permite.
Ecranul telefonului dvs. Android ar trebui acum să fie reflectat prin USB pe computer.
Puteți accesa cu ușurință conținutul dvs. mobil pe un ecran mai mare pentru prezentări și distracție sau puteți lucra la cum să oglindiți Android pe PC-ul cu Windows 10. Utilizează funcțiile încorporate ale Windows 10 și Android pentru o integrare ușoară și o utilizare ușoară. În acest tutorial, ne vom uita la cum să oglindim un telefon Android pe un laptop cu Windows 10 fără a fi nevoie de niciun software suplimentar. Puteți proiecta cu ușurință ecranul Android pe computer, ceea ce vă va permite, de asemenea, să utilizați pe deplin colaborarea și implicarea pe mai multe dispozitive. Acum, haideți să explorăm pașii detaliați pentru a realiza această funcție de oglindire wifi fără a instala niciun software suplimentar.
Verificați dacă computerul dvs. cu Windows 10 și mobilul Android sunt conectate la aceeași rețea WiFi. Pe un laptop cu Windows 10, selectați opțiunea Setări din meniul Start. Sistem de acces și afișaj. După ce glisați în jos, selectați Conectare la un afișaj wireless.
Folosind un smartphone Android, puteți glisa în jos din partea de sus a ecranului pentru a vedea meniul Setări rapide. Căutați o setare numită Cast, Wireless Display sau Smart View. De asemenea, îl puteți găsi în Setări, Dispozitive conectate și selectați Cast.
Alegeți computerul cu Windows 10 din lista de dispozitive disponibile. Pe dispozitivul dvs. Android ar trebui să apară o solicitare care vă solicită permisiunea de a stabili conexiunea. Apăsați Da sau Permis.
Ecranul computerului cu Windows 10 ar trebui acum să fie reflectat pe telefonul Android. Aceste instrucțiuni vă vor permite să proiectați în oglindă Android pe Windows 10 fără a fi nevoie de cabluri USB sau software suplimentare, oferindu-vă acces ușor la materialul mobil pe un ecran mai mare.
Cum să oglindiți un ecran Android spart pe un computer fără depanare USB?
Oglindirea ecranului spart Android pe PC devine dificil dacă ecranul dispozitivului este spart și depanarea USB nu este activată. Cu toate acestea, folosirea aplicațiilor terțe precum Screen Stream, căutarea de remedieri hardware (cum ar fi ieșirea HDMI), contactul cu companiile de reparații sau utilizarea aplicațiilor de control de la distanță instalate anterior sunt toate opțiuni viabile. Dacă este necesar, gândiți-vă la alte metode de a accesa datele de pe dispozitiv, deoarece aceste opțiuni ar putea fi la fel de eficiente sau compatibile doar cu unele dispozitive.
Este posibil să oglindesc telefonul meu Android pe un Mac, mai degrabă decât pe un PC?
Există modalități de a oglindi pe Mac, chiar dacă metodele enumerate mai sus sunt concentrate în principal pe Windows 10. La fel ca Windows, Mac-urile pot oglindi dispozitive Android compatibile folosind programe precum Aiseesoft Phone Mirror sau QuickTime Player (bazat pe versiunea pentru Mac).
Care este cea mai bună aplicație pentru a oglindi un telefon Android pe un computer?
Conectați-vă telefonul și computerul Android cu mai multe programe comerciale și gratuite. Phone Mirror de la Aiseesoft (plătit), dar cu capabilități și caracteristici avansate, este cel mai bun de recomandat.
Concluzie
Aiseesoft Phone Mirror oferă o metodă fără probleme de wireless oglindirea ecranului Android pe PC. Ca alternativă, utilizarea unei conexiuni USB oferă o modalitate fiabilă de a vedea informațiile mobile direct pe ecrane mai mari, care sunt perfecte pentru partajare și prezentări. În plus, exploatarea funcționalității încorporate pentru oglindirea Android pe un computer fără a fi nevoie de niciun software facilitează procesul și garantează compatibilitatea cu computerele Windows 10. Prin oglindirea ecranului Android pe computere, aceste metode, care pot fi făcute fără fir sau prin USB, oferă modalități eficiente de a îmbunătăți munca și plăcerea.
Ți s-a părut de ajutor?
530 Voturi