În centrul atenției: Chat AI, jocuri precum Retro, schimbator de locatie, Roblox a fost deblocat
În centrul atenției: Chat AI, jocuri precum Retro, schimbator de locatie, Roblox a fost deblocat
Versiunea de probă gratuită a Movavi Screen Recorder este într-adevăr un privilegiu. Le permite utilizatorilor să profite de funcții fără a cheltui niciun ban. Dar ar fi fost mai bine dacă filigranul de pe versiunea gratuită ar fi putut fi eliminat. Afectează în principal experiența generală a utilizatorilor Movavi. Din fericire, am explorat internetul pentru a găsi cele mai bune modalități de a face acest lucru eliminați filigranul din Movavi Screen Recorder, deci nu trebuie.
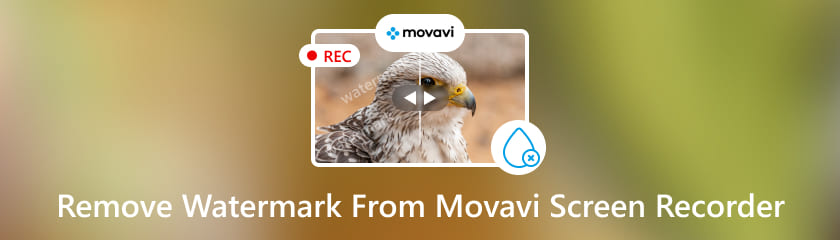
Obținerea filigranului imens pe ecran după ce ați folosit Movavi Screen Recorder este într-adevăr distragător și puțin frustrant. Desigur, cui nu i-ar plăcea să aibă o ieșire care nu are filigran ca versiunea Pro? Fie că este vorba pentru nevoi profesionale sau pur și simplu pentru videoclipuri de instruire sau audio. Prin urmare, mai jos sunt pașii rapidi și ușor de urmat despre cum să eliminați filigranul din Movavi Screen Recorder.
Deschideți Movavi și selectați instrumentul de decupare. Apoi apasa A decupa și Roti.
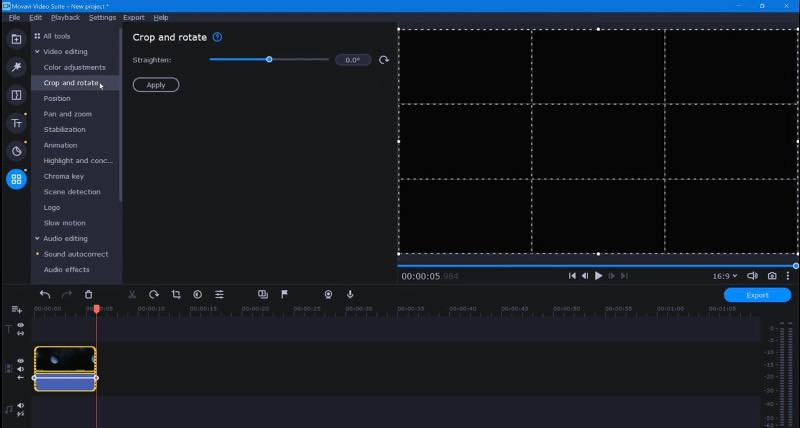
Acum, accesați fereastra de previzualizare. Apoi, mutați colțul cadrului pentru a exclude filigranul nedorit.
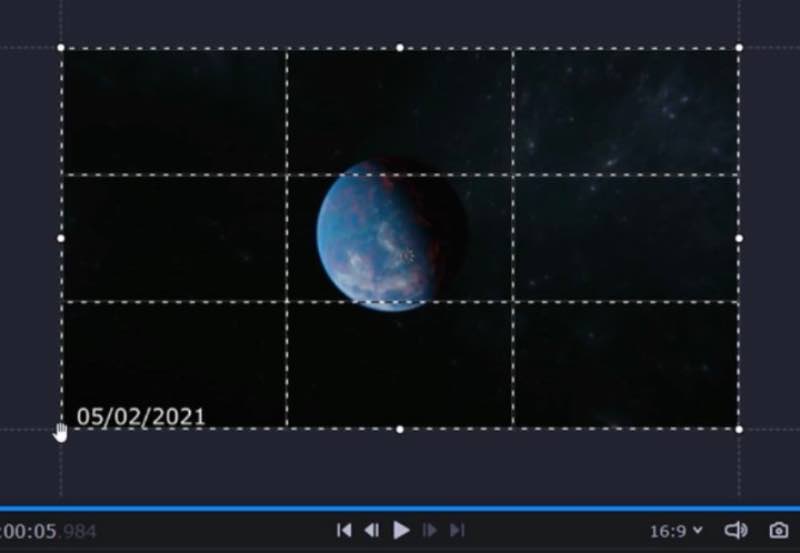
În cele din urmă, faceți clic pe Aplicare pentru a elimina definitiv filigranul. O bucată de tort, nu?
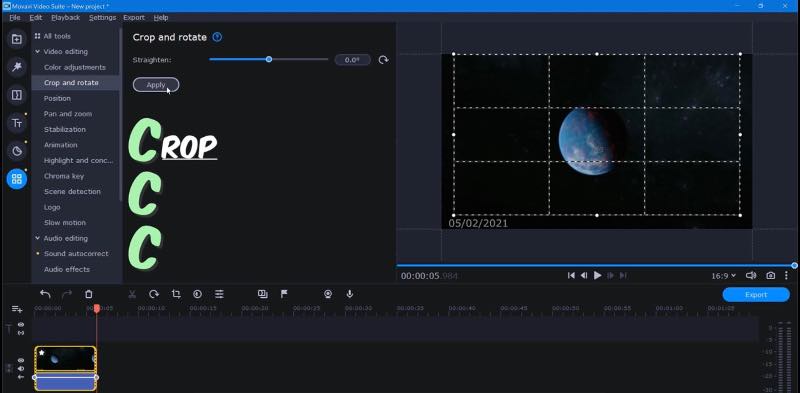
Această primă metodă este simplă și ușor de urmat. Subliniază confortul cât de simplu este Movavi Screen Recorder, permițând utilizatorilor să preia controlul asupra conținutului lor video fără a se baza pe soluții externe. Deci, indiferent dacă sunteți începător sau cunoscător de tehnologie. Pașii furnizați în această metodă asigură că procesul de eliminare a filigranului este nu numai accesibil, ci și ușor de utilizat, ceea ce face ca orice videoclip să fie captivant și eficient.
Accesați pictograma autocolant și selectați forme. Apoi, alegeți formele similare pe care intenționați să le ascundeți.
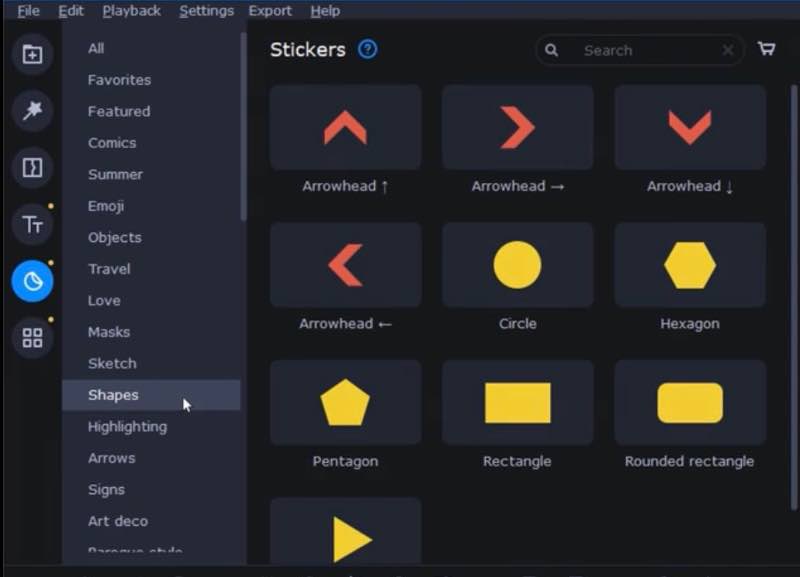
Acum, ajustați și mutați formele. Apoi apasa Culoare de umplere pentru a schimba formele de culoare.
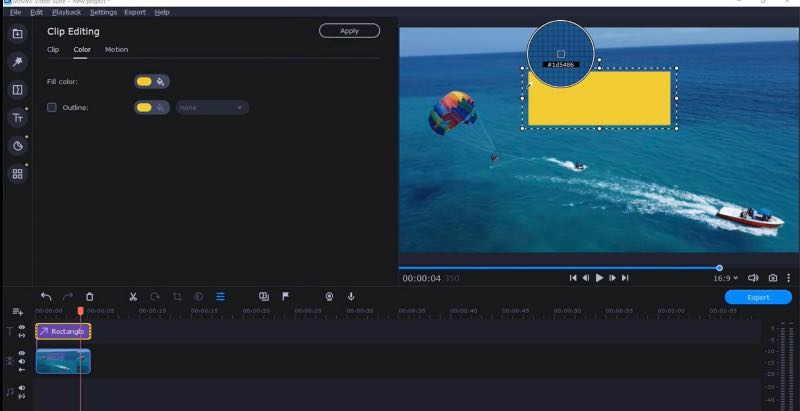
În cele din urmă, odată ce sunteți încântat, faceți clic pe Export pentru a elimina definitiv filigranul. Super ușor, nu?
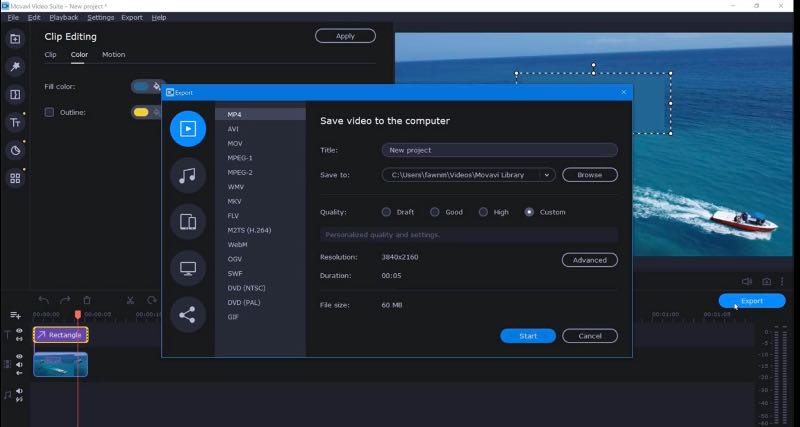
Iată-l! Doar trei pași de urmat. Deși poate fi copleșitor pentru unii utilizatori, acești pași vă vor servi drept ghid în estomparea și ascunderea filigranului pe Movavi Screen Recorder. Cu aceste instrucțiuni simple de mai sus, puteți crește atractivitatea vizuală a videoclipului și îl puteți distra mai puțin fără efort, asigurând o muncă bine lustruită și profesională. În plus, dacă aveți nevoie de mai multe sfaturi, citiți aici pentru a vedea cum utilizați Movavi Screen Recorder și obțineți cele mai bune înregistrări pe computer.
Vizitați site-ul Movavi și alegeți planul pe care vi-l puteți permite. Odată finalizat, acum puteți utiliza Movavi fără filigran.
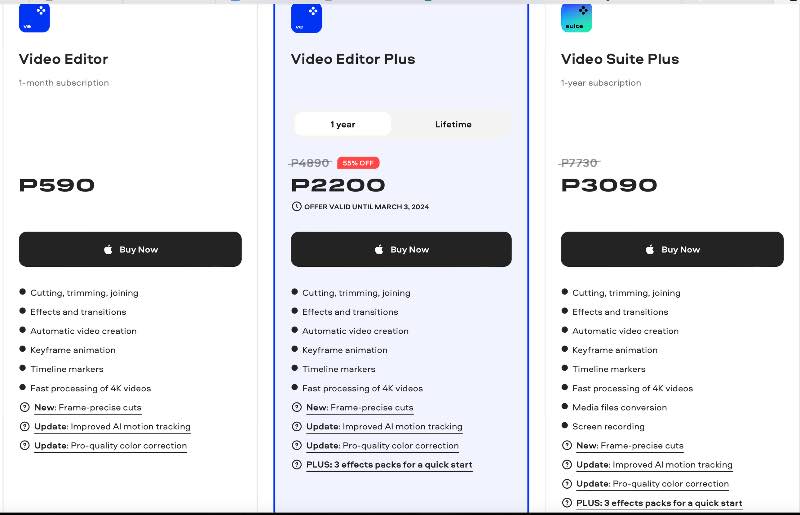
Alternativ, puteți activa programul accesând meniul Aplicații și obținând cheia de activare. Apoi apasa Activati pentru a accesa versiunea completă.
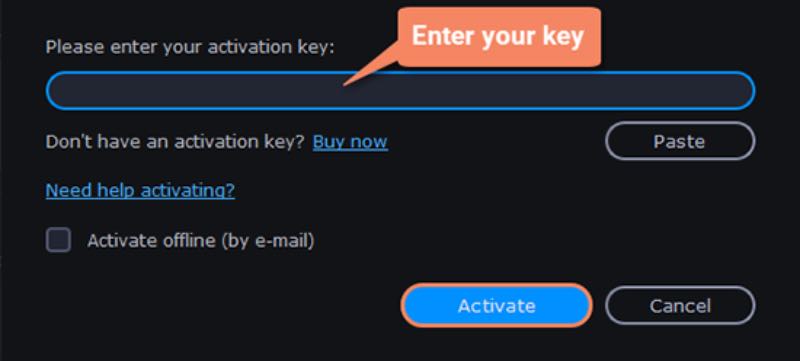
Achiziționarea versiunii premium a Movavi Screen Recorder vă va oferi diverse funcții. Acestea includ eliminarea filigranelor de pe ieșire. De aceea, odată ce aveți versiunea premium, vă puteți aștepta ca rezultatul dvs. să fie clar și original.
Cât costă Movavi Screen Recorder?
Tarifele variază în funcție de planul de care aveți nevoie. Cel mai accesibil preț este $ 39. 95. Cu toate acestea, puteți verifica prețul actualizat vizitând site-urile lor pentru a vă bucura de mai multe funcții folosind versiunile pro.
Merită cumpărat Movavi Screen Recorder?
Da, este. Instrumentul este un însoțitor excelent pentru nevoile dvs., iar accesul la funcțiile sale avansate merită să aveți. Acestea includ eliminarea filigranului imens de pe ecran.
Cum export un videoclip din Movavi?
Pentru a exporta videoclipuri din Movavi, faceți clic pe Export din interfață. Apoi, puteți alege formatele și numele fișierelor preferate. În cele din urmă, faceți clic pe butonul Start pentru a finaliza procesul.
Cum elimin un filigran transparent dintr-un videoclip?
Puteți elimina oricând un filigran uriaș din orice videoclip folosind un software uimitor gratuit și ușor de utilizat. Minunatul AnyMP4 Screen Recorder este unul dintre cele mai bune software-uri pentru eliminarea și îmbunătățirea videoclipurilor.
Movavi Screen Recorder acceptă înregistrarea mai multor ecrane?
Da, Movavi Screen Recorder permite utilizatorilor să captureze activitatea de pe mai multe monitoare conectate la computerele lor. Puteți alege ce monitor să înregistrați sau chiar să capturați toate ecranele simultan.
Impresionantul AnyMP4 Screen Recorder este o idee simplă pentru a captura video sau audio de înaltă calitate pe dispozitivele dvs. Vă gândiți să nu cheltuiți niciun ban pe software? Ei bine, acest software permite utilizatorilor să profite de funcțiile sale avansate gratuit, fără niciun filigran în videoclipul dvs., ceea ce este într-adevăr un privilegiu. Pașii simpli pe care îi puteți urma fără efort pentru a profita la maximum de capabilitățile acestui software fără cheltuială sunt indicați mai jos. Alegând AnyMP4 Screen Recorder, oricine poate obține acces la funcțiile sale avansate care sunt utile pentru eliminarea filigranului de Movavi Screen Recorder, adăugând un strat suplimentar de comoditate și atractivitate profesională videoclipului în sine.
Începe prin Instalare și Înregistrare superbul AnyMp4 Screen recorder. Apoi, deschideți Screen Recorder de pe dispozitiv. Apoi, faceți clic pe Video Recorder pe interfață.

Acum, selectați o zonă pentru înregistrare făcând clic Personalizat pentru alegeți o zonă selectată.

Apoi, mutați și ajustați punctul roșu pentru a exclude partea din videoclip care are un filigran. Apoi apasa Rec pentru a începe înregistrarea.
În cele din urmă, faceți clic pe Piața Roșie din colțul din stânga pentru a opri înregistrarea. Apoi, puteți verifica dacă zona filigranului a fost exclusă din videoclip. Acum, faceți clic pe Salvați odată ce sunteți încântat.
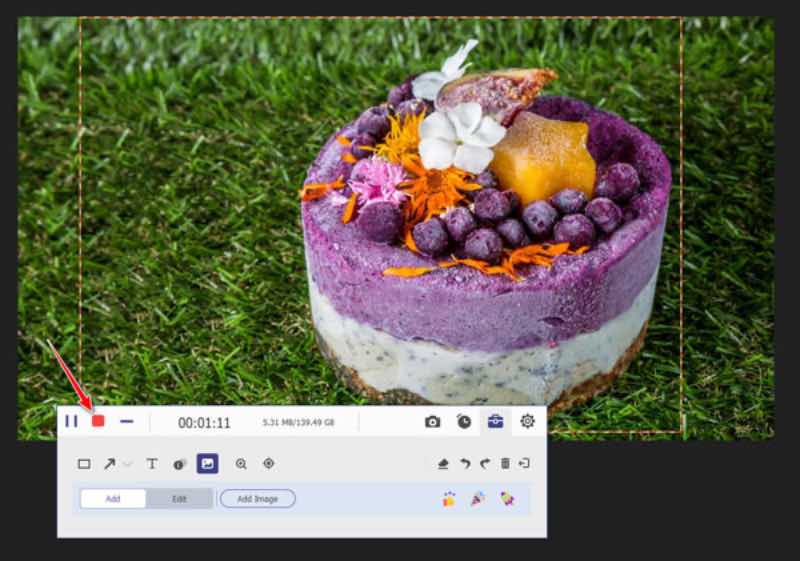
Iată! Tocmai ați descoperit o alternativă incredibil de simplă și simplă pentru a elimina filigranele din videoclipurile dvs., completată de funcții de înaltă calitate și impresionante care îmbunătățesc experiența utilizatorului. Acești pași de mai sus nu numai că garantează eliminarea filigranului, dar introduc și o altă modalitate grozavă de a ridica și de a face videoclipul interesant, potrivit nevoilor personale și profesionale.
Concluzie
Acest articol oferă metode eficiente pentru eliminarea filigranelor din Movavi Screen Recorder. Cu toate acestea, uimitorul AnyMP4 Screen Recorder este o metodă fără probleme datorită interfeței sale simple.
Ți s-a părut de ajutor?
499 Voturi