În centrul atenției: Chat AI, jocuri precum Retro, schimbator de locatie, Roblox a fost deblocat
În centrul atenției: Chat AI, jocuri precum Retro, schimbator de locatie, Roblox a fost deblocat
Prezentările de pe tableta sau telefonul dvs. Samsung se simt limitate? Ghidul tău este cheia pentru a activa potențialul de ecran mare al dispozitivului tău Samsung. Vă vom arăta prin oglindirea simplă, fără cablu, fără fir a telefonului sau a tabletei pe orice televizor! Îți poți oglindi Telefon Samsung la televizor pentru a vă crește productivitatea și prezentările. Puteți face acest lucru gratuit folosind trei metode: o conexiune Wi-Fi cu o aplicație terță parte, cablu HDMI și USB. Uitați de adaptoarele scumpe sau de setările dificile, iar noi vă vom învăța cum să o faceți!
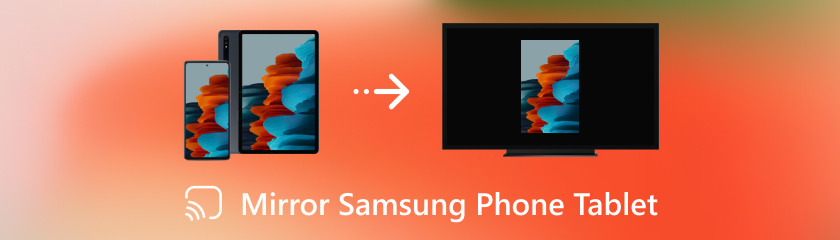
Ecranul telefonului tău Samsung se simte limitat? Suntem conștienți de tine! Cu această metodă, puteți proiecta întregul ecran al telefonului dvs. Samsung pe televizorul dvs. Roku fără fir și fără a utiliza cabluri. Da, nu va mai fi o altă mizerie încurcată! Vom stabili o conexiune fără probleme utilizând puterea rețelei dvs. Wi-Fi actuale. Bucurați-vă de telefonul dvs. Samsung pe un ecran mare și aflați acești pași despre cum să oglindiți telefonul Samsung pe Roku TV folosind aceste metode.
Când conectați fără fir telefonul Samsung la televizor folosind Smart View, puteți oglindi instantaneu ecranul telefonului și puteți transmite conținut video direct pe televizor. Cu ajutorul acestei funcții practice, vă puteți bucura de aplicațiile, imaginile, videoclipurile și multe altele preferate pe un ecran mare, fără inconvenientul firelor. Pur și simplu urmați acești pași simpli după ce vă asigurați că telefonul și televizorul sunt conectate la aceeași rețea Wi-Fi.
Verificați dacă Roku TV și telefonul Samsung sunt conectate la aceeași rețea wireless. Navigați la Setări, apoi accesați Sistem și faceți clic pe opțiunea Screen Mirroring de pe televizorul dvs. Roku. Alegeți modul Screen Mirroring și configurați-l la Always Allow sau Prompt, în funcție de preferințele dvs.
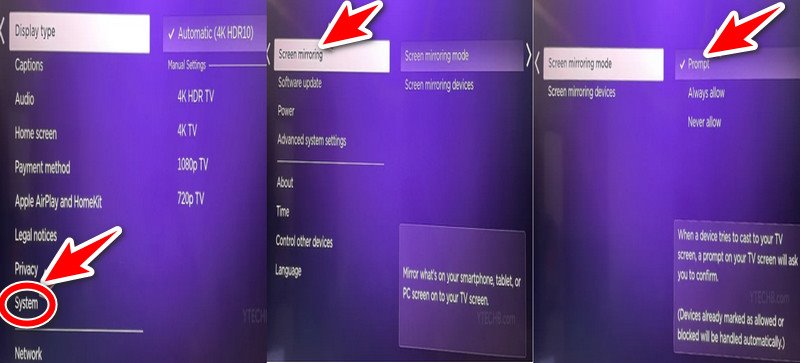
Pe telefonul Samsung, glisați în jos pentru a deschide meniul Setări rapide. Vedeți ce model de telefon Samsung este compatibil cu Smart View Screen Mirroring, apoi selectați Începeți acum.
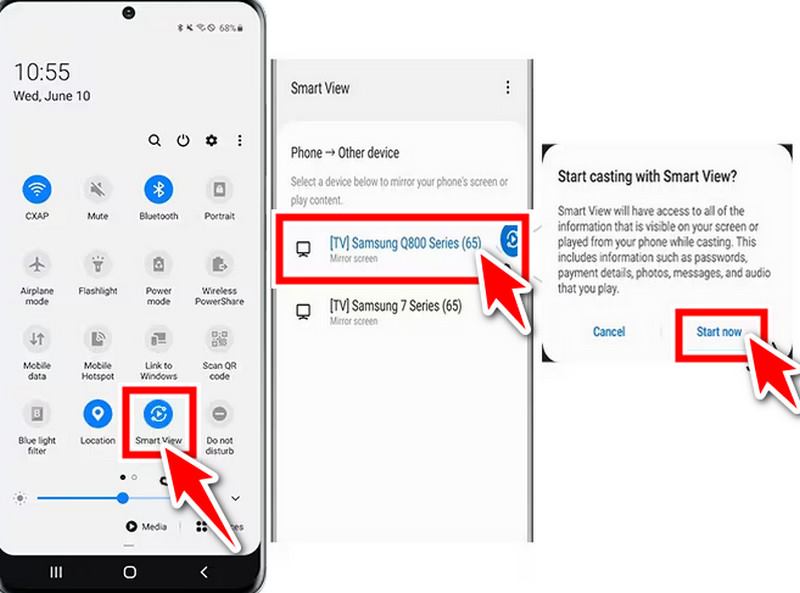
Când activați oglindirea ecranului pe telefonul dvs. Samsung, acesta va începe să caute dispozitive și va alege televizorul dvs. Roku din lista de dispozitive care apare.
Ecranul telefonului dvs. Samsung ar trebui să înceapă să reflecte televizorul atunci când ați ales televizorul dvs. Roku.
Pur și simplu dezactivați oglindirea ecranului pe telefonul dvs. Samsung sau alegeți Deconectare din setările de oglindire a ecranului de pe televizorul Roku pentru a opri oglindirea ecranului.
Cu dispozitivul Chromecast, puteți proiecta conținut media de pe telefon, tabletă sau computer pe ecranul televizorului. Se conectează pur și simplu la portul HDMI al televizorului tău. Cu această soluție ușoară, vă puteți bucura cu ușurință de divertismentul preferat pe un ecran mai mare și puteți elimina nevoia de cabluri.
Fixați cablul de alimentare USB la o priză și introduceți gadgetul Chromecast într-un port HDMI disponibil de pe televizor. Din Magazinul Google Play, descărcați și configurați aplicația Google Home pe smartphone-ul dvs. Samsung.
Lansați aplicația Google Home și conectați-vă folosind datele dvs. de conectare Google.
Pentru a adăuga un dispozitiv nou, atingeți simbolul +. Accesați Configurați dispozitivul și selectați Configurați dispozitive noi în casa dvs. Aplicația va căuta dispozitive Chromecast care sunt conectate automat la rețeaua dvs. fără fir. Pentru a începe procedura de configurare, atingeți dispozitivul Chromecast când este afișat.
Când doriți să proiectați conținut media sau o aplicație de pe telefonul Samsung pe televizor, deschideți-o și atingeți pictograma Cast. Când alegeți dispozitivul Chromecast din lista de dispozitive disponibile, videoclipul va începe să fie proiectat pe televizor.
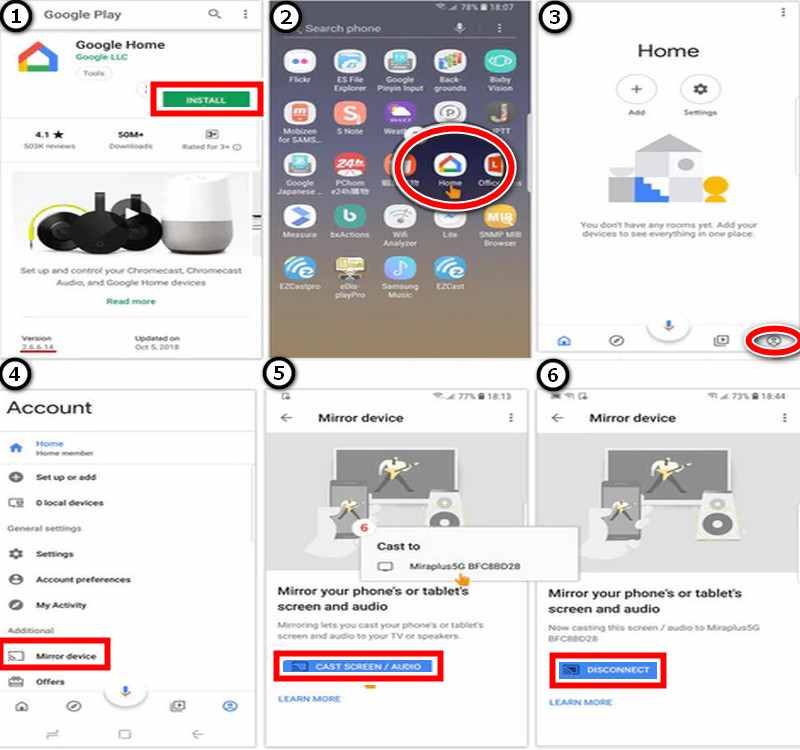
Acest tutorial dezvăluie cum să maximizați experiența de vizionare pe un ecran mare cu un cablu HDMI de bază în oglindirea ecranului Samsung Galaxy. Vă vom arăta cum să oglindiți un telefon Samsung pe un televizor LG, eliminând necesitatea instalărilor costisitoare sau a descărcărilor dificile de software. Cu ajutorul acestui ghid, poți profita la maximum de telefonul tău Samsung Galaxy.
Identificați tipul de port care este pe telefonul dvs. Samsung Galaxy. Asigurați-vă că un port HDMI este disponibil pe televizorul dvs. LG.
Alegeți cablul sau adaptorul potrivit în funcție de portul de pe telefon. Atașați un capăt al cablului sau adaptorului la portul telefonului dvs. Samsung Galaxy și atașați celălalt capăt al cablului sau adaptorului la un port HDMI de pe televizorul dvs. LG care este deschis.
Pentru a trece la sursa de intrare HDMI care se potrivește cu portul HDMI la care este atașat telefonul, utilizați telecomanda TV LG. Poate fi etichetat HDMI 1 sau HDMI 2.
După conectare, televizorul LG ar trebui să reflecte ecranul telefonului dvs. Samsung Galaxy.
Unii ar putea sfătui să folosiți un cablu USB ca soluție, dar adevărul este că de obicei nu este posibil să vă oglindiți telefonul Samsung direct pe un televizor folosind un cablu USB obișnuit. Opțiunile dvs. vor fi examinate în acest ghid. Vom explora motivele pentru care un cablu USB obișnuit nu va funcționa și vom oferi diferite abordări care folosesc conexiunile USB pentru a vă oferi experiența pe ecran mare pe care o doriți. Pregătește-te să descoperi întregul potențial al modului de a oglinzi ecranul telefonului Samsung pe televizor, chiar dacă implică mai mult decât un simplu cablu USB!
Asigurați-vă că telefonul dvs. Samsung acceptă ieșire MHL sau USB-C către HDMI. Obțineți un convertor USB-C la HDMI sau MHL care funcționează cu modelul telefonului dvs. Samsung. Veți avea nevoie de un adaptor USB-C la HDMI dacă telefonul dvs. are un port USB-C.
Atașați un capăt al cablului sau adaptorului la conectorul de încărcare USB-C sau Micro USB al telefonului dvs. Samsung. Atașați adaptorul sau capătul HDMI al cablului la un port TV care este deschis pe dispozitiv.
Pentru a trece la sursa de intrare HDMI care se potrivește cu portul la care telefonul este atașat la HDMI 1, HDMI 2 utilizează telecomanda televizorului.
După conectarea și ajustarea setărilor, televizorul ar trebui să reproducă ecranul telefonului dvs. Samsung. Acum, puteți vedea informații pe ecranul TV mai mare și puteți utiliza interfața de pe telefon.
Cum folosesc Samsung Smart View pentru oglindirea ecranului și ce este?
Samsung Smart View este o funcție integrată pe dispozitivele Samsung. Este cea mai bună aplicație de oglindire a ecranului conceput pentru a vă permite să oglindiți ecranul tabletei sau telefonului pe un televizor compatibil. Pentru a utiliza Smart View, asigurați-vă, mai întâi, că tableta sau telefonul dvs. Samsung și televizorul sunt conectate la aceeași rețea fără fir. Apoi, lansați aplicația Smart View sau accesați setările dispozitivului pentru a activa oglindirea ecranului.
Pot folosi un fir pentru a oglindi tableta sau telefonul meu Samsung pe un televizor?
Dacă telefonul sau tableta dvs. Samsung acceptă ieșire USB-C către HDMI sau MHL (Mobile High-Definition Link), atunci puteți oglindiți dispozitivul Android pe un televizor printr-un cablu. Pentru a vă conecta dispozitivul la conexiunea HDMI de pe televizor, veți avea nevoie de un adaptor sau un cablu adecvat.
Care este metoda wireless de a oglindi tableta sau telefonul meu Samsung pe un televizor?
Cu ajutorul Miracast, DLNA, Google Cast (Chromecast) și Samsung Smart View, puteți oglindi fără fir telefonul sau tableta Samsung pe un televizor. După ce vă asigurați că ambele dispozitive sunt conectate la aceeași rețea WiFi, urmați instrucțiunile furnizate de dispozitivul dvs. pentru a oglindi ecranul fără fir.
Este integrat în dispozitivul meu Samsung sau am nevoie de o aplicație separată pentru a o oglindi pe un televizor?
Capacitățile de oglindire a ecranului, cum ar fi Smart View, care vă permite să oglindiți ecranul dispozitivului pe un televizor fără a necesita o aplicație suplimentară, sunt de obicei incluse în dispozitivele Samsung. Cu toate acestea, dacă doriți funcții suplimentare sau compatibilitate cu televizoare care nu sunt Samsung, puteți utiliza aplicații terță parte.
Dacă dispozitivul meu Samsung are o blocare a ecranului sau un PIN activat, mai este posibil să-l oglindesc pe un televizor?
Dacă mobilul dvs. Samsung are o blocare a ecranului sau un PIN activat, de obicei îl puteți oglindi pe un televizor. Cu toate acestea, ar putea fi necesar să deblocați dispozitivul înainte de a începe procedura de oglindire a ecranului.
Concluzie
Savurarea materialului pe un ecran mai mare este mai ușoară, iar acest articol vorbește despre cum să oglindiți un telefon Samsung pe un televizor Samsung sau orice televizor inteligent. Dacă ambele dispozitive sunt în aceeași rețea Wi-Fi, vă puteți conecta fără fir prin Samsung Smart View sau Google Cast (Chromecast). Ca alternativă, puteți utiliza cabluri HDMI sau convertoare de ieșire MHL sau USB-C la HDMI. Aceste tehnici vă oferă mai multe opțiuni de vizualizare. Puteți oglindi ecranul dispozitivului pentru anumite aplicații sau pentru tot conținutul.
Ți s-a părut de ajutor?
482 Voturi