În centrul atenției: Chat AI, jocuri precum Retro, schimbator de locatie, Roblox a fost deblocat
În centrul atenției: Chat AI, jocuri precum Retro, schimbator de locatie, Roblox a fost deblocat
Imaginează-ți că faci o prezentare. Ai putea avea un brainstorm live cu colegii de serviciu. Sau, o întâlnire Webex directă în care puteți afișa software-ul. Acest potențial de colaborare este deblocat prin partajarea ecranului Webex! Acest ghid lung conține toate informațiile și câteva trucuri ascunse pe care trebuie să le stăpâniți cum să partajați ecranul pe Webex. Vă vom ghida prin procesul pas cu pas de a începe să distribuiți pe computere și dispozitive mobile. Ne vom asigura că totul merge repede. De asemenea, veți examina modul în care alegerile flexibile de partajare vă permit să vă personalizați experiența. Nu ne oprim aici, însă! Vom oferi câteva sfaturi mai puțin cunoscute pentru a îmbunătăți partajarea ecranului prin Webex. Veți fi un expert în partajarea ecranului Webex. Veți fi gata să vă transformați întâlnirile virtuale în sesiuni eficiente și cooperante! Acum că aveți obiectul gadget, alăturați-vă întâlnirii Webex și pregătiți-vă să realizați întregul potențial al partajării ecranului.
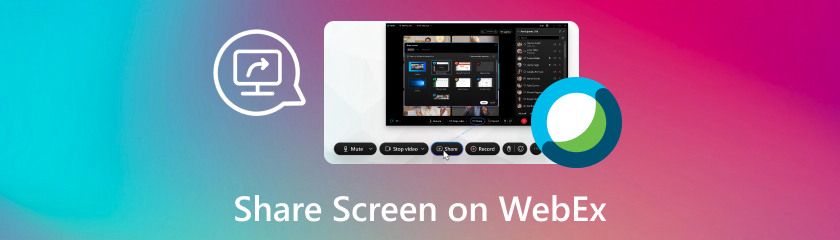
Poate fi dificil să comutați între ecranul computerului și telefonul în timpul unei întâlniri Webex. Dar nu iti face griji! Învățând cum să partajați ecranul pe Webex pe telefon direct în timpul unei întâlniri, Webex ridică colaborarea mobilă la noi niveluri. Acest tutorial analizează două moduri eficiente de a vă folosi telefonul pentru a vă partaja ecranul pe Webex: metoda în aplicație și Aiseesoft Phone Mirror. Acest tutorial vă va oferi expertiza pentru a selecta modul care funcționează cel mai bine pentru dispozitivul și nevoile dvs., examinând fiecare dintre ele. Vă vom oferi îndrumări detaliate pentru fiecare tehnică, garantând o întâlnire de partajare a ecranului perfectă și productivă pentru sesiunile dvs. Webex. Pregătiți-vă să vă îmbunătățiți colaborarea mobilă partajând cu încredere ecranul telefonului!
Cu capacitatea de partajare a ecranului încorporată a Webex, puteți partaja ecranul complet al telefonului cu toți participanții la întâlnire. Acest tutorial vă va ajuta să profitați la maximum de aplicația de partajare a ecranului Webex încorporată a telefonului dvs. Vă vom ghida prin pașii simpli despre cum să partajați ecranul pe Webex iPad sau iPhone pentru a începe partajarea, astfel încât următoarea dvs. întâlnire Webex să decurgă fără probleme și cooperant. Pregătește-te să îmbrățișezi puterea colaborării mobile și să renunți la jonglarea cu ecranele!
Pe iPad/iPhone, lansați aplicația Webex Meetings. Participați sau organizați o întâlnire.
Apăsați pictograma Partajare conținut aflată în partea de jos a ecranului după ce ați intrat în conferință. Din lista de opțiuni, alegeți Partajare ecran. Veți primi o solicitare de aprobare a capturii de ecran. Pentru a-l activa, urmați instrucțiunile de pe ecran.
Odată ce înregistrarea ecranului este activată, reveniți la aplicația Webex și selectați Start Broadcast. Selectați programul sau fereastra pe care doriți să o partajați sau întregul ecran.
Ceilalți participanți la întâlnire vor putea acum să vă vadă ecranul. Pentru a termina partajarea ecranului, faceți clic pe butonul Opriți partajarea din aplicația Webex. Ușor, nu? Acum știți cum să partajați un ecran iPhone pe Webex.
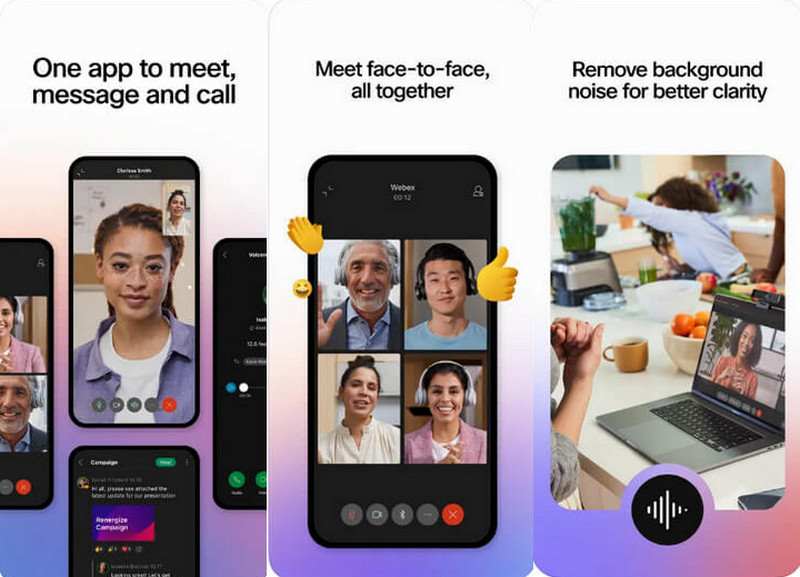
Ești enervat că iPhone-ul tău are puține opțiuni de partajare a ecranului în timpul întâlnirilor Webex? Oglinda telefonului Aiseesoft oferă un răspuns! Puteți partaja cu ușurință ecranul telefonului dvs. prin Webex, oglindindu-l direct pe Mac. Orice conținut de pe telefon poate fi văzut, demonstrat sau prezentat cu Aiseesoft Phone Mirror. Cu ajutorul acestui tutorial, veți învăța cum să partajați ecrane pe WebEx.
Caracteristici cheie
◆ Reflecție inter-platformă
◆ Mai multe tehnici de oglindire
◆ Captură de ecran
◆ Abilitatea de a face capturi de ecran
Instalați și lansați Aiseesoft Phone Mirror pe iPhone și PC. Conectați-vă iPhone-ul la computer prin Aiseesoft Phone Mirror. Odată conectat, ecranul iPhone-ului dvs. va oglindi computerul.
Deschideți aplicația WebEx Meetings pe iPhone și începeți o întâlnire. Faceți clic pe butonul Partajați conținut. Apoi selectați Partajare ecran.
Selectați opțiunea pentru a trimite întregul ecran. Ecranul iPhone-ului este oglindit prin Aiseesoft Phone Mirror.
Putem partaja ecranul pe Webex? În timpul întâlnirilor dvs. Mac Webex, doriți să prezentați prezentări, să lucrați împreună la documente sau să încercați un software? Nu există altundeva unde să cauți! Cu doar câteva clicuri, veți ști cum să partajați un ecran pe Webex Mac, ceea ce vă permite să partajați cu ușurință o singură fereastră sau întregul ecran. Selectați ceea ce doriți să afișați, începeți partajarea ecranului și urmăriți cum toată lumea din conferință văd ecranul Mac în timp real, ceea ce este ideal pentru implicare și colaborare! Cu ajutorul acestor proceduri, vei putea partajați ecranul Mac-ului dvs cu ușurință Webex.
Folosind aplicația Webex Meetings sau site-ul Webex de pe computer, vă puteți alătura sau începe o întâlnire. Selectați opțiunea Partajare. De obicei, apare ca un pătrat cu expresia Partajare sau o săgeată îndreptată în sus.
Veți vedea un meniu pop-up cu diferite opțiuni de partajare. Puteți partaja o filă de browser, o anumită fereastră de aplicație sau întregul ecran.
După ce ați decis ce să distribuiți, faceți clic pe opțiunea de ecran Partajare sau Partajare. Ceilalți participanți la întâlnire vor putea acum să vă vadă ecranul.
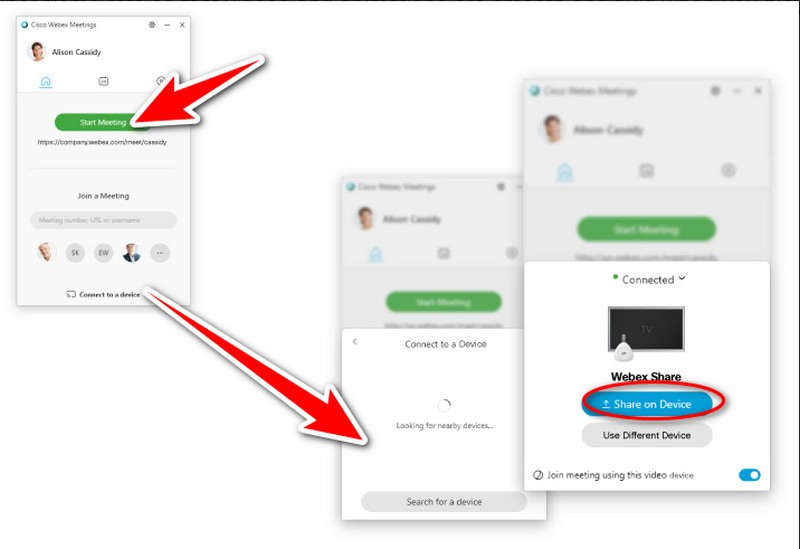
Aveți probleme la afișarea ecranului într-o întâlnire Webex? Când partajarea ecranului nu funcționează corect și doriți să afișați ceva, poate fi enervant. Să examinăm cauzele potențiale ale acestui lucru, precum și posibilele soluții. Următoarele sunt câteva cauze posibile pentru problemele dvs. de partajare a ecranului pe Webex:
◆ Permisiuni: Este posibil ca computerul dvs. să nu fi autorizat Webex să vă înregistreze ecranul. Acest lucru este foarte tipic pe Mac-uri.
◆ Setări întâlnire: este posibil ca administratorul întâlnirii Webex în care vă aflați să fi impus limitări privind partajarea ecranului.
◆ Tip de sesiune: Partajarea ecranului poate să nu fie activată în mod implicit pentru tipul special de întâlnire Webex pe care l-ați programat.
◆ Probleme cu browserul sau aplicația: versiunile mai vechi ale aplicației Webex sau extensiile de browser pot duce la probleme de partajare a ecranului. Pentru a vedea dacă rezolvă problema, încercați să utilizați un nou browser sau să actualizați aplicația Webex.
◆ Conexiune retea: Partajarea ecranului poate să nu fie posibilă din cauza unei conexiuni la internet proaste sau a setărilor de firewall. Asigurați-vă că firewall-ul și conexiunea la rețea nu împiedică Webex, verificând aceste setări.
◆ Setări dispozitiv: Verificați că ați ales ecranul sau programul adecvat pentru partajare și că setările dispozitivului permit partajarea ecranului.
◆ Cerințe de sistem: Asigurați-vă că dispozitivul dvs. îndeplinește specificațiile minime necesare pentru partajarea ecranelor folosind Webex. Dacă dispozitivul dvs. nu îndeplinește cerințele prealabile, este posibil ca partajarea ecranului să nu funcționeze conform prevederilor.
Soluții
◆ Probleme cu permisiunea: Pentru a vă înregistra ecranul pe un Mac, Webex are nevoie de permisiunea dvs. Pentru a oferi acces la Webex Meetings și Webex macscreenrec.png, accesați Setări de sistem > Confidențialitate și securitate > Înregistrare ecran. Verificați dacă aveți autorizația corespunzătoare înainte de a vă partaja ecranul. Dacă sunteți într-o întâlnire, solicitați permisiunea gazdei pentru a distribui.
◆ Restricții de colaborare: Administratorii site-ului Webex pot restricționa partajarea ecranului pentru anumite întâlniri. Dacă acesta este cazul, contactați administratorul site-ului Webex.
◆ Tip de sesiune: Partajarea ecranului poate fi blocată în mod implicit, în funcție de tipul de întâlnire pe care îl utilizați. Vedeți dacă funcționează, încercând astfel să programați o întâlnire cu un alt tip de sesiune.
◆ Aplicație vs. partajarea ecranului: Dacă doriți să partajați o fereastră de program, utilizați Partajare aplicație. Acest lucru este mai bun decât Share Screen, care partajează întregul desktop.
◆ Conținut în flux: Nu este recomandat să partajați conținut multimedia în flux direct folosind partajarea ecranului. Când partajați videoclipuri, gândiți-vă la utilizarea opțiunilor Partajare fișier sau Partajare conținut.
◆ Reporniți WebEx: Repornirea aplicației Webex poate rezolva ocazional probleme scurte.
◆ Actualizați WebEx: verificați dacă aplicația Webex este cea mai recentă versiune pe care o utilizați. Problemele cu versiunile învechite pot împiedica funcționarea corectă a partajării ecranului.
◆ Verificați conexiunea la rețea: Fie vă apropiați de router, fie treceți la o conexiune prin cablu. Acest lucru va asigura o conexiune la internet constantă.
◆ Dezactivați VPN sau firewall: Pentru a afla dacă VPN-ul sau firewall-ul dvs. împiedică partajarea ecranului, luați în considerare dezactivarea acestora pentru o perioadă scurtă de timp.
◆ Ajustați setările: Verificați dacă ați ales ecranul sau programul potrivit pentru partajare. De asemenea, asigurați-vă că partajarea ecranului este activată în setările dispozitivului dvs.
◆ Indiferent dacă utilizați Webex într-un browser web sau nu, verificați dacă problema persistă. Dacă nu, încercați un nou browser sau dispozitiv.
Poate cineva să-și partajeze ecranul pe Webex?
Sigur, toată lumea își poate partaja ecranul în majoritatea întâlnirilor Webex, dar există o problemă: partajarea ecranului este limitată la un singur utilizator la un moment dat. Există două situații în care acest lucru nu este cazul:
Comenzi gazdă: Dacă este necesar, gazda întâlnirii poate împiedica pe oricine să-și partajeze ecranul.
Capabilitati de colaborare: Webex permite numeroși participanți să contribuie vizual prin capabilități precum tabla albă, deși doar un utilizator își poate partaja întregul ecran.
Puteți partaja ecranul pe Webex dacă nu sunteți gazda?
Nu, nu fără acordul gazdei. În timp ce majoritatea utilizatorilor pot partaja conținut, partajarea ecranului este de obicei controlată de gazdă.
Nu puteți partaja ecranul dvs.? De ce?
Permisiunile Mac? Pentru a permite înregistrarea ecranului Webex, verificați opțiunile.
Îndeplinirea limitărilor? Gazda poate restricționa partajarea ecranului; dacă este necesar, luați legătura.
Mod de partajare incorect? În loc să utilizați Partajare ecran pentru a partaja întregul desktop, utilizați aplicația Partajare pentru anumite programe.
Distribuiți media streaming? Utilizați Share File sau Share Content în locul său.
Concluzie
abordăm cum să vă partajați ecranul pe Webex pe PC și pe mobil. Problemele legate de partajarea ecranului Webex pe un desktop sau un dispozitiv mobil pot proveni din probleme de rețea, software vechi și permisiuni. Utilizatorii ar trebui să actualizeze software-ul. Ar trebui să aibă o conexiune constantă la internet. Ar trebui să verifice permisiunile și să modifice setările pentru a le remedia. Dacă problemele continuă, se recomandă să luați legătura cu asistența Webex pentru mai mult ajutor.
Ți s-a părut de ajutor?
466 Voturi