În centrul atenției: Chat AI, jocuri precum Retro, schimbator de locatie, Roblox a fost deblocat
În centrul atenției: Chat AI, jocuri precum Retro, schimbator de locatie, Roblox a fost deblocat
Vrei să vezi conținutul telefonului tău pe televizorul tău mare Samsung? Dacă da, atunci acest ghid este pentru tine! Vă vom arăta cum să partajați ecranul pe Samsung TV folosind iPhone sau telefonul Android. Puteți face acest lucru prin partajarea ecranului folosind o funcție încorporată și alte metode care funcționează cu Samsung TV. Vă permite să transmiteți în flux filme, jocuri, fotografii și alt conținut de pe telefonul dvs. pe televizorul Samsung mare! Uneori, este posibil ca lucrurile să nu se sincronizeze perfect, dar nu vă faceți griji, vă vom arăta și cum să remediați asta. Așadar, pregătește-te să-ți urmărești telefonul la televizorul tău mare!

Veți învăța cum să vă conectați iPhone-ul la televizorul Samsung fără fire complicate sau cunoștințe tehnice într-un mod mai simplu. De asemenea, vă vom arăta exact cum să partajați ecranul pe Samsung TV folosind iPhone-ul. Deci, dacă aveți un televizor Samsung, dar nu știți cum să-l conectați la iPhone, nu vă faceți griji. Să aruncăm o privire la cum să conectați un iPhone la un televizor Samsung folosind Airplay2, Chromecast, HDMI
Utilizați telecomanda televizorului pentru a accesa Setări și a porni Apple AirPlay2. Pentru a utiliza telecomanda TV Samsung, pur și simplu țineți apăsat butonul Acasă de pe televizorul dvs. Samsung.
Pentru a deschide Centrul de control, derulați în jos din colțul din dreapta sus al iPhone-ului. Pe ecran, atingeți butonul Screen Mirroring (două dreptunghiuri suprapuse). Vi se va prezenta o listă de dispozitive. Pentru a găsi televizorul dvs. Samsung, atingeți numele acestuia.
Dacă vedeți un cod pe ecranul televizorului, introduceți-l pe ecranul telefonului pentru a vă conecta. După ce ați terminat, ecranul iPhone-ului dvs. ar trebui să fie conectat la ecranul televizorului Samsung.
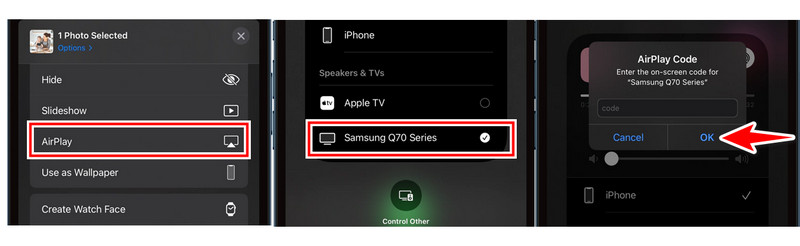
Un Chromecast funcționează ca un traducător, permițând iPhone-ului tău să vorbească aceeași limbă ca și televizorul tău Samsung. Înseamnă că puteți viziona filme, jocuri, prezentări și fotografii pe televizorul dvs. Samsung, reflectând ecranul iPhone. Să aruncăm o privire la cum să partajați ecranul pe un televizor Samsung folosind Chromecast pe iPhone.
Pe iPhone, accesați App Store și căutați o aplicație compatibilă cu Chromecast, cum ar fi Google Home.
După ce ați descărcat aplicația, deschideți-o pe iPhone și navigați la secțiunea Chromecast. După ce sunteți acolo, urmați instrucțiunile specifice din aplicație pentru a conecta Chromecastul la dispozitiv. Poate fi necesar să vă selectați dispozitivul din listă sau să introduceți un cod.
Descărcați și instalați Google Home pe iPhone. Deschideți aplicația și conectați-vă folosind contul dvs. Google.
Atingeți Dispozitive, apoi faceți clic pe +Adăugați pe Google Home. Selectați Dispozitiv nou și Acasă, apoi faceți clic pe Următorul.
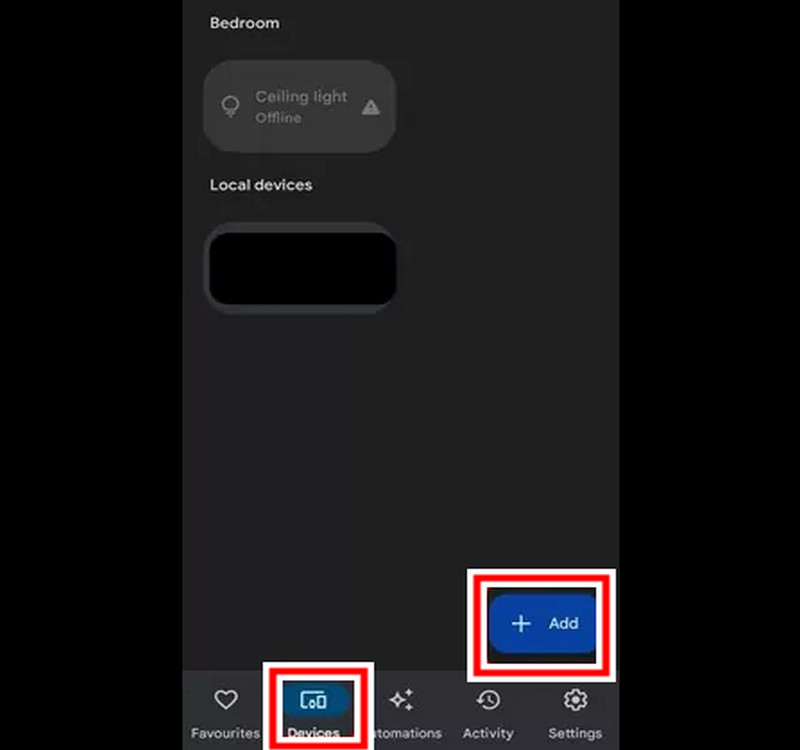
Apoi, așteptați până când aplicația vă localizează Chromecastul. În cele din urmă, selectați televizorul dvs. din listă. După conectare, reveniți la ecranul de pornire al aplicației. Selectați Dispozitive. Atingeți și mențineți apăsat televizorul. Alegeți Cast din meniu.
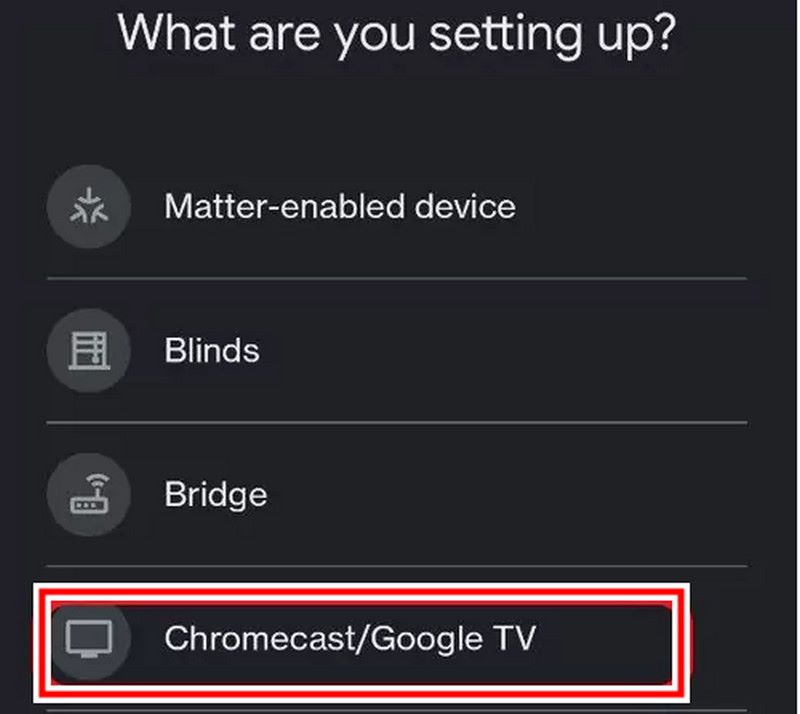
Această opțiune prin cablu este o alternativă bună dacă televizorul dvs. Samsung nu acceptă AirPlay. Iată pașii despre cum să partajați ecranul pe Samsung TV.
Pentru a vă încărca iPhone-ul, conectați conectorul Lightning al adaptorului la portul de încărcare al iPhone-ului. Găsiți portul HDMI al adaptorului, apoi conectați un capăt al cablului HDMI.
Pentru a vă folosi iPhone-ul cu televizorul dvs. Samsung, pur și simplu rulați cablul HDMI de la celălalt capăt al telefonului într-unul dintre porturile HDMI de pe televizorul dvs. Samsung. Folosind telecomanda TV Samsung, navigați la setările sursei televizorului dvs. Samsung. De obicei, veți găsi setările sursei sub Sursă sau Intrare în bara de meniu. Selectați portul HDMI la care tocmai ați conectat iPhone-ul.
Ecranul iPhone-ului ar trebui să fie acum conectat la televizorul Samsung.
Căutați modalități de a partaja ecranul pe Samsung TV de pe telefonul dvs. Android? Dacă da, ați ajuns la locul potrivit! Există două modalități principale de a proiecta filme și jocuri de pe telefonul Android pe un televizor Samsung: Smart View și un televizor AirBeam terță parte. În acest articol, le vom examina pe ambele pentru a vă ajuta să profitați la maximum de experiența dvs. de casting Android pe Samsung TV.
Cu Smart View, puteți partaja cu ușurință ecranul de pe Samsung TV pe dispozitivul dvs. Android de pe Samsung TV. Smart View este o funcție încorporată în majoritatea smartphone-urilor și tabletelor Samsung, care vă permite să vă bucurați de conținut cinematografic pe ecranul mare numai pe telefoanele dvs. Android. Smart View acționează ca o conexiune fără fir între telefonul Android și Samsung TV. Nu trebuie să vă faceți griji pentru cablurile încurcate și setările complicate. Tot ce trebuie să faci este să urmezi câțiva pași simpli. Să aruncăm o privire mai atentă asupra modului de partajare a ecranului pe Samsung TV.
Deschide panoul de notificări glisând în jos din partea de sus a ecranului Android. Pictograma Smart View ar trebui să fie în partea de jos a ecranului, similar unui telefon care arată ca un ecran TV. Glisați din nou în jos pentru a vedea se extinde panoul de notificări. Unele dispozitive pot necesita glisarea în jos de două ori sau atingerea Extindeți pentru a vedea toate pictogramele de notificare.
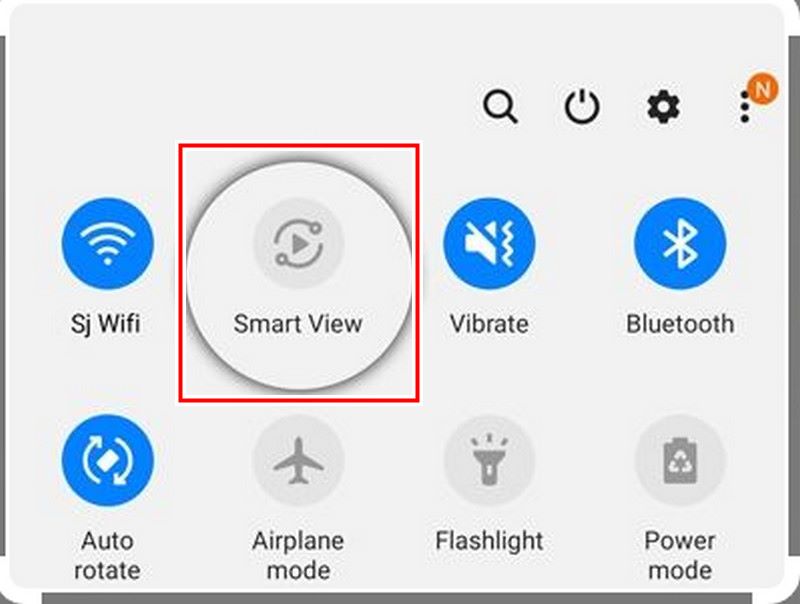
Faceți clic pe pictograma Smart View. Telefonul dvs. Android va căuta lista de dispozitive disponibile. Atingeți numele televizorului dvs. Samsung din listă.
În funcție de televizorul dvs., poate fi necesar să activați conexiunea la televizor.
Odată ce conexiunea este activată, ecranul dispozitivului dvs. Android ar trebui să fie afișat pe televizorul dvs. Samsung.
AirBeamTV vă permite să vizualizați o gamă largă de formate media chiar pe ecranul televizorului Samsung. Puteți viziona filme, emisiuni TV, videoclipuri muzicale, fotografii, pagini web și multe altele pe televizorul dvs. Samsung, toate controlate de telefonul Android. Opțiunile de turnare sunt mult mai variate. De asemenea, are o performanță netedă, cu foarte puțin decalaj, făcându-l perfect pentru încărcare rapidă a conținutului sau prezentare de prezentări. Dacă doriți să aveți mai mult control asupra experienței de casting de la Android pe Samsung TV, alegeți această opțiune. În secțiunea următoare, vom examina pașii pentru partajarea ecranului pe Samsung TV. Deci, să începem!
Deschideți aplicația AirBeam TV pe Android. Apoi, aplicația va căuta automat dispozitivele de casting disponibile.
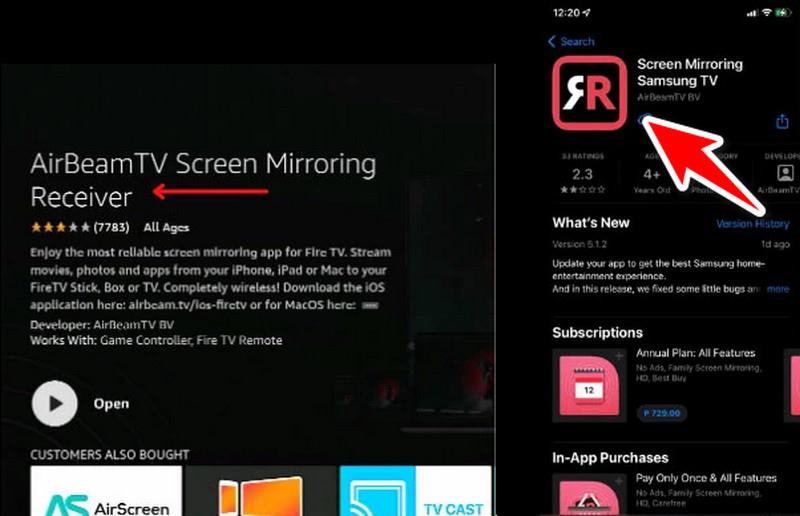
Pentru a vă conecta la televizorul dvs. Samsung, faceți clic pe numele acestuia. În funcție de modelul televizorului, poate fi necesar să activați conexiunea pe ecranul televizorului.
Odată ce v-ați conectat, conținutul dvs. ar trebui să înceapă să fie redat pe televizorul dvs. Samsung
De asemenea, puteți controla redarea (împingere, pauză, derulare înapoi etc.) direct din aplicația pentru Android AirBeamTV.
Există mai multe motive pentru care este posibil ca oglindirea ecranului televizorului dvs. Samsung să nu funcționeze. Iată câteva dintre cele mai frecvente probleme și cum să le remediați:
◆ Probleme de compatibilitate: Vă rugăm să rețineți că nu toate produsele sunt compatibile cu oglindirea ecranului TV Samsung.
◆ Rețea: Pentru a oglindi televizorul dvs. Samsung, atât telefonul, cât și tableta (sau laptopul) trebuie să fie conectate la o conexiune Wi-Fi. Dacă conexiunea dvs. Wi-Fi trebuie să fie mai puternică, ar putea fi din cauză că dispozitivele dvs. sunt prea aproape de router.
◆ Setare: Asigurați-vă că verificați setările de oglindire a ecranului de pe televizorul dvs. Samsung.
◆ Bluetooth: Deși nu afectează direct oglindirea, uneori Bluetooth poate întrerupe conexiunea.
◆ Software: Actualizările software pot cauza probleme cu televizorul Samsung sau cu dispozitivul de oglindire.
Cum opresc partajarea ecranului pe televizorul meu Samsung?
Pentru a dezactiva oglindirea ecranului de pe Samsung TV, accesați meniul de setări al dispozitivului dvs. din meniul General. Apoi, faceți clic pe Rețea. Apoi, faceți clic pe Screen Mirroring. În cele din urmă, faceți clic pe Smart View și opriți-l.
Cum partajez televizorul meu Samsung cu iPhone și iPad?
Asigurați-vă că televizorul dvs. Samsung este compatibil AirPlay. Dacă este mai nou, probabil că este compatibil AirPlay. Deschide Centrul de control pe iPhone și iPad. Puteți face acest lucru fie glisând în jos în colțul din dreapta sus al Centrului de control de pe iPhone X sau mai târziu, fie glisând în sus în colțul din dreapta jos al ecranului de pe iPhone 8 sau mai devreme. Atingeți Screen Mirroring în Centrul de control. Alegeți dispozitivul TV Samsung din lista de mai jos.
Cum partajez ecranul meu Android cu ecranul televizorului meu Samsung?
Pasul 1. La partajați ecranul Android cu televizorul dvs. Samsung, derulați la Setări rapide din partea de sus a dispozitivului Android.
Pasul 2. În Setări rapide, selectați una dintre opțiuni, cum ar fi Vizualizare inteligentă, Oglindire ecran sau Cast.
Pasul 3. Selectați televizorul Samsung cu care doriți să partajați dispozitivul Android.
Pasul 4. Acum, ecranul dispozitivului dvs. Android va fi oglindit pe ecranul televizorului Samsung.
Concluzie
Există diferite moduri de a partajarea ecranului pe Samsung TV de pe un iPhone sau dispozitiv Android. Utilizatorii de iPhone folosesc AirPlay dacă televizorul lor îl acceptă. Utilizatorii Android folosesc opțiunile de oglindire a ecranului sau de proiectare precum Smart View sau Cast pentru a partaja conținutul dispozitivului mobil pe ecranul televizorului Samsung. Aceste metode vă îmbunătățesc experiența de vizionare, permițându-vă să partajați conținutul dispozitivului dvs. mobil pe un ecran TV Samsung mai mare.
Ți s-a părut de ajutor?
481 Voturi