În centrul atenției: Chat AI, jocuri precum Retro, schimbator de locatie, Roblox a fost deblocat
În centrul atenției: Chat AI, jocuri precum Retro, schimbator de locatie, Roblox a fost deblocat
iPhone-urile Apple au caracteristici care vă vor ajuta în sarcinile personale și profesionale. Funcția de oglindire a ecranului este una dintre aceste caracteristici care vă poate ajuta în viața profesională. Vă permite să oglindiți ecranul iPhone-ului pe ecranul mare al televizorului sau al monitorului computerului. Scopul principal al acestor funcții este de a vă oferi o experiență mai captivantă de a vă vedea imaginile la calitate deplină.
În plus, funcția este încorporată direct în sistemul de operare iOS, așa că nu trebuie să instalați aplicații pentru a o face să funcționeze pe dispozitivele dvs. Cu toate acestea, există și aplicații recomandate pe care le putem ajunge pe o piață digitală, cum ar fi App Store pentru oglindirea anumitor dispozitive. Atâta timp cât cerințele standard sunt disponibile, funcția va funcționa imediat pe dispozitivele dvs. bazate pe iOS. Acest articol va examina cum să oglindiți ecranul iPhone-ului pe alte dispozitive. Fără discuții suplimentare, iată ghidurile despre cum să utilizați Screen mirroring pe iPhone pe diferite dispozitive (Mac, PC și TV).
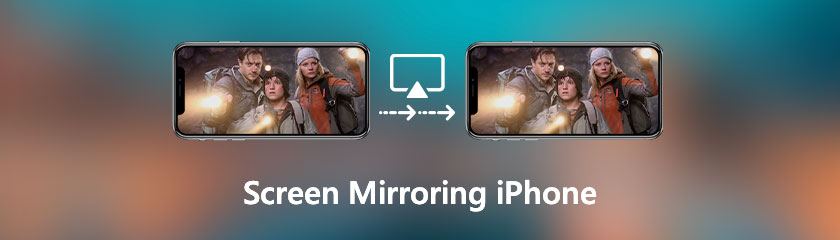
Când oglindiți ecranul dispozitivului dvs. pe altul pentru un ecran mai mare sau în scopuri de partajare, faceți oglindire ecran. Acesta vede conținutul ecranului unui dispozitiv pe alt dispozitiv. Utilizatorii îl folosesc de obicei pentru a vizualiza conținutul smartphone-urilor lor mici pe un ecran mare, cum ar fi un computer sau un ecran de televizor. Alții, în special profesioniștii, sunt folosiți pentru o imagine excelentă a prezentărilor.
În plus, o rețea WiFi este de obicei utilizată pentru a stabili conexiunea de oglindire a ecranului. Ar trebui să conectați ambele dispozitive la aceeași rețea înainte de a putea continua. Apoi, puteți vizualiza ecranul mic al smartphone-ului dvs. pe ecranul mare al televizorului sau al computerului. Tot ce se face pe smartphone este afișat instantaneu pe ecranul mare.
Oglindirea ecranului a crescut în popularitate în ultimii ani, deoarece mai mulți oameni au început să folosească mai multe dispozitive simultan. Poate fi un mijloc de a viziona filme sau emisiuni de televiziune pe un ecran mai mare, de a juca jocuri online cu alții, de a face prezentări sau demonstrații și de a efectua diverse alte sarcini.
AirPlay vă permite să transferați fișiere direct între iPhone și Mac. Este necesară o aplicație destinatarului pentru oglindirea ecranului iPhone pe Mac. Pentru a demonstra procedura, vom folosi Reflector 4.
Mai întâi, conectați iPhone-ul și Mac-ul la aceeași rețea Wi-Fi care nu este conectată la internet. În plus, instalați și lansați Reflector aplicația pe Mac.
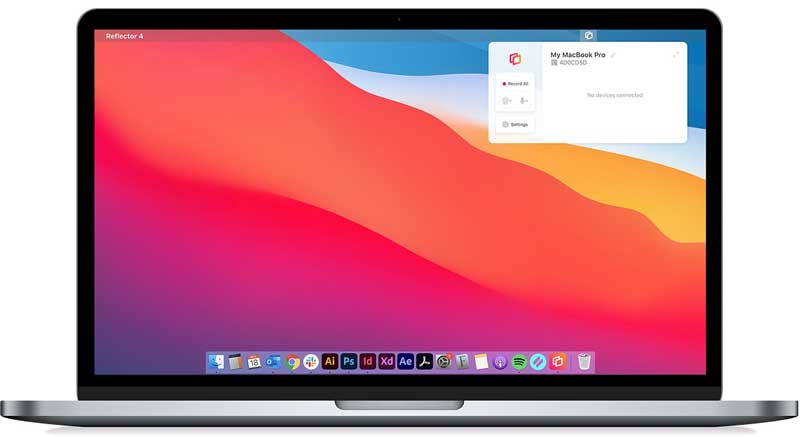
Deschide Centrul de Control pe iPhone-ul tău. Apoi, glisați în sus din partea de jos a ecranului iOS pe un iPhone 8 sau o versiune anterioară. Pe de altă parte, glisați în jos din colțul din dreapta sus al oricărui ecran pe un iPhone X sau o versiune ulterioară.
După aceea, atingeți pictograma Screen Mirroring pentru a vedea o listă cu AirPlay-dispozitive compatibile în apropierea iPhone-ului dvs. În continuare, vă rugăm să selectați Mac din lista.
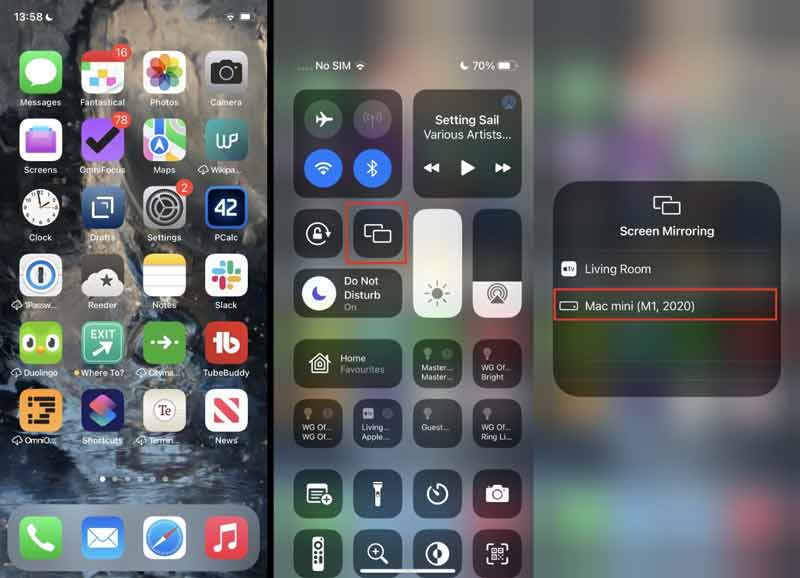
În cele din urmă, la al patrulea pas, ecranul iPhone va apărea pe MacBook.
Când trebuie să oglindiți ecranul iPhone pe mai multe dispozitive, în special pe un PC cu Windows, Oglinda telefonului Aiseesoft este cel mai stabil program de partajare a ecranului. Nu numai că oglindește cu ușurință ecranul iPhone pe un Windows 10, dar vă permite și să înregistrați ecranul. De asemenea, puteți proiecta ecranul telefonului fără a pierde calitatea. Este compatibil cu majoritatea sistemelor de operare iOS, inclusiv iOS 18. Să vedem cum funcționează.
Pe computerul Windows, descărcați și instalați Oglinda telefonului Aiseesoft.
Apoi, pe computer, rulați programul. Pe măsură ce începem să proiectăm ecranul iPhone-ului pe computer, trebuie să selectați Oglindă iOS buton. Nu uitați, mai întâi trebuie să vă conectați iPhone-ul și computerul la aceeași rețea WiFi.
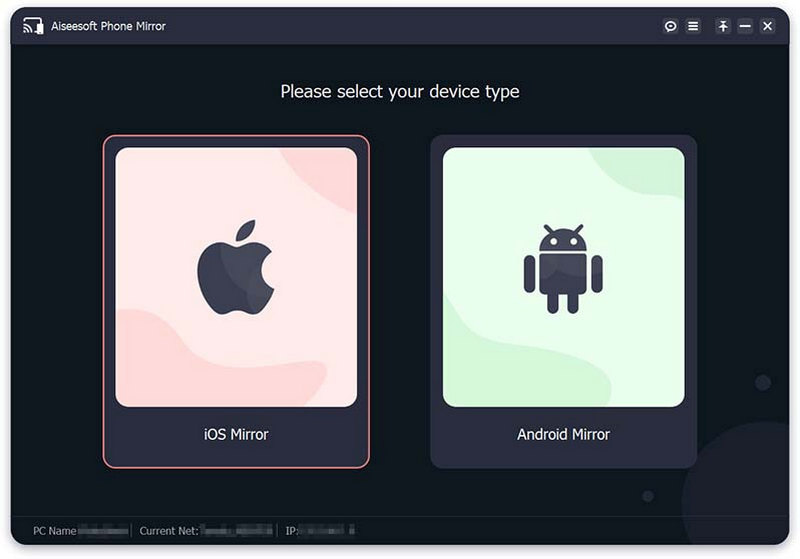
După aceea, permiteți-ne să accesăm Centrul de Control glisând în jos din partea de sus a iPhone-ului. Selectați Oglinda telefonului Aiseesoft din lista derulantă după ce atingeți Oglindirea ecranului pictograma.
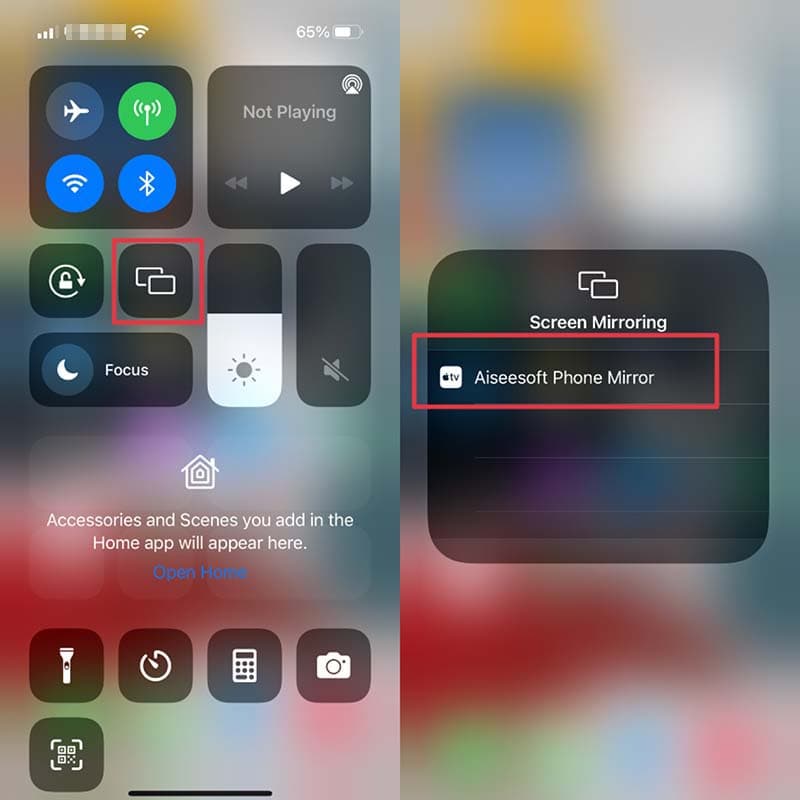
După conectarea dispozitivelor, puteți oglindi ecranul iPhone pe computer.
Puteți proiecta fără fir video și audio de pe iPhone pe un iPad folosind AirPlay. Este posibil dacă ambele dispozitive sunt conectate la aceeași rețea WiFi. Orice ecran poate fi oglindit de pe iPhone pe iPad. Rețineți că trebuie să fiți conectat la WiFi pentru a utiliza AirPlay pentru a difuza programe de pe platformele de streaming pe iPad prin intermediul unui smartphone iOS. Ca alternativă, dacă conținutul pe care doriți să îl transmiteți prin AirPlay există deja în stocarea locală a dispozitivului dvs. iOS, puteți utiliza AirPlay. Să vedem cum se face.
Pe măsură ce începem procesul, vom conecta iPad-ul și iPhone-ul la aceeași rețea WiFi. Mergând la dvs Setare Pentru a vedea Wifi printre optiuni. De acolo, selectați web-ul pe care îl utilizați.
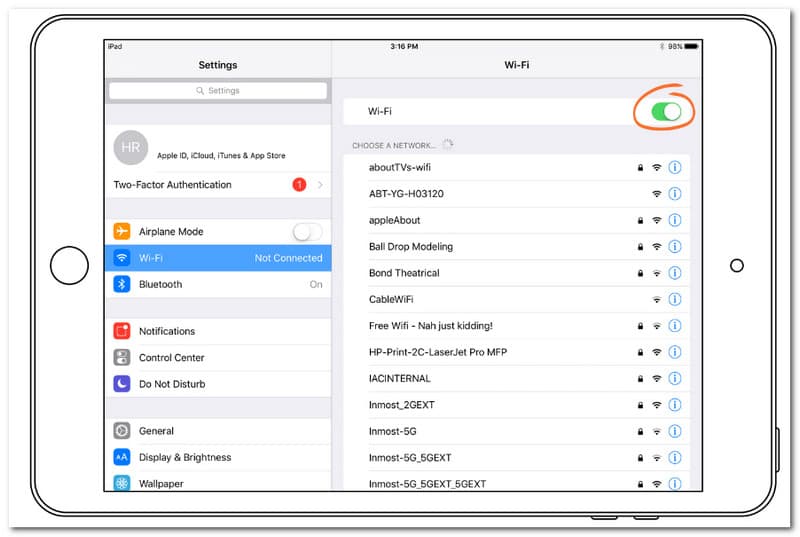
Acum, vă rugăm să glisați în sus pentru a accesa Panou de control. O altă versiune de iOS glisează în jos pentru a o face. Acum, lovește AirPlay pictograma.
Selectați dispozitivele Apple pe care doriți să le conectați din lista care apare.
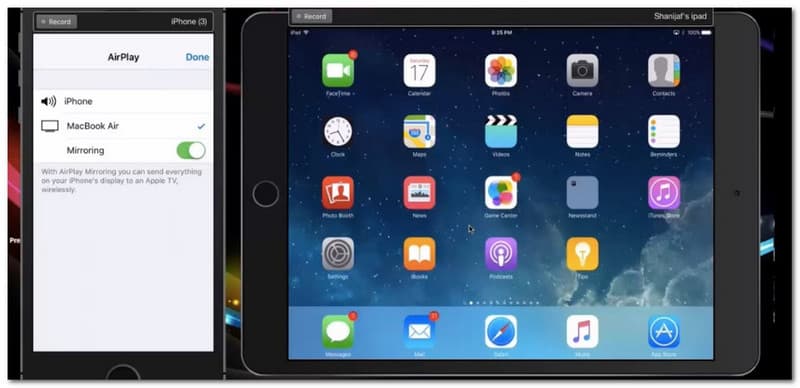
Să presupunem că aveți un Apple TV compatibil cu televizoare inteligente, cum ar fi Samsung TV, LG TV și multe altele. Utilizați funcția Screen Mirror de pe iPhone dacă doriți să reflectați ecranul mai mic al dispozitivului, precum un iOS, pe ecranul TV mai mare. Mai întâi, asigurați-vă că dispozitivul și televizorul sunt conectate la aceeași rețea WiFi, apoi procedați după cum urmează. Vă rugăm să vedeți fiecare detaliu pentru succesul procesului.
Pe iOS, trebuie să accesăm Centrul de Control. Vă rugăm, glisați în sus din partea de jos a ecranului dacă dispozitivul dvs. are un Acasă butonul sau în jos din partea din dreapta sus, dacă dispozitivul dvs. are Face ID.
Din ultimul pas, vom vedea diferite opțiuni de unde putem selecta Oglindirea ecranului. Vă rugăm să apăsați pe măsură ce continuăm.
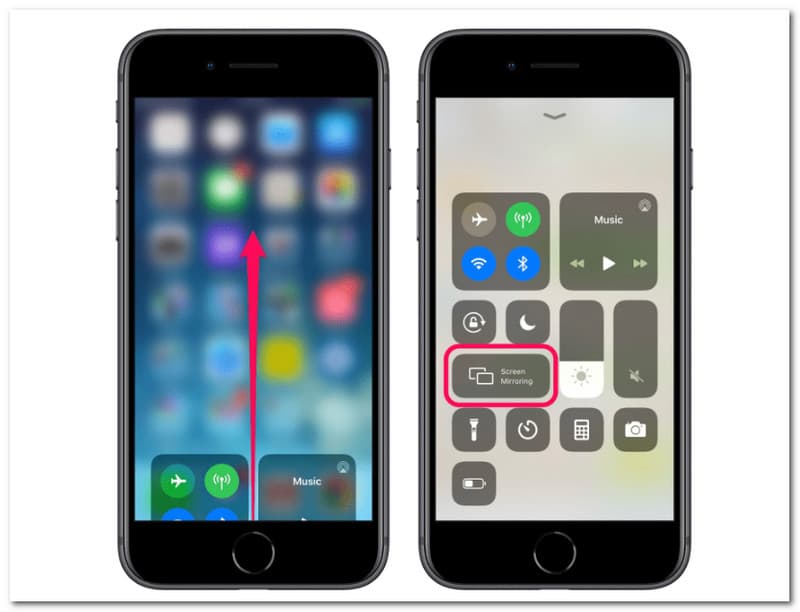
Alegeti Televizor inteligent din meniul derulant.
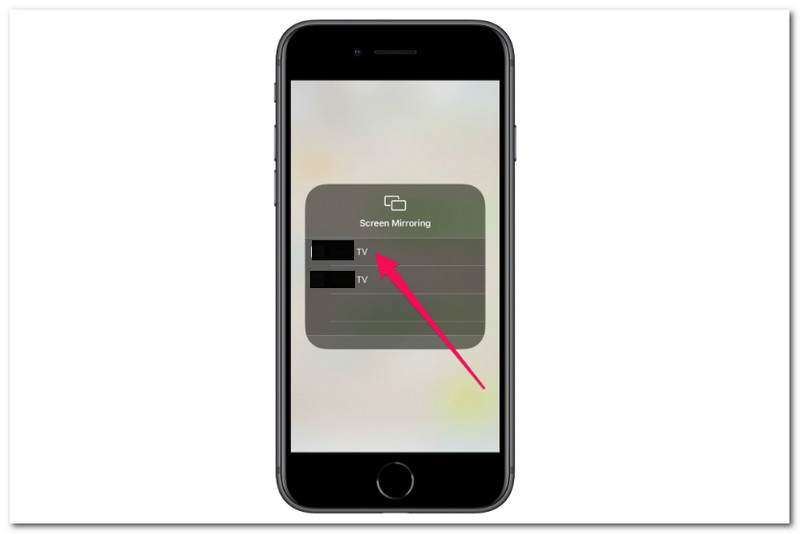
Dacă conectați dispozitivul și televizorul pentru prima dată, vi se va solicita să introduceți pe dispozitiv un cod care există pe ecranul televizorului. Când sunteți gata să vă deconectați de la televizor, repetați pașii 1 și 2, apoi faceți clic pe Stop Mirroring în partea de jos a listei.
Dacă dispozitivul dvs. este un Apple TV, atunci avem o modalitate specială de a oglindi rapid iPhone-ul pe Apple TV. Oglindirea este inutilă dacă doriți să transmiteți conținut video sau audio de la o aplicație pentru iPhone la un Apple TV. Selectarea AirPlay în cadrul aplicației realizează același lucru în timp ce se utilizează mai puțină baterie. De asemenea, vă permite să folosiți iPhone-ul în alte scopuri în timp ce videoclipul este redat pe Apple TV. Iată pașii pe care îi puteți urma.
Pe dispozitivul dvs. iPhone, rulați aplicația Apple TV. Apoi, localizați videoclipul sau sunetul pe care doriți să îl redați în aplicația Apple TV.
De acolo, trebuie să selectăm AirPlay pictograma. Pentru o găsire ușoară, pictograma asambla un ecran cu un triunghi sub el. Vă rugăm să apăsați pentru a continua cu al treilea pas.
Acum, deschideți Centrul de Control al iPhone-ului tău. Puteți glisa în sus dacă aveți iPhone 7 și versiuni anterioare sau puteți glisa în jos dacă iPhone-ul dvs. are opt sau mai mult. Este timpul să vă alegeți Apple TV din meniul derulant. Va afișa o opțiune. După ce ați ales dispozitivul, așteptați până când puteți vedea acum ecranul iPhone-ului pe ecranul Apple TV.
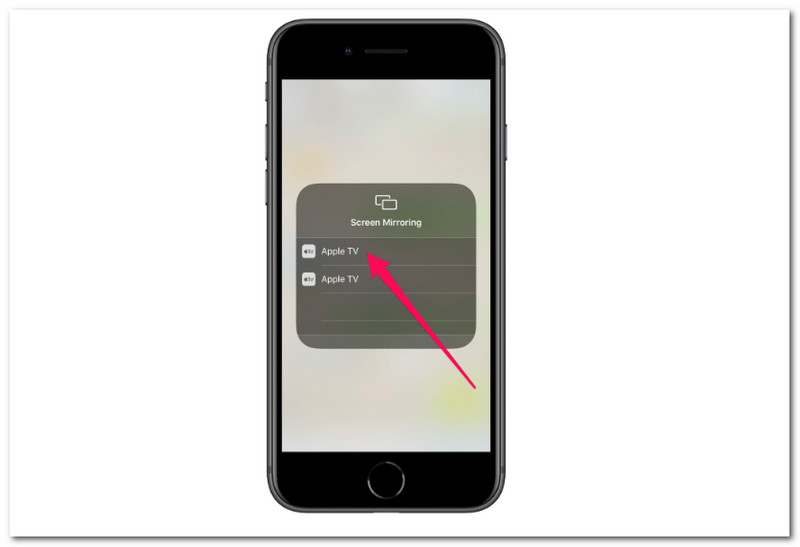
Cum să activați oglindirea ecranului pe iPhone?
Oglindirea ecranului poate fi activată într-o varietate de moduri, astfel dacă doriți să activați caracteristica Oglindire ecran pe dispozitivele Apple care rulează iOS 7 și versiuni ulterioare. Iată pașii pe care ar trebui să-i faceți pentru a-l realiza. Să începem prin a merge la Setări pictograma dispozitivului dvs. mobil. Din opțiunea afișată, vă rugăm să accesați pictograma pentru AirPlay și activați Screen Mirroring folosind butonul de comutare. Pe de altă parte, Oglindirea ecranului este de obicei activat Android dispozitive prin apăsarea butonului Acasă butonul și selectând butonul Distribuție pictogramă, care este un pătrat cu trei cercuri.
Ce să faci dacă oglindirea ecranului iPhone nu funcționează?
Dacă oglindirea ecranului iPhone-ului dvs. nu funcționează și doriți să o remediați. Urmați instrucțiunile simple pentru a respira ușurat. Mai întâi, examinați conexiunea Wi-Fi. Dacă nu funcționează corect sau arată o relație limitată, reporniți Wifi router. Apoi, asigurați-vă că ambele dispozitive rulează cel mai recent software. Acest proces poate fi realizat mergând la Setări a găsi General. Capul sus la Actualizare de software.
Următorul lucru pe care îl putem face dacă oglindirea ecranului iPhone-ului tău nu funcționează este să conectăm atât dispozitivele transmițătoare, cât și cele receptor la aceeași rețea Wi-Fi. Apoi, apropiați cele două dispozitive. Verificați dacă firewall-ul nu împiedică oglindirea ecranului. În cele din urmă, oglindirea ecranului ar trebui să fie activată pe televizor sau pe computer. O altă sursă, cum ar fi cablul HDMI, va cauza probleme. Asigurați-vă că le remediați corect.
Există o aplicație gratuită de oglindire a ecranului pentru iPhone și Android?
AirDroid Cast este una dintre aplicațiile gratuite de oglindire a ecranului care funcționează și ca soluție de control. Este atât benefic, cât și ușor de utilizat. Utilizați computerul pentru a obține controlul complet asupra tuturor acestor dispozitive portabile sau pentru a difuza ecrane Android și iOS pe un ecran mai mare. Mirroring360, pe de altă parte, este o aplicație gratuită în oglindă a ecranului, care le permite profesorilor să oglindească fără fir ecranul smartphone-urilor, cum ar fi un iPad sau iPhone, pe un panou de afișare frontal într-o sală de clasă sau o zonă de întâlnire.
Concluzie
În concluzie, ghidurile de mai sus demonstrează că oglindirea ecranului de pe iPhone pe alte dispozitive este posibilă instantaneu. De asemenea, putem vedea cât de extins este suportul acestei caracteristici pentru diferite dispozitive, cum ar fi Mac, PV și TV. Acum putem avea o imagine excelentă a itinerarului și sarcinii urmând aceste instrucțiuni în mod corespunzător, astfel încât o problemă să nu existe. Dacă aveți nevoie de mai mult ajutor cu dispozitivele dvs., vă rugăm să vizitați site-ul nostru web. Avem mai multe informații benefice pentru tine.
Ți s-a părut de ajutor?
347 Voturi