În centrul atenției: Chat AI, jocuri precum Retro, schimbator de locatie, Roblox a fost deblocat
În centrul atenției: Chat AI, jocuri precum Retro, schimbator de locatie, Roblox a fost deblocat
Ți-ai dorit vreodată să-ți folosești iPhone-ul pentru a afișa imagini, pentru a juca jocuri sau pentru a viziona filme pe un ecran mare de televizor? Puteți realiza acest lucru fără caseta suplimentară Apple TV, credeți sau nu! Indiferent dacă aveți un Vizio de încredere, un LG elegant, un Samsung elegant sau un alt producător de televizoare inteligente, puteți experimenta în sfârșit bucuria unui ecran mare în casa dvs. explorând prin cablu și fără fir. Acest articol vă va arăta cum să oglindiți iPhone pe televizor fără Apple TV în câțiva pași simpli. Acum, să mergem și să scăpăm de micul ecran!

Chiar dacă Apple TV este o opțiune foarte apreciată, uneori aveți nevoie doar de el pentru a profita de ecranul mare al televizorului dvs. LG atunci când vizionați conținut! Acest tutorial explică trei moduri ușoare de a oglindi iPhone-ul pe LG TV fără Apple TV sau chiar pe Samsung și Vizio TV, astfel încât să nu mai fii constrâns de ecranul mic. Indiferent dacă utilizați o aplicație utilă sau funcțiile de oglindire încorporate pe televizorul dvs. LG, aceasta vă va conduce prin procesul pentru a asigura o conexiune perfectă și fără erori.
1. Utilizarea AirPlay 2
Oglindirea ecranului este o caracteristică pe care multe televizoare inteligente contemporane, inclusiv cele de la producători cunoscuți precum LG, Samsung, Vizio și alții, au integrat-o în designul lor. Dacă televizorul dvs. LG acceptă AirPlay 2, puteți oglindi ecranul iPhone-ului dvs. direct pe acesta.
2. Aplicație de oglindire terță parte
Dacă televizorul dvs. nu are funcționalitatea de oglindire încorporată, puteți realiza oglindirea fără fir cu ajutorul mai multor programe excelente de la terți. Căutați în App Store aplicații precum LG TV Plus sau LG Screen Share, LetsView și Apowermirror, care sunt câteva opțiuni foarte apreciate.
3. Folosind cablul HDMI și adaptorul
Dacă AirPlay sau aplicații de oglindire a ecranului nu sunt acceptate de televizorul dvs. LG, televizorul Samsung sau televizorul Vizio, puteți în continuare oglindirea ecranului iPhone-ului dvs. folosind un cablu HDMI și un adaptor. Achiziționați un cablu HDMI și un adaptor Lightning la HDMI.
Astfel, există mai multe metode pe care le puteți utiliza oglindiți iPhone-ul pe televizorul Samsung fără Apple TV fără fir. Prima metodă este să utilizați programul AirBeamTV, care vă permite să oglindiți gratuit iPhone-ul pe Samsung TV fără Apple TV. A doua metodă este să utilizați aplicația Samsung Smart View, care funcționează în mod similar. Este o metodă convenabilă de a partaja filme, imagini sau orice alt conținut de pe iPhone pe ecranul mare al televizorului Samsung.
Cu ajutorul software-ului AirBeamTV, puteți experimenta conținutul iPhone pe un ecran mai mare prin simplul transfer de filme, fotografii și multe altele direct pe afișajul mai mare al televizoarelor Samsung, totul fără a fi nevoie de un Apple TV. Vă puteți bucura de oglindirea wireless a ecranului de pe iPhone pe televizoarele Samsung cu această aplicație. Încercați pașii simpli despre cum să oglindiți iPhone-ul pe Samsung TV fără a utiliza Apple TV AirBeamTV.
Descărcați și instalați aplicația AirBeamTV. Verificați dacă televizorul dvs. Samsung și iPhone-ul sunt conectate. Lansați aplicația pe iPhone.
Găsiți și alegeți televizorul dvs. Samsung din lista de dispozitive disponibile în aplicația AirBeamTV. Ecranul iPhone-ului se va oglindi fără fir pe televizorul Samsung odată conectat.
Acum, vă puteți bucura de utilizarea ecranului mai mare al iPhone-ului dvs. pentru jocuri, vizionarea fotografiilor și vizionarea de filme pe televizorul dvs. Samsung.
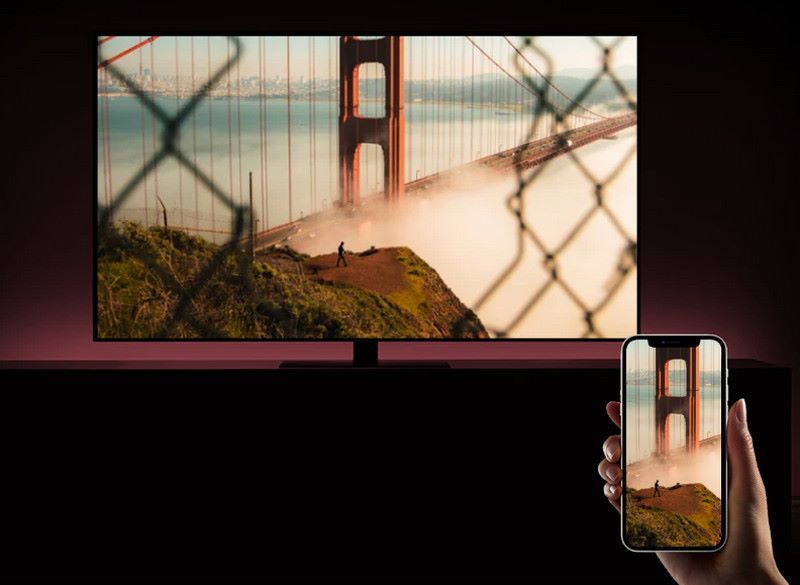
Iată un alt televizor inteligent care poate folosi AirPlay 2 Vizio TV. Cu suportul AirPlay 2 încorporat în anumite modele Vizio TV, puteți oglindi cu ușurință iPhone pe Vizio TV fără Apple TV pentru a partaja videoclipuri, fotografii, prezentări și multe altele de pe iPhone pe un ecran mai mare. Pentru a oglindi ecranul iPhone-ului pe televizorul dvs. Vizio, trebuie doar să conectați ambele dispozitive la aceeași rețea Wi-Fi, porniți AirPlay pe televizor și începeți să atingeți de câteva ori. Cu AirPlay 2 de la Vizio, puteți spune la revedere cablurilor și salut oglindirea ecranului fără fir. Iată pașii completi de făcut.
Asigurați-vă că atât iPhone-ul, cât și Vizio TV sunt conectate la aceeași rețea Wi-Fi. Faceți clic pe opțiunea Screen Mirroring sau AirPlay Mirroring. iPhone-ul dvs. va căuta dispozitive AirPlay disponibile.
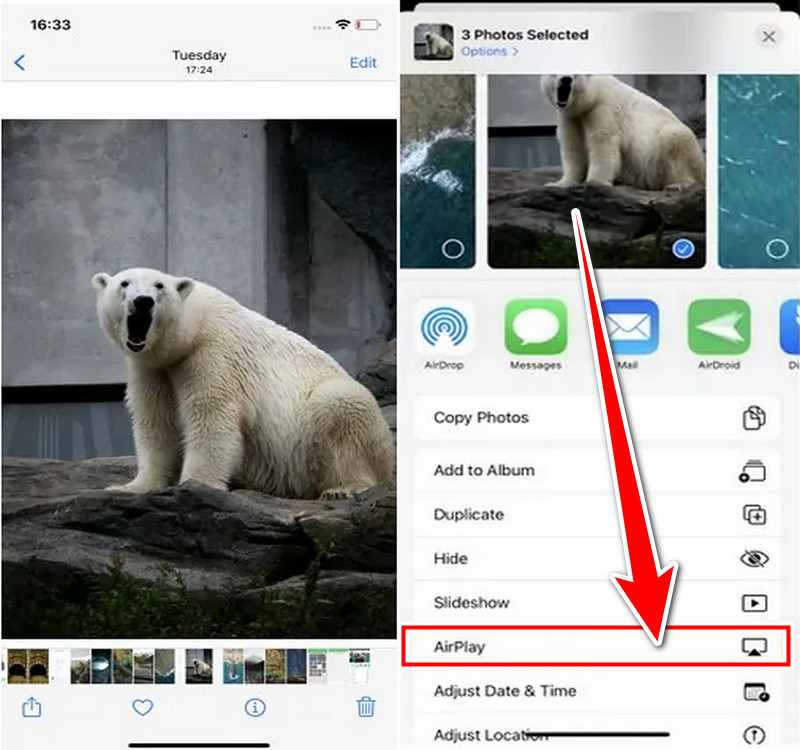
Faceți clic pe Vizio TV din lista de dispozitive disponibile. Televizorul dvs. Vizio va oglindi conținutul de pe iPhone. De asemenea, puteți utiliza aplicații și imagini sau puteți naviga pe internet pe iPhone.
Notă: Este necesară activarea AirPlay pe televizorul dvs. Vizio înainte de a vă putea conecta dispozitivul Apple la acesta. Pentru a realiza acest lucru, trebuie să urmați acestea.
◆ Utilizați telecomanda pentru a alege SmartCast Home pe televizorul dvs. Vizio apăsând fie pe V sau butonul Acasă. Din meniul din partea de sus a ecranului, selectați Extras. Asigurați-vă că setarea Activat este comutată.
Folosind un convertor HDMI potrivit pentru modelul iPhone-ului dvs., puteți ecraniza iPhone-ul pe un Smart TV fără un Apple TV. De obicei, aceste adaptoare au un port HDMI la un capăt și un conector Lightning pe celălalt. Puteți oglindi ecranul iPhone-ului dvs. pe televizor conectându-l mai întâi la adaptor și apoi la televizor folosind o conexiune HDMI. În acest fel, fără a utiliza Apple TV, puteți viziona orice pe iPhone pe un ecran mai mare. Iată un ghid rapid pentru tine!
Conectați capătul adaptorului la portul fulger al iPhone-ului. Atașați cele două capete ale cablului HDMI la portul HDMI al adaptorului.

Pentru a schimba canalul de intrare HDMI pentru a se potrivi cu portul în care ați introdus cablul HDMI, utilizați telecomanda televizorului. Verificați dacă ecranul de start este afișat și că iPhone-ul dvs. este deblocat.
Puteți primi o solicitare de la iPhone pentru a acorda acces la dispozitivul conectat. Pentru a continua, respectați instrucțiunile de pe ecran. Televizorul dvs. ar trebui să oglindească ecranul iPhone-ului dvs. odată ce este conectat. Acum că iPhone-ul tău este mai mare decât înainte, îl poți folosi pentru a naviga și a vedea informațiile.
Pentru a oglindi iPhone-ul meu pe un televizor non-Smart, mai trebuie să cumpăr hardware?
Da, pe lângă o aplicație în oglindă, veți dori un convertor suplimentar pentru un televizor non-Smart. Sunt necesare un cablu HDMI pentru a atașa convertorul la televizor și un convertor Lightning Digital AV pentru a vă conecta la iPhone.
Nu găsesc opțiuni de oglindire pe televizorul meu inteligent. Cum pot să ajut?
Verificați online modelul dvs. sau consultați manualul de utilizare livrat împreună cu televizorul pentru a vedea dacă are oglindire încorporată. Pentru a activa funcționalitatea de oglindire, unele televizoare trebuie să aibă software-ul actualizat. Pentru actualizările disponibile, verificați setările de pe televizor.
Cum să oglindiți iPhone-ul pe un televizor non-smart?
Vă puteți baza pe aplicații de oglindire de la terțe părți, cum ar fi un cablu HDMI sau USB, Chromecast, Fire TV sau Rock TV.
Dacă televizorul meu nu are o intrare HDMI, este încă posibil să îmi oglindesc iPhone-ul pe un televizor fără un Apple TV?
În cazul în care televizorul dvs. nu are un port HDMI, ați putea în continuare să vă oglindiți iPhone-ul utilizând alte tehnici, cum ar fi oglindirea ecranului fără fir dacă televizorul dvs. este compatibil sau utilizând convertoare care schimbă HDMI în alte formate de intrare pe care le are televizorul dvs. compatibil cu.
Concluzie
Există câteva moduri de a oglindiți iPhone pe smart TV fără Apple TV, cum ar fi utilizarea unei aplicații terță parte, conexiuni wireless sau HDMI. Adaptoarele HDMI permit conexiuni directe, iar experiențe fără cablu pot fi avute cu oglindirea wireless prin intermediul AirPlay sau AirBeamtV. Acești înlocuitori oferă modalități viabile de a vizualiza conținutul iPhone pe un ecran mai mare, chiar și fără Apple TV.
Ți s-a părut de ajutor?
476 Voturi