Dacă încărcați o fotografie pe smartphone-ul dvs. sau faceți o fotografie folosind camera telefonului, puteți observa ocazional că fundalul este simplu la atingere sau vă distrage atenția. De exemplu, un perete simplu, indicatoare stradale urâte sau chiar fotobomber vă pot încadra subiectul! Ai noroc pentru că magazinele de aplicații pentru Android și iOS includ multe aplicații pentru schimbarea fundalului unei fotografii. Pentru asta, am compilat o listă cu cele mai bune aplicații care schimbă fundalul, astfel încât să puteți înlocui acel zid neinteresant sau scena de stradă enervantă cu o pădure minunată!
Pe măsură ce devenim specifici și vă oferim o privire de ansamblu, vom analiza șapte instrumente grozave pe care le putem folosi pentru a edita fundalurile foto. Aceste șapte sunt Canva, Photoshop, AnyMP4 Background Remover Online, Pixlr Editor, GIMP, BeFunky și PicMonkey. Unele dintre acestea sunt software, aplicații și chiar instrumente online care au modalități eficiente de a face editări. Să vedem cum le putem folosi.

Modificarea fundalului unei imagini este necesară din motive personale sau profesionale. Canva simplifică eliminarea fundalului imaginii, chiar dacă multe programe vă permit să faceți acest lucru. Utilizați un șablon prestabilit sau alegeți o culoare simplă pentru fundal. Această porțiune va examina cum să schimbați fundalul unei imagini în Canva pentru a se potrivi cu preferințele noastre.
În primul rând, trebuie să scapi de cel actual. Pentru a încărca o fotografie de pe computer, faceți clic Creați un design și selectați Editeaza poza din meniul drop-down.

Clic Editați | × imagine după selectarea imaginii pe care doriți să o modificați. Apasă pe Eliminator de fundal butonul din bara laterală din stânga pentru a elimina fundalul.

Asteapta pentru Canva pentru a elimina automat fundalul imaginii. Apoi, pentru a vă ajusta alegerea, utilizați Ștergeți și restaurați opțiuni din bara laterală din stânga. Odată ce sunteți mulțumit, faceți clic aplica.

Verifică Fundal transparent casetă, apoi faceți clic pe Descarca. Aceasta este butonul săgeată în jos.

Reîncărcați imaginea descărcată și selectați Editeaza poza pentru a modifica fundalul. Faceți clic pe imagine cu butonul dreapta al mouse-ului, apoi alegeți Detașează imaginea din fundal.

Alegeți imaginea de fundal, o culoare simplă sau un alt șablon pre-proiectat navigând pe fundal fila din meniul din stânga. Clic Descarca cand esti gata.

Aflați cum să modificați un fundal Photoshop. Chiar înainte de a începe, exersează cu imaginile tale. Când sunteți pregătit să începeți, urmați instrucțiunile simple din cele cinci etape pentru a adăuga un fundal unei fotografii.
Pentru a alege doar forma modelului, utilizați Selectie rapida instrument. Pentru a accesa Selectați și Mascați spațiu de lucru, selectați Selectați Subiect, urmată de Selectați și Masca.

Mută Shift Edge glisor la stânga în Proprietăți panoul de Faceți clic și Mask spațiu de lucru pentru a clarifica marginile selecției, apoi selectați Ieșire la selecție. Fundalul original revine când Selectați și Mascați este închis; acest lucru va fi remediat în pasul următor.

Selectați stratul model, apoi selectați simbolul pentru adăugarea unei mască de strat. Photoshop a mascat orice nu a fost selectat deoarece Larson a scos modelul ca o selecție din Selectați și Mascați spațiu de lucru. Modelul selectat a rămas pe loc, dar peretele gri a dispărut din cauza acestei acțiuni.

Selectați Filtru pe măsură ce găsim Estompa. Setul este In medie. Apoi, copiați noul fundal strat și plasați-l deasupra stratului modelului. Pentru a crea o mască de tăiere, faceți clic pe opțiune sau alt-clic între straturile verde și model pentru a crea o mască de tăiere.

Reduce Opacitate în timp ce stratul verde este ales și Modul de amestecare la lumină moale. Larson a folosit un albastru închis Culoare solida strat de ajustare pentru a oferi fiecărui strat de sub acesta o culoare finală. Reduceți stratul de ajustare Opacitate setarea și modificarea Modul de amestecare la Lumina slaba.

Puteți elimina fundalul din fotografia dvs. selfie folosind AnyMP4 Eliminator de fundal gratuit online. Fundalul va fi eliminat imediat după ce vă încărcați fotografiile, ceea ce este destul de simplu. Cu instrumentul de periere, puteți personaliza gama dacă doriți să păstrați altceva. În plus, fotografiile PNG și JPG pot avea fundal eliminat folosind acest program online. În afară de toate aceste caracteristici, AnyMP4 Free Background Remover poate oferi mai multe. Vă rugăm să aruncați o privire mai jos și pașii pe care îi putem urma pentru ao folosi.
Pentru a adăuga imaginea din care doriți să eliminați sau să modificați fundalul, faceți clic pe Incarca Imagini opțiune. Apoi, din ferestrele pop-up, alegeți imaginea pe care doriți să o modificați.
După un timp de procesare, imaginea dvs. va avea automat un fundal translucid. Cu funcțiile sale de decupare, rotire și răsturnare, vă puteți edita și imaginea.
La final, apăsați pe Descarca butonul pentru a descărca imaginea de fundal pe computer.
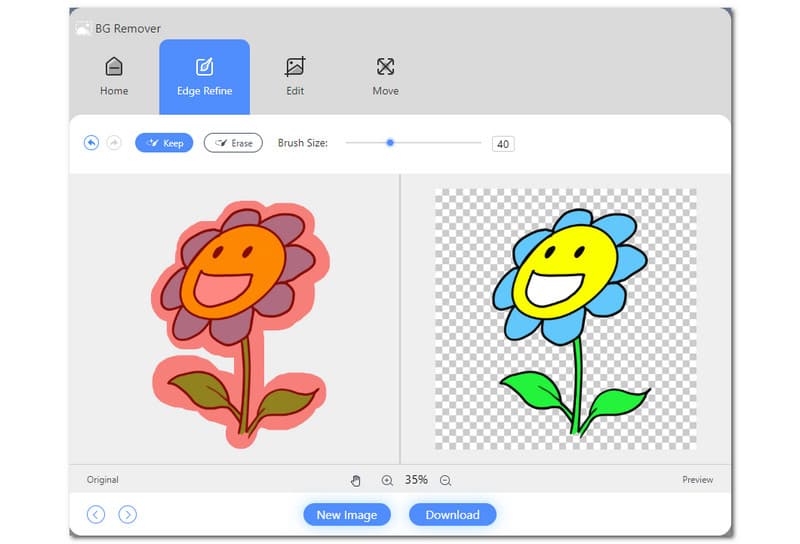
După cum puteți vedea, instrumentul este simplu de utilizat și eficient. Cu trei pași simpli, nu putem finaliza editarea. Acest proces este motivul pentru care AnyMP4 Free Background Remover Online a devenit instrumentul de bază al multor utilizatori. Prin urmare, îl puteți folosi și acum cu ușurință.
În această secțiune, veți învăța cum să utilizați versiunea pentru PC a Editorul de fotografii online Pixlr funcții de editare gratuite. Veți descoperi aspectul editorului, cum să adăugați text și desene, cum să utilizați filtrele și efectele de culoare/lumină, cum să decupați și să redimensionați fotografiile și cum să vă salvați munca pe computer.
Pentru a accesa Pixlr pe computer, accesați direct site-ul web al companiei. Apasă pe Deschide imaginea butonul de pe pagina principală pentru a importa imaginea.

Alegeți imaginea dorită dintr-un folder local de pe computer. Aplicația va încărca apoi imaginea. În partea stângă a interfeței principale, căutați Elimina. Apoi, alegeți instrumentul Magic Mask din lista de instrumente de editare din partea de sus a interfeței principale.

Începeți prin a face clic pe fundalul imaginii pentru a o șterge. Odată ce fundalul este transparent, selectați salva de la Fişier selecția alegerilor. De asemenea, puteți apăsa Ctrl + S pentru o salvare mai rapidă a copiei imaginii dvs.

Unul dintre cele mai bune programe de fundal pentru imagini pentru computer este GIMP. Deși este în mare parte comparabil cu Photoshop, face ca modificarea fundalului să fie o sarcină ușoară. Fundalul imaginii poate fi evidențiat cu o culoare simplă folosind umplerea găleții a instrumentului.
Deschideți un fișier imagine în software făcând clic Fişier, apoi vezi Deschis după ce l-a pornit. Apoi selectați Bagheta magica instrument din fereastra Instrument sau din meniul Instrumente - Instrumente de selecție.

Puteți vedea instantaneu modificările aduse imaginii de fundal folosind acest instrument pentru a evidenția fundalul.

Clic Fişier, apoi vezi salva pentru a introduce imaginea modificată în software și pentru a o salva.
BeFunky este un alt instrument pe care îl puteți folosi pentru a edita gratuit fundalul imaginii online.
Trebuie să încărcăm o imagine selectând Deschis din partea de sus a paginii pentru a încărca o imagine. Imaginile cu o temă distinctă funcționează bine.

The Elimina instrumentul este situat în Editați | × fila din stânga dacă nu este deja acolo. Oferă toate instrumentele necesare pentru a decupa imaginile și a scăpa de fundaluri.

Selectează Eliminați fundalul butonul pentru a fi eliminat. Programul va încerca apoi să identifice subiectul principal din imaginea dvs. și să elimine rapid fundalul din spatele acestuia.

Va fi afișată o previzualizare a fotografiei fără fundal. Dacă totul pare bine, apăsați tasta aplica buton. Clic aplica și folosiți Elimina perii de instrumente pentru a elimina manual fundalul dacă imaginea dvs. mai are nevoie de ștergere suplimentară.

Orice parte a imaginii dvs. șterse va apărea ca o tablă de șah și va fi translucidă. Faceți clic pe caseta de lângă Culoare fundal în Elimina meniul instrument și alegeți o nouă nuanță dacă doriți să înlocuiți fundalul cu o culoare solidă. Asigurați-vă că Fără culoare opțiunea este aleasă pentru a menține transparența.

După ce ați eliminat cu succes fundalul din fotografia dvs., puteți face cât mai multe editări posibil. Apasă pe salva butonul atunci când sunteți pregătit să faceți acest lucru.

PicMonkey este unul dintre editorii de fundal foto pe care nu le puteți rata.
Lansa de la PicMonkey interfata de proiectare. Veți obține automat un fundal pătrat.
Selectați Al tau după selectarea simbolului asemănător ochiurilor de sub texturi. Săgețile roz arată acestea.

Când opțiunea de a Adăugați propriul dvs apare, selectați imaginea pe care doriți să o utilizați ca fundal făcând clic pe ea. Este un urs pe o rută în acest caz. Lovit aplica.

Repetați cu fundal imaginea pe care doriți să o utilizați. Schimba cu Normal în Modul de amestecare. și Decolorare astfel încât stratul superior vă permite să vizualizați prima imagine.
Pentru a deschide caseta de vopsea, faceți clic pe butonul Perie. Dimensiunea zoom-ului și a pensulei pot fi modificate, iar fundalul poate fi îndepărtat din zona pe care doriți să o păstrați. Apoi va apărea un cursor circular. Este Urs cu bățul lui în acest caz. Puteți folosi fereastra minusculă din colțul din dreapta jos pentru a vă deplasa în jurul imaginii.

Pentru a clarifica marginile, măriți. Faceți clic pe Efect pentru a elimina orice imagini de fundal nedorite, dacă sunt acolo. Când sunteți mulțumit, setați Decolorare la 0% și apăsați aplica.

Cum elimin fundalul din fotografiile iPhone?
Pe iPhone, lansați Fotografii aplicația. Găsiți și alegeți imaginea din care doriți să eliminați fundalul. Apăsați lung pe punctul focal al imaginii. Deschideți aplicația în care doriți să lipiți subiectul fără a lua degetul de pe ecran. Introduceți subiectul în aplicația pe care tocmai ați deschis-o, renunțând la el.
În Adobe Illustrator, cum scapi de fundal?
Selectați Eliminați fundalul de la Descoperi a panoului Naviga, apoi vezi Acțiuni rapide meniul. Faceți clic pe opțiunea Aplicați pentru a elimina fundalul din fotografia dvs., astfel încât să fie gata pentru a fi utilizat în compozite. Pentru a experimenta cu un alt strat, alegeți-l din panoul Straturi și faceți clic Reîmprospăta a relua.
Cum folosesc PicsArt pentru a elimina fundalul imaginii de pe un computer?
Folosind PicsArt pe un computer, lansați Magazin Microsoft. Când vedeți aplicația, căutați PicsArt în câmpul de căutare și faceți clic obține pentru a începe descărcarea. Odată ce instalarea este finalizată, trebuie să creați un cont folosind adresa dvs. de e-mail sau alt serviciu de conectare.
Concluzie
Acestea sunt programele de schimbare a fundalului fotografiilor pentru dispozitivul dvs. pe care le puteți utiliza pentru a oferi imaginilor dvs. un aspect proaspăt. Dacă sunteți în căutarea unei recomandări, vă oferim AnyMP4 Free t Background Remover, pe care vă sfătuim să îl utilizați. Funcționează automat, efectuează decupaje exacte folosind tehnologia AI și are o bibliotecă de diferite modele și culori.
Ți s-a părut de ajutor?
415 Voturi