Este timpul pentru o evaziune pe marele ecran! Indiferent de dispozitivul pe care îl dețineți, vă vom ghida prin proces distribuit pe Apple TV. Acoperim atât Android, cât și MacBook, PC și iPhone! Pune capăt pregătirilor complicate și instrucțiunilor neclare. Vă puteți obișnui rapid cu experiența pe ecranul mare, urmând această instrucțiune, care o descompune în pași simpli. Iată ce să căutați: proiectați cu ușurință pe Apple TV de pe computer sau telefon. Apoi, oglindiți ecranul telefonului sau al computerului. În plus, deveniți un profesionist cu instrucțiuni simple. Pregătește-te să te bucuri de divertismentul tău preferat într-un mod nou, punând capăt iritației cu micul ecran.

Este ușor să proiectați orice de pe computer pe un ecran mai mare pentru o experiență mai captivantă cu o aplicație terță parte, AirParrot. AirPlay Puteți oglindi ecranul fără fir și puteți transmite conținut media de pe computer pe multe alte dispozitive, cum ar fi Apple TV, Chromecast și receptoare care acceptă . Puteți proiecta ecranul computerului, filmele și prezentările fără fire fizice pe ecrane sau televizoare mai mari. Iată cum să proiectați pe Apple TV în aceste moduri simple cu AirParrot.
Inițial, obțineți software-ul AirParrot și instalați-l pe computer. Asigurați-vă că rețeaua Wi-Fi la care sunt conectate computerul și Apple TV este aceeași. Lansați software-ul AirParrot pe computer.
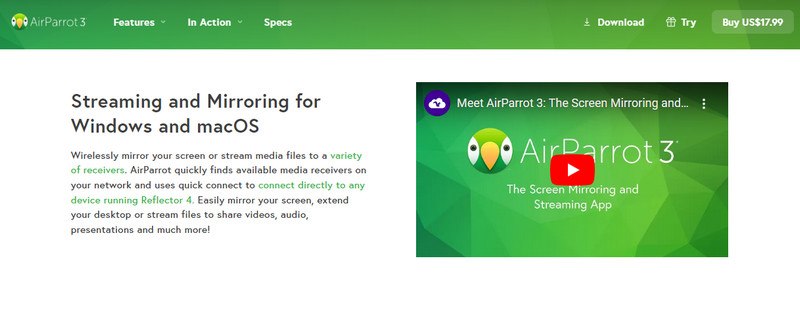
Faceți clic pe pictograma AirParrot din meniu și selectați Apple TV-ul dvs. din opțiunile de dispozitive acceptate.
După ce v-ați selectat Apple TV și ați făcut setările necesare, lansați AirParrot și faceți clic pe butonul Start Mirroring pentru a începe oglindirea ecranului PC-ului pe Apple TV.
Obține două metode de a-ți oglindi iPhone-ul pe televizor cu acest articol și poți să nu mai folosești micul ecran și să te distrezi! Vom analiza atât alternativele cu fir (cu un adaptor) cât și fără fir (cu AirPlay pe televizoarele care îl acceptă) în mod clar și concis și așteptați, mai sunt multe! De asemenea, vom aborda iPhone-ul oglindă pe Apple TV dacă utilizați numai Apple TV.
Acest pas demonstrează cum să oglindiți instantaneu iPhone-ul pe orice televizor folosind un adaptor simplu. Du-te mare în loc de un ecran mic; este simplu si ieftin!
Conectați adaptorul AV Digital Lightning la conectorul de încărcare de pe iPhone. Introduceți un capăt al cablului HDMI în adaptor. Atașați celălalt capăt al cablului HDMI la un port HDMI de pe televizor.
Utilizați portul HDMI pe care l-ați folosit pentru a schimba intrarea pe televizor.
Acum, televizorul ar trebui să reproducă ecranul iPhone-ului.
Cu tehnologia de streaming wireless încorporată de la Apple, AirPlay, puteți transmite audio sau video către dispozitive compatibile, cum ar fi unele televizoare inteligente, și puteți oglindi ecranul iPhone-ului dvs. Oferă o modalitate ușoară de a utiliza iPhone-ul fără a necesita adaptoare suplimentare pentru a proiecta imagini pe un ecran mare.
Pentru a accesa Centrul de control, glisați în sus din marginea de jos a iPhone-ului sau în jos din colțul din dreapta sus. Apoi, găsiți pictograma Screen Mirroring.
Atingeți pictograma Screen Mirroring și selectați televizorul dvs. din lista de dispozitive disponibile. Dacă vi se solicită, introduceți parola afișată pe televizor sau pe iPhone.
Ecranul de pornire al iPhone-ului dvs. ar trebui acum să fie reflectat pe televizor. Puteți oglindi întreaga activitate a telefonului dvs.
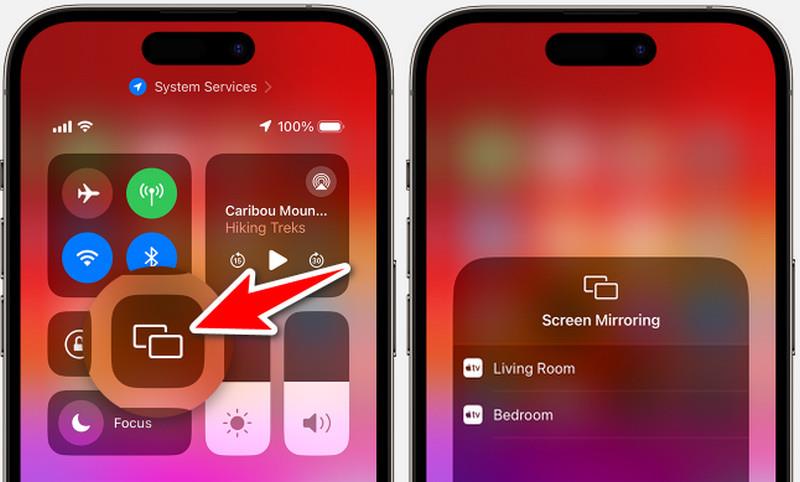
Pentru utilizatorii Apple TV, iată pașii despre cum să oglindiți iPad pe Apple TV sau cum să oglindiți iPhone pe Apple TV prin Airplay
Deschide Centrul de control pe iPhone sau iPad. Găsiți pictograma Screen Mirroring.
Atingeți pictograma Screen Mirroring și alegeți Apple TV-ul dvs. dintre dispozitivele disponibile.
Acum puteți oglindi sau transmite conținut specific, cum ar fi videoclipuri sau muzică, din anumite aplicații.
Deși nu există o metodă încorporată pentru proiectarea de pe Android pe Apple TV, AllCast este un program care poate ajuta. AllCast folosește tehnologia DLNA (Digital Living Network Alliance), care permite partajarea multimedia într-o rețea între dispozitive compatibile. Iată o scurtă prezentare generală a modului de proiectare Android pe Apple TV.
Pe telefonul Android, accesați Magazinul Google Play și instalați aplicația AllCast. Lansați aplicația pe dispozitivul dvs. Android.
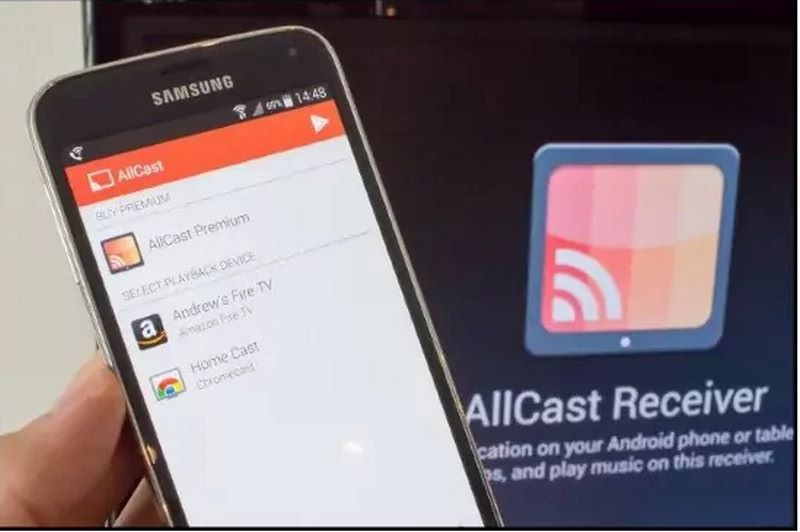
Căutați un buton de proiectare dacă doriți să proiectați dintr-o aplicație. După apăsarea butonului de difuzare, AllCast va iniția o căutare a dispozitivului. Din listă, selectați Apple TV.
Ar trebui să puteți proiecta scope de pe telefonul Android pe Apple TV folosind AllCast.
Datorită tehnologiei Apple AirPlay, MacBook-urile oferă o soluție integrată de casting, spre deosebire de dispozitivele Android. Cu AirPlay, puteți oglindi un Mac pe un Apple TV. În etapele următoare, vom explora cum să oglindim un MacBook pe un Apple TV prin AirPlay.
În funcție de versiunea macOS pe care o utilizați, există două moduri de a ajunge la Centrul de control.
Pentru macOS Monterey sau o versiune ulterioară: în centrul din dreapta sus al barei de meniu, faceți clic pe simbolul Centru de control
Pentru versiunile mai vechi de macOS, faceți clic pe pictograma AirPlay din bara de meniu.
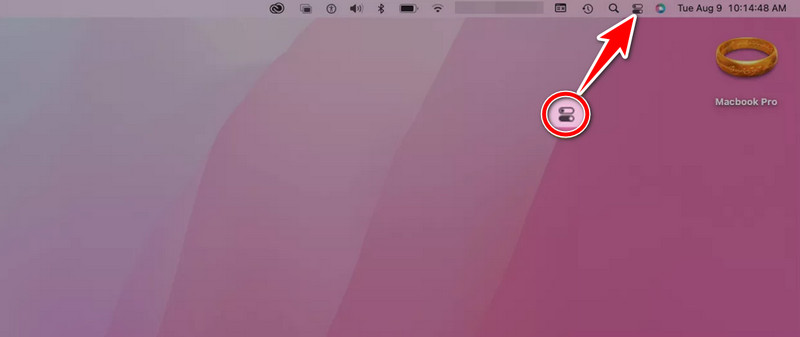
Găsiți pictograma în Centrul de control.
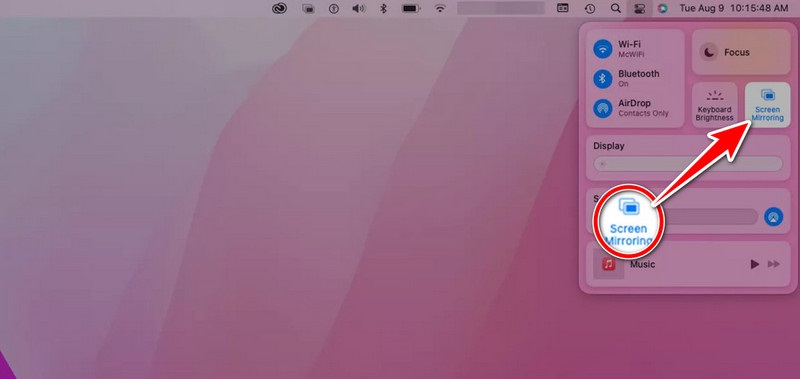
Alege-ți Apple TV din lista de dispozitive compatibile făcând clic pe butonul AirPlay.
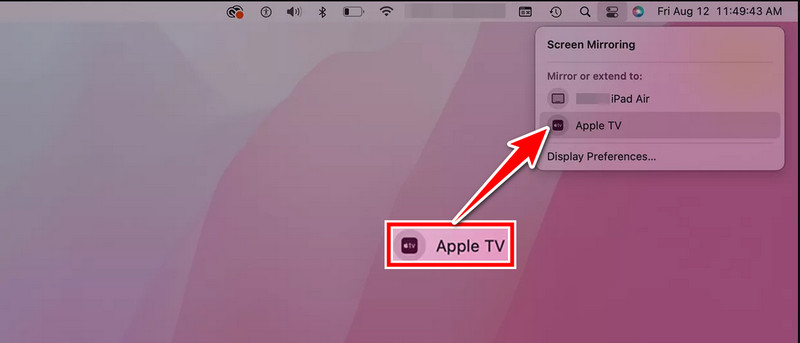
După finalizarea acestor instrucțiuni, Apple TV-ul dvs. ar trebui să afișeze ecranul MacBook-ului sau sursa media selectată.
Există și alte opțiuni în afară de transmiterea conținutului către Apple TV?
Unele televizoare inteligente au funcții de oglindire încorporate, care vă pot permite să utilizați televizoarele cu alte platforme sau cu telefonul Android. În plus, câteva servicii de streaming oferă aplicații specifice pentru televizorul dvs. inteligent care vă permit să vizualizați conținut fără a proiecta. În plus, vă puteți baza și pe cele mai bune aplicații de oglindire a televizorului am ales manual.
Cum transmit pe Apple TV de pe iPhone sau iPad?
Pentru a proiecta pe Apple TV de pe iPhone sau iPad, asigurați-vă că ambele dispozitive sunt conectate la aceeași rețea Wi-Fi. Apoi, deschideți conținutul pe care doriți să îl proiectați și atingeți pictograma AirPlay. Selectați Apple TV din lista de dispozitive disponibile pentru a începe proiectarea.
Cum pot remedia problemele de difuzare pe Apple TV?
Dacă întâmpinați probleme la proiectarea pe Apple TV, reporniți atât Apple TV-ul, cât și dispozitivul de pe care proiectați. Asigurați-vă că ambii au cel mai nou software. De asemenea, verificați dacă ambele sunt pe același Wi-Fi. Pentru ajutor suplimentar, consultați instrucțiunile producătorului sau asistența Apple dacă problemele continuă.
Pot difuza conținut din browserul web al computerului meu pe Apple TV?
Da, puteți proiecta conținutul browserului web de pe computer pe Apple TV folosind aplicații compatibile cu AirPlay, cum ar fi AirParrot. De asemenea, puteți utiliza funcțiile de oglindire a ecranului încorporate ale computerelor Mac.
Dacă conexiunea mea la internet este neregulată sau lentă, mai pot difuza materiale pe Apple TV?
Proiectarea videoclipurilor pe Apple TV cu AirPlay depinde în principal de Wi-Fi. Cu toate acestea, o conexiune constantă la internet este cea mai bună pentru streaming de conținut online. Ar trebui să puteți proiecta conținut salvat local pe dispozitivul dvs. Acest lucru nu depinde de viteza internetului. Funcționează atâta timp cât dispozitivele dvs. sunt conectate la aceeași rețea Wi-Fi.
Concluzie
Proiectarea pe Apple TV face posibilă transmiterea conținutului media către televizorul dvs. de pe diferite dispozitive. Puteți învăța cu ușurință cum să proiectați pe Apple TV și împărtășește. Puteți face acest lucru cu software sau adaptoare care funcționează cu AirPlay. Acest lucru este valabil indiferent dacă utilizați un PC, iPhone, Android sau MacBook. Procedura este ușor de urmat. Îmbunătățește vizualizarea pentru prezentări, jocuri și streaming. Funcționează chiar și cu variații ale setărilor dispozitivului. Casting pe Apple TV adaugă opțiuni de divertisment pentru multe platforme și gadgeturi.
Ți s-a părut de ajutor?
519 Voturi