Organizați multimedia pe Mac-ul dvs.! Tehnologia inteligentă de streaming wireless a Apple se numește AirPlay. Vă permite să proiectați cu ușurință conținut de pe iPad sau iPhone pe ecranul Mac-ului dvs. Acest manual vă va permite Transmite iPhone pe Mac precum și Airplay iPad de pe Mac. Descoperiți cum să utilizați AirPlay pentru a partaja audio și video preferat de pe iPhone sau iPad către difuzoarele de pe Mac. Oglindiți ecranul iPad-ului sau iPhone-ului. Este pentru cele mai bune imagini, pentru prezentări, jocuri și partajare. Pregătește-te să-ți îmbunătățești experiența. Veți descoperi legătura ascunsă dintre dispozitivele dvs. Apple.
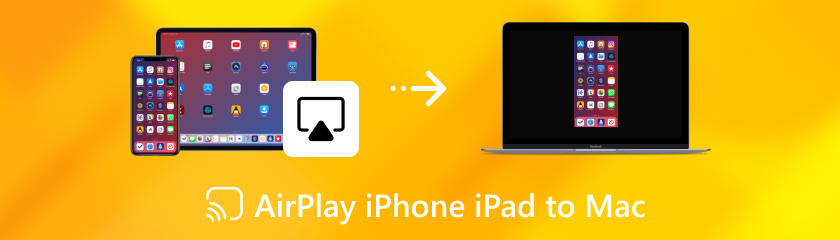
Puteți să difuzați de pe iPhone pe Mac, precum și pe iPad? Gândiți-vă la AirPlay ca la o caracteristică unică pentru gadgeturile dvs. Apple. Facilitează partajarea fișierelor între ei fără fir. Puteți partaja întregul ecran pentru prezentări, puteți transmite muzică de pe iPhone pe difuzorul HomePod și puteți viziona videoclipuri de pe iPad pe televizor. Puteți vizualiza materialul preferat pe cele mai bune difuzoare sau televizoare cu ecran mare din casa dvs. doar cu o atingere sau un clic. Este ca și cum ai oferi gadgeturilor tale capacitatea de a comunica între ele și de a face schimb de conținut. Acum că știți deja despre asta, iată avantajele și dezavantajele utilizării Airplay.
Ai dorit vreodată să dezactivezi redarea în flux a videoclipurilor de pe Airplay iPhone către Macbook sau iPad către Mac? Deși AirPlay este o caracteristică excelentă, există momente în care vrei doar să revină sunetul dispozitivului tău. Nu vă faceți griji. Este foarte simplu să dezactivați AirPlay! Vă vom prezenta ghidul rapid despre cum să dezactivați AirPlay rapid cu câteva atingeri. Acum, să mergem! Pentru a activa și dezactiva AirPlay pe un iPhone sau iPad, urmați acești pași:
Pentru a accesa Centrul de control, glisați în jos din colțul din dreapta sus al ecranului dispozitivului. Apăsați și mențineți apăsat simbolul Screen Mirroring.
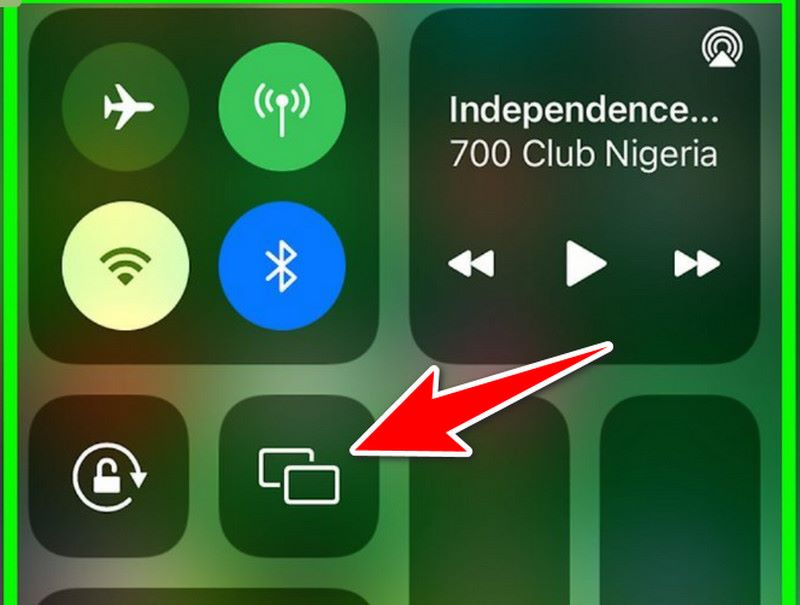
Din lista care se afișează, alegeți dispozitivul cu care doriți să faceți AirPlay.
Pentru a dezactiva AirPlay pe iPhone:
Urmați pasul precedent încă o dată pentru a accesa Centrul de control. Atingeți simbolul Screen Mirroring.
Pentru a termina AirPlaying pe un alt dispozitiv, alegeți Opriți oglindire.
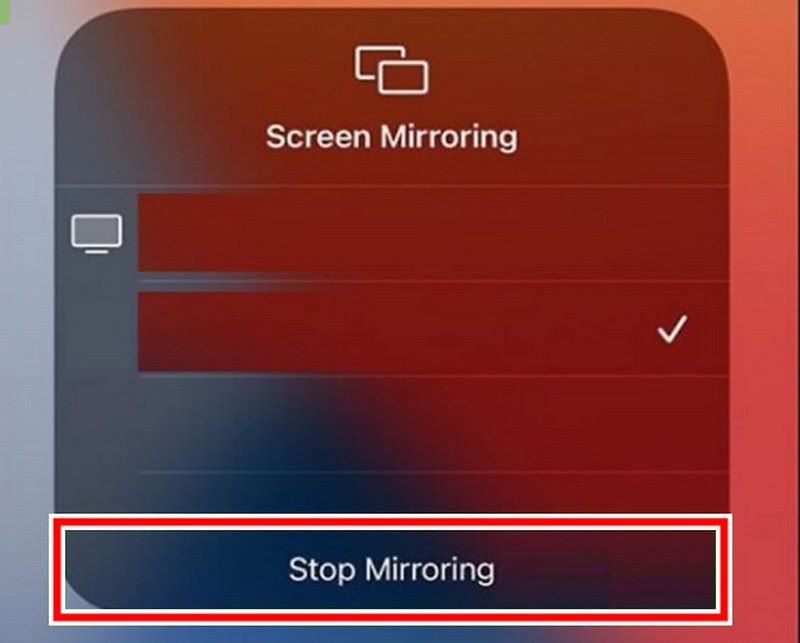
Dacă iPhone-ul sau iPad-ul dvs. redă în prezent sunet printr-un difuzor sau alt dispozitiv folosind AirPlay, trebuie doar să atingeți AirPlay pe piesa muzicală.
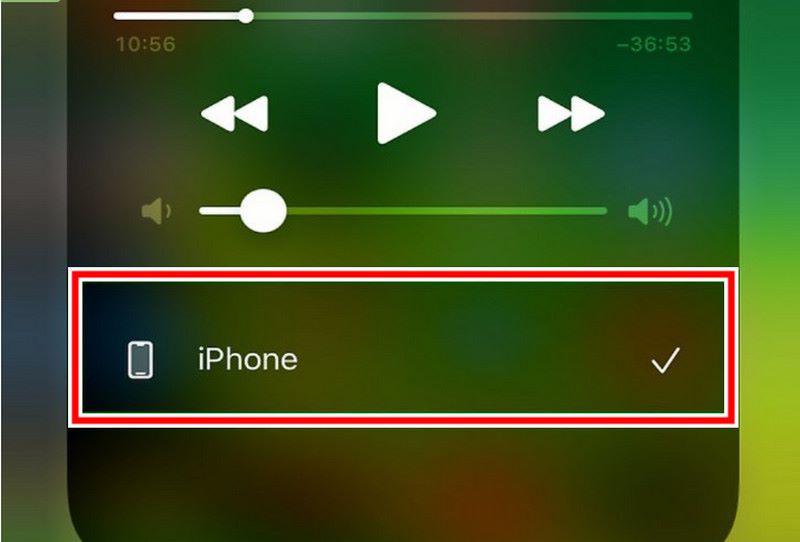
AirPlay pe Mac:
În bara de meniu, selectați AirPlay.
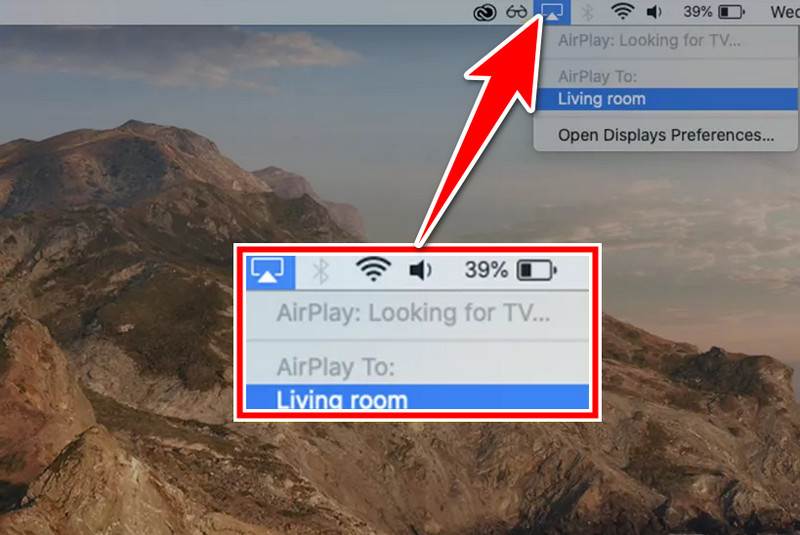
Din meniul drop-down, alegeți dispozitivul cu care doriți să faceți AirPlay.
Pentru a dezactiva AirPlay pe Mac:
Încă o dată, faceți clic pe simbolul AirPlay. Din meniul de selecție, alegeți Dezactivați AirPlay.
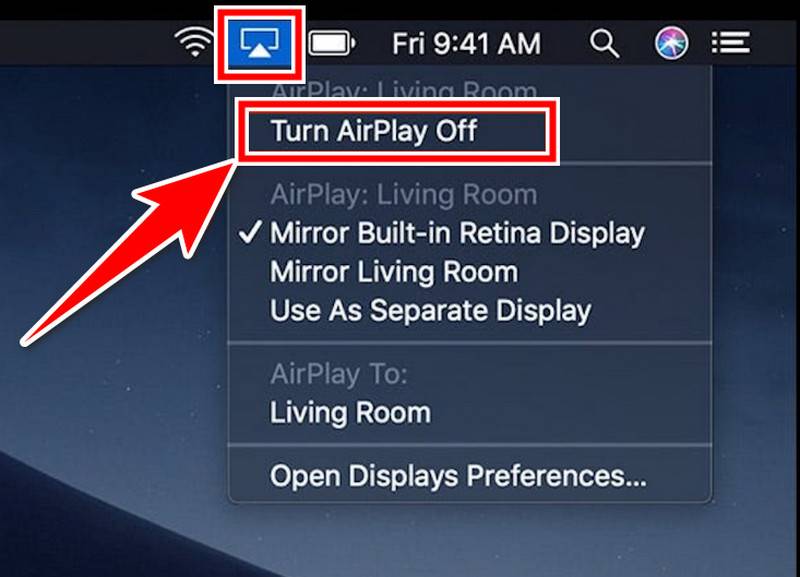
Doriți să vizionați un videoclip de pe iPhone-ul dvs. pe ecranul mare al Mac-ului dvs.? Sau folosește difuzoarele Mac-ului tău pentru a reda muzică în tot spațiul. AirPlay vă poate ajuta! Transmiteți fără fir Airplay pe Macbook de pe iPhone de către ecran care reflectă iPhone-ul tău pe Mac prin AirPlay. Vă vom ghida prin utilizarea acestuia. Iată câțiva pași simpli despre cum să Airplay pe Mac de pe iPhone.
Confirmați că Mac și iPhone sunt conectate la aceeași rețea fără fir. Pentru a ajunge la Centrul de control, glisați în jos ecranul iPhone-ului.
Atingeți Screen Mirroring. iPhone-ul tău va căuta dispozitive care acceptă AirPlay. Când numele Mac-ului dvs. apare în listă, atingeți-l.

Puteți viziona și interacționa cu iPhone-ul dvs. pe un monitor mai mare, conectându-l la Mac, care îi va oglindi ecranul.
Timp de ecran mare! AirPlay vine în ajutor! Puteți transmite fără fir conținut de pe iPad pe Mac folosind această funcție Apple încorporată. Vom împărtăși detaliile Airplay iPad pe Mac, permițându-vă să utilizați iPad-ul ca proiector wireless pentru ecranul Mac. Pregătiți-vă să vă duceți experiența de divertisment la un nou nivel!
Deschide Centrul de control pe iPad, apoi atinge Screen Mirroring.
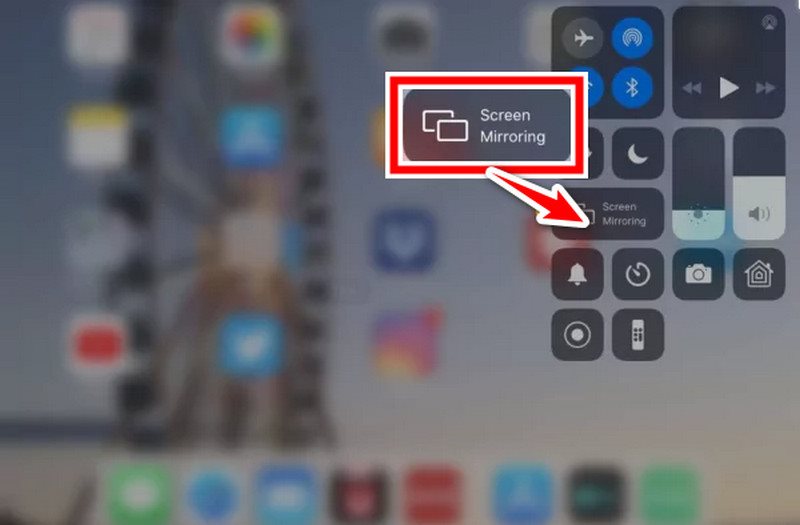
iPad-ul tău va căuta dispozitive care acceptă AirPlay. Când numele Mac-ului dvs. apare în listă, atingeți-l.
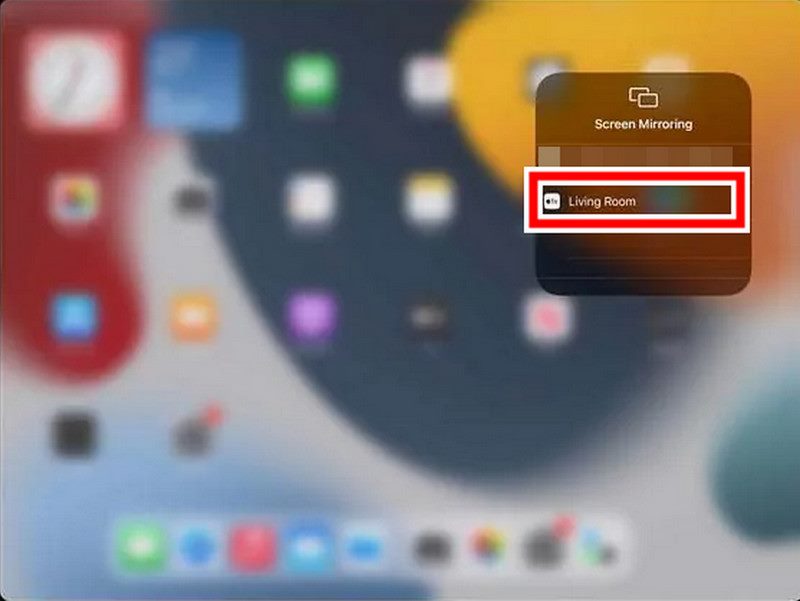
Conectând iPhone-ul la Mac, care își va oglindi ecranul, îl puteți vizualiza și utiliza pe un monitor mai mare.
Pot să difuzez de pe iPhone pe Mac?
Muzica sau filmele pot fi redate prin aer de pe iPhone pe Mac. pe aceeași rețea fără fir. Deschideți aplicația de deschidere media, atingeți AirPlay (săgeata pătrată și sus), selectați Mac și introduceți codul dacă apare. A se distra!
Este posibil să mențineți luminozitatea ecranului Mac în timpul redării videoclipurilor?
Să presupunem că lăsați Mac-ul inactiv pentru o perioadă în timp ce vă jucați AirPlay. Se poate opri automat. Accesați Setări de sistem și afișare și schimbați glisorul Sleep after la Niciodată sau o durată mai lungă pentru a evita acest lucru.
Cum pot activa sau dezactiva AirPlay?
AirPlay este de obicei activat în mod implicit. Nu există un comutator de pornire/oprire dedicat, dar puteți verifica setările de pe Mac (Setări de sistem > General > Receptor AirPlay). Pe iPhone/iPad, AirPlay apare în aplicația pe care o utilizați atunci când este disponibil fluxul.
Concluzie
AirPlay îmbunătățește experiența multimedia. Le permite consumatorilor să urmărească pe ecrane mai mari sau difuzoare mai bune. Acest lucru este valabil indiferent dacă transmiteți în flux audio sau video sau reflectați ecranul smartphone-ului dvs. Se vorbeste despre cum să Airplay de la iPhone la Mac sau Airplay de la iPad la Mac. Permite partajarea și bucurarea conținutului audiovizual între dispozitivele Apple.
Ți s-a părut de ajutor?
513 Voturi