Dacă doriți să creați videoclipuri fără tremurături, cu aspect profesional, folosind Final Cut Pro, stăpânirea funcției de stabilizator este răspunsul. Fie că sunt fotografii uluitoare ale munților sau fotografii dinamice care pot accelera ritmul cardiac; este nevoie ca imaginile să fie netede. În acest tutorial, pregătiți-vă să învățați cum să transformați imagini simple accidentate într-o operă de artă excelentă, totul prin utilizarea stabilizare video în Final Cut Pro. Ești gata să începi?
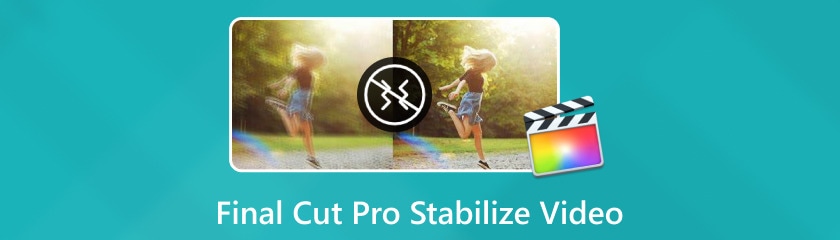
Final Cut Pro este de fapt cel mai bun în ceea ce privește stabilizarea, așa că, dacă doriți un proces complet automat și fără efort pentru a vă stabiliza fotografiile tremurate și pentru a avea în continuare acea calitate pe care o preferați pentru videoclipul dvs., acest software se adresează și utilizatorilor săi aceste funcții. Această opțiune permite Final Cut Pro să aleagă cea mai potrivită metodă de stabilizare. Acesta examinează pixelii din videoclip, găsește defecțiunile cheie de stabilizare și apoi efectuează cele mai adecvate reparații.
Iată cum puteți stabiliza automat videoclipurile în Final Cut Pro:
Creați un proiect și importați clipul tremurător în Final Cut Pro. Doar du-te la Fişier, apoi apasa Import, și apoi Mass-media. Acum, selectați videoclipul pe care doriți să-l utilizați și apăsați butonul Import buton.
După aceea, du-te la Fereastră, faceți clic Afișați în spațiul de lucru, apoi selectați Inspector și atingeți butonul acestuia. Din panoul din dreapta, atingeți Video fila. Apoi, navigați în jos la Stabilizare și activați-l.
Apoi apasa Automat în meniul derulant Metodă. Cu asta, software-ul va începe acum să proceseze videoclipul pentru stabilizare automată. Odată stabilizat, acum este timpul să exportați videoclipul.
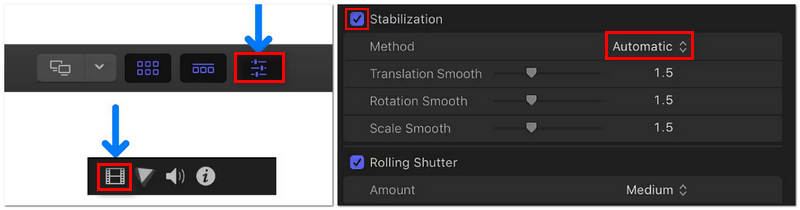
Doar câteva sfaturi pentru stabilizare automată: vă puteți regla în continuare videoclipul folosind glisorul integrat pentru netezime. În cazul în care simțiți că calitatea video a fost oarecum redusă sau că există o scădere vizibilă a cadrului, puteți dubla valoarea actuală a netezirii și puteți verifica rezultatele.
Stabilizarea video SmoothCam din Final Cut Pro este folosită pentru a modifica glisoarele Translație, Rotație și Scalare Smooth. Tehnica de stabilizare implicită utilizată de această metodă gestionează mișcările de rotație, verticale și orizontale ale camerei.
Pentru a vă stabili fotografiile, ajustați aceste glisoare la orice număr mai mare decât zero. Iată cum o poți face pur și simplu:
În primul rând, trebuie să vă asigurați că Stabilizare panoul este activat.
Apoi, din meniul Metodă, alegeți SmoothCam.
După aceea, puteți ajusta glisoarele după preferințele dvs. și puteți stabiliza videoclipul profesional. Puteți lua în considerare imaginea de mai jos pentru a afla cum funcționează fiecare reglare. Odată terminat, acum puteți exporta videoclipul stabilizat.
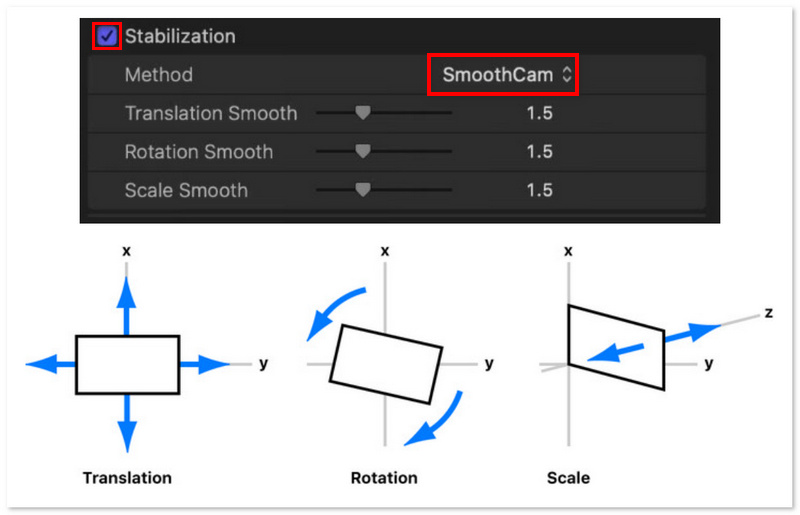
Desigur, trebuie mai întâi să determinați tipul de mișcare a camerei cu care lucrați înainte de a face orice ajustări. Probabil că nu va trebui să schimbați glisorul Scale Smooth, de exemplu, dacă camera dvs. nu se mișca înainte sau înapoi în timp ce filmați. Mai degrabă, ar trebui să-i mențineți valoarea la 0. Glisoarele Translație și Rotație funcționează în același mod. Glisoarele trebuie ajustate pentru a se potrivi cu mișcările camerei care trebuie corectate. Poate fi necesar să experimentați cu valorile lor pentru a obține rezultatul dorit.
Pentru stabilizarea imaginilor video cu mișcări dinamice ale camerei, cum ar fi panouri și zoom, a fost proiectat InertiaCam. Final Cut Pro analizează automat filmul în timp ce folosește InertiaCam și modifică setările de stabilizare în consecință.
Mai jos sunt pașii simpli pentru a aplica InertiaCam pentru a vă stabiliza videoclipul în Final Cut Pro:
La fel ca cealaltă metodă de mai sus, trebuie să o activați Stabilizare primul.
Apoi, navigați la meniul Metodă și selectați InertiaCam.
După aceea, puteți ajusta Netezire glisor. Prin ajustarea puterii efectului InertiaCam, puteți obține gradul necesar de stabilitate, menținând în același timp ritmul natural al mișcărilor camerei. Apoi, acum puteți exporta clipul stabilizat după ce ați terminat.
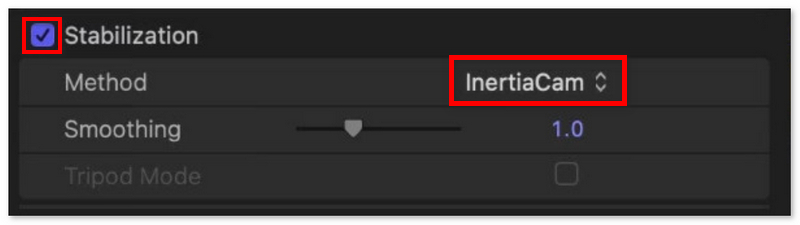
Interesant este că, în funcție de ceea ce iese, Final Cut Pro ar putea prezenta o opțiune de modul Tripod atunci când este aleasă InertiaCam. Când modul trepied este activat, se creează iluzia unei camere fixe montate pe trepied, care este perfectă pentru situațiile în care este necesară o perspectivă statică, dar nu este permisă mișcarea camerei.
Chiar și cu eficiența sa în stabilizarea videoclipurilor, Final Cut Pro este departe de a fi perfect. Deși este limitat la dispozitivele Mac și are dezavantaje precum deformarea și barele negre inestetice, este încă departe de cea mai bună opțiune de acolo. Din acest motiv, vă vom oferi Aiseesoft Filmai, care este considerat unul dintre cele mai mari produse de îmbunătățire video de pe piață. Aceasta include creșterea rezoluției, scăderea zgomotului și îmbunătățirea calității generale, chiar și prin includerea mai multor cadre pentru a asigura o redare mai fluidă. În plus, Filmai oferă consumatorilor o opțiune simplă de a trimite un videoclip fără vibrații – o caracteristică pe care atât utilizatorii ocazionali, cât și furnizorii de conținut o doresc pentru producții de înaltă calitate.
Caracteristici
◆ Îndepărtați tremuratul imaginilor tremurate.
◆ Oferă diferite modele AI.
◆ Utilizatorii pot îmbunătăți și îmbunătăți videoclipurile în vrac.
Puteți stabiliza cu ușurință filmările folosind Filma în loc de stabilizatorul Final Cut Pro, urmând această metodă de mai jos:
Descărcați software-ul de pe site-ul web Aiseesoft și instalați-l pe dispozitiv, apoi lansați-l după instalare.

Următorul pas este să alegi mai întâi Stabilizator video secțiunea de mai jos și acum puteți face clic sau trage videoclipul pe care doriți să îl editați din interfața principală a software-ului. După aceea, alegeți cu atenție clipul pe care doriți să îl stabilizați.

Va apărea apoi opțiunea modelelor AI de utilizat. Pentru a începe să vă stabilizați clipul, pur și simplu alegeți și aplicați Stabilizator video caracteristică.

Acum că ați accesat interfața Video Stabilizer, puteți modifica setările disponibile. Dacă vă răzgândiți și nu doriți să stabilizați clipurile chiar acum, puteți, de asemenea, să măriți, să interpolați cadre în filme sau să le colorați selectând alte moduri din meniul derulant de sub Model AI. După ce ați finalizat toate aceste procese, puteți exporta videoclipul.

Pur și simplu urmați procedura descrisă mai sus și veți fi surprins de rezultatele pe care le poate produce acest program. Cu stimă, ar putea exista o îmbunătățire vizibilă, iar aceasta este o metodă destul de simplă. Veți obține o stabilizare video îmbunătățită și o mulțime de alte instrumente pentru îmbunătățirea videoclipurilor cu Filmai. Într-adevăr, Filmai este un stabilizator pentru Windows și Mac și aceasta este o alternativă de calitate solidă la Final Cut Pro pe care nu vei regreta că ai ales-o.
Ce este multicam în Final Cut Pro?
Final Cut Pro are o funcție numită Multicam care vă permite să sincronizați și să editați videoclipuri din mai multe perspective ale camerei simultan. Proiectele precum interviurile, evenimentele live sau orice scenariu filmat din mai multe unghiuri beneficiază foarte mult de utilizarea acestuia.
Care este diferența dintre SmoothCam și InertiaCam?
Tehnica InertiaCam funcționează incredibil de bine pentru înregistrări video care includ panouri și zoom. În timp ce sunteți în SmoothCam, puteți ajusta setările de translație, rotație și scalare, care utilizează metoda de stabilizare implicită descrisă anterior.
Cum să stabilizezi un clip compus în Final Cut Pro?
În Final Cut Pro, trebuie mai întâi să alegeți clipul compus din cronologie pentru a-l stabiliza. Apoi, faceți clic pe butonul din colțul din dreapta sus pentru a lansa Inspector. Pentru a activa stabilizarea, bifați caseta de lângă ea. Final Cut Pro va evalua automat filmarea și va aplica stabilizarea. Pentru a regla în continuare efectul de stabilizare, vă puteți juca cu opțiuni, cum ar fi SmoothCam.
Stabilizatorul Final Cut Pro are limitări sau restricții în funcționalitatea sa?
Câteva. Dar nu orice clip poate beneficia de stabilizatorul Final Cut Pro. Traseele curbate pot face ca acesta să devină confuz, chiar dacă este capabil să stabilizeze filmele realizate cu o cameră portabilă fixă, mergând înainte sau înapoi, de la stânga la dreapta sau de la dreapta la stânga.
Se poate aplica Final Cut Pro Stabilizer unui anumit segment video?
Nu imediat, deoarece ajustările de stabilizare video afectează doar întregul clip, nu doar părți ale acestuia. Cu toate acestea, există o soluție: vă puteți împărți videoclipul în mai multe segmente. Aplicați stabilizarea unui singur clip în acest mod.
Concluzie
Orice videoclip care are prea multe înregistrări instabile va părea neprofesional și de calitate scăzută. Înainte de a posta clipurile dvs. pe site-urile preferate, asigurați-vă că sunt șlefuite și stabile pentru a capta atenția publicului dvs. Cu instrumente precum stabilizator video în Final Cut Pro și Aiseesoft Filmai, puteți elimina cu ușurință tremuratul camerei, vă puteți îmbunătăți calitatea video și puteți oferi o experiență de vizionare mai distractivă. Vă mulțumim pentru citit!
Ți s-a părut de ajutor?
480 Voturi