În centrul atenției: Chat AI, jocuri precum Retro, schimbator de locatie, Roblox a fost deblocat
În centrul atenției: Chat AI, jocuri precum Retro, schimbator de locatie, Roblox a fost deblocat
Un software puternic de înregistrare a ecranului poate juca un rol necesar în viața noastră digitală. Poate fi un asistent util în munca, studiu, comunicare și chiar divertisment. Cu toate acestea, găsirea unui înregistrator de ecran complet poate fi puțin dificilă. Acest lucru ar putea implica mai mulți factori de luare în considerare: va lăsa un filigran pe videoclipurile înregistrate? Poate înregistra camera web? În special problema obișnuită a înregistratoarelor de ecran Windows: activitățile de înregistrare de pe ecran, dar nu audio. Nu-ți face griji, echipa noastră a făcut toate acestea pentru tine. Noi i-am ales pe 8 cele mai bune înregistratoare de ecran pentru Windows și le-a revizuit caracteristicile, prețurile, avantajele și dezavantajele. Între timp, am cercetat, de asemenea, comentariile utilizatorilor și feedback-ul pieței fiecăruia pentru a încheia această recenzie. Credem că îl vei găsi pe cel preferat după ce îl vei citi.

| Pași | Descriere |
| 1. Testarea sistemului de operare Windows | Am ales patru PC-uri cu Windows 11, Windows 10, Windows 8 și Windows 7 pentru a testa toate cele 8 înregistratoare de ecran. |
| 2. Setarea sarcinilor | Apoi, am lansat cinci tipuri de înregistrări pentru a testa fiecare software de înregistrare, inclusiv o întâlnire online, o prelegere online, video online, înregistrare doar audio și înregistrare prin webcam. În plus, durata de înregistrare este de 5 minute, 30 de minute și 1 oră fiecare. |
| 3. Procesul de înregistrare | În timpul procesului de înregistrare, le-am testat de la început până la sfârșit, măsurând ușurința înregistrării, stabilitatea înregistrării, adăugând elemente și exportând fișiere cu rezultate. |
| 4. Verificarea fișierului rezultat | La primirea fișierelor înregistrate, le-am comparat în ceea ce privește calitatea finală, claritatea imaginii, integritatea informațiilor, cu sau fără audio și filigrane. |
Un înregistrator de ecran bun ar trebui să îndeplinească anumite criterii, cum ar fi să fie ușor de utilizat, să înregistreze orice regiune sau pe ecran complet, să capteze camera facială și microfon și multe altele. Cu toate acestea, cine are nevoie de un înregistrator de ecran sau ce poate face acesta?
1. Jucători de joc. Un înregistrator de ecran adecvat îi poate ajuta pe jucătorii să-și captureze jocul pentru a-l viziona mai târziu sau pentru a le distribui pe rețelele sociale.
2. Profesori. Materialul video va face orele dumneavoastră față în față sau online impresionante. Un înregistrator de ecran poate să vă înregistreze ecranul și vocea în același timp.
3. Dezvoltatorii de aplicații. Tutorialul video este întotdeauna partea necesară atunci când dezvoltatorii lansează o nouă aplicație. Un înregistrator de ecran poate captura fiecare caracteristică și operație.
4. Afaceri mici. IMM-urile pot folosi un înregistrator de ecran pentru a surprinde utilizarea produselor sau a serviciilor lor și pentru a le partaja clienților.
5. Vloggeri. Aproape fiecare vlogger are un înregistrator de ecran, care îi poate ajuta să facă tutoriale, să producă mici postări video și multe altele.
6. Alte persoane care au nevoie să înregistreze ecrane, camere web, videoclipuri online etc.

Platformă: Windows 11/10/8/7, Mac OS X 10.10 sau o versiune ulterioară
Preț: Un înregistrator de ecran complet Windows cu audio. Oferă o mare varietate de funcții de adăugare a elementelor, instrumente de editare și formate de ieșire cu suport pentru calitate de până la 8K.
Punct de vanzare: $31.20 timp de un an per computer, $55.20 pe durata de viață pentru până la 3 computere
Dacă sunteți în căutarea celui mai rapid și mai ușor înregistrator de ecran pentru a captura ecranul computerului și a partaja înregistrarea cu altcineva, acesta este. Aiseesoft Screen Recorder vă permite să faceți treaba cu un singur clic. Prin urmare, chiar și începătorii și persoanele fără abilități tehnice îl pot stăpâni în câteva secunde. Pentru utilizatorii avansați, există o mulțime de opțiuni personalizate, cum ar fi taste rapide, calitate video, format de ieșire și multe altele, pentru a simplifica munca și a crea efectele dorite. În timp ce înregistrați ecranul împreună cu sunetul, puteți adăuga, de asemenea, chipul, reacțiile și vocea la înregistrare în timp real, prin intermediul camerei web și al microfonului.
În timpul procesului, puteți găsi, de asemenea, funcții utile pe bara de instrumente, cum ar fi să faceți o captură de ecran la un moment important, să adăugați text, pictură și multe altele la imagine sau să omiteți câteva imagini. Pe scurt, ca un înregistrator de ecran flexibil pentru PC, poate satisface nevoia tuturor de înregistrare a ecranului.

Platformă: Windows 10/8.1/Windows Server 2016/2012 R2, macOS Big Sur (11), Catalina (10.15) sau Mojave (10.14)
Preț: $49,99 taxă unică pentru licență unică, $62,48 pentru Snagit + întreținere $62,48
Punct de vanzare: Oferă un editor încorporat competent pentru a personaliza capturile de ecran și videoclipurile înregistrate cu diverse funcții.
Snagit lansat de TechSmith este o aplicație de înregistrare a ecranului pentru a produce înregistrări scurte. Vă poate înregistra acțiunea pe desktop împreună cu sunetul în fișiere MP4 sau poate transforma videoclipul în imagini GIF animate pentru partajare pe rețelele sociale.
Când înregistrați ecranul, puteți comuta între cameră web și ecran. Cu toate acestea, nu vă poate surprinde fața și ecranul în același timp. Din fericire, este capabil să capteze atât vocea, cât și sunetul sistemului. Dacă vă place proiectul all-in-one, Snagit este o alegere bună, deoarece oferă și un editor video de bază.

Platformă: Windows 10/8.1/8, Mac OS X 10.13 sau o versiune ulterioară, Linux/Unix
Preț: Gratuit
Punct de vanzare: Este un înregistrator de ecran de calitate profesională, cu anumite cerințe de cunoștințe tehnice, care este cel mai bun pentru serviciile de streaming live.
OBS, cunoscut și sub numele de Open Broadcaster Software, este un înregistrator de ecran cu sursă deschisă și gratuit pentru Windows. Oferă atât capacități de înregistrare, cât și de streaming în înaltă definiție, așa că mulți jucători îl folosesc pentru a transmite jocul direct pe Twitch sau YouTube.
Deși este gratuit, nu veți fi limitat în niciun aspect. Nu va adăuga filigran sau limită de timp înregistrărilor dvs. Nu este necesar să vizualizați reclame sau să vă înscrieți pentru înregistrarea ecranului. Versiunea completă poate fi descărcată gratuit de pe site-ul oficial OBS.
Acest înregistrator de ecran gratuit pentru Windows utilizează scena și sursa pentru a captura ecranul. Înseamnă că poți decide sursele de înregistrare. Desigur, oferă mai multe scene presetate pentru a captura pe întreg ecranul, o fereastră sau o cameră web.
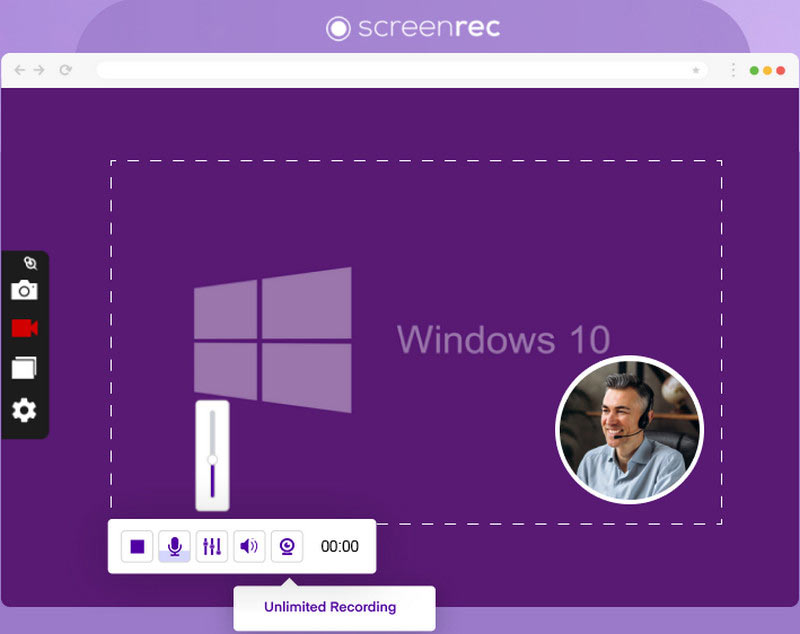
Platformă: Windows 10/8/7/Vista/XP, macOS, Linux
Preț: Probă gratuită, $4,99 pe lună pentru 50 GB și $49 pe lună pentru 200 GB
Punct de vanzare: Planul său de abonament rezonabil este potrivit pentru cei cu bugete reduse. În plus, este o soluție simplă de înregistrare a ecranului pentru începători.
ScreenRec este un software versatil de înregistrare a ecranului care oferă o gamă largă de funcții la un preț acceptabil. Este compatibil cu Windows, macOS și Linux. Cu interfața sa ușor de utilizat și comenzile intuitive, este un instrument valoros atât pentru profesioniști, cât și pentru utilizatorii ocazionali. În general, toate activitățile înregistrate de pe ecran sunt încărcate în spațiul cloud. Apoi, puteți partaja aceste fișiere prin linkurile sale autogenerate.
În ceea ce privește procesul de înregistrare, acesta acceptă înregistrarea pe ecran complet sau în zone personalizate. Dar nu aveți instrumente de adnotare de folosit. ScreenRec are și o funcție de captură de ecran. Puteți captura activitățile de pe ecran în timpul sau nu în procesul de înregistrare. Este salvat și în stocarea în cloud. Dacă doriți să le descărcați, ScreenRec acceptă exportul de capturi de ecran în PNG.

Platformă: Windows 10/8/7/Vista, Windows Server 2016/2008
Preț: $39 pentru un PC și $59 pentru două mașini
Punct de vanzare: Pentru jucători, Bandicam este o soluție bună pentru înregistrarea jocurilor. În plus, se joacă bine în înregistrarea dispozitivelor externe.
Bandicam este un înregistrator de ecran profesional pentru utilizatorii de Windows pentru a captura jocul, ecranul și videoclipurile pe desktop. Include trei moduri:
Modul de înregistrare a ecranului. Puteți captura întregul ecran, o fereastră activată sau o anumită zonă și să o salvați ca fișier video. Înregistratorul de ecran vă permite să salvați înregistrarea ca imagini de captură de ecran sau videoclipuri animate.
Modul de înregistrare a jocului. Bandicam este popular printre jucătorii de jocuri, parțial pentru că oferă un mod de joc specific. Când treceți la acest mod, vă puteți înregistra jocul video până la 60FPS și vă puteți suprapune reacțiile la joc. Suportă multe jocuri 2D/3D, inclusiv Minecraft, Roblox, World of Warcraft etc.
Modul de înregistrare HDMI. Uneori, doriți doar să înregistrați videoclipuri de înaltă calitate de pe dispozitive externe pe computer, cum ar fi iPhone, Xbox, Play Station și multe altele. Bandicam poate satisface și nevoile dvs.

Platformă: Windows 10 (64 de biți)/8.1/7 SP1
Preț: $249.99 pentru licență unică, $299.74 pentru Camtasia + Întreținere
Punct de vanzare: Va exista un editor video profesionist legat de descărcarea de înregistrare a ecranului Camtasia. Puteți face diverse editări ale fișierelor înregistrate.
Camtasia este un înregistrator de ecran unic și un editor video pentru Windows. Prin urmare, puteți edita videoclipul pe cronologia după înregistrare. Multe întreprinderi mici îl folosesc pentru a crea tutorial video pentru produse și povești video pentru marketing.
Pentru înregistrarea ecranului, este capabil să captureze mișcările mouse-ului, clicurile, să adauge camera web și multe altele. Acceptă mai multe intrări de înregistrare, inclusiv ecran, cameră web, microfon și sistem audio.
Când înregistrarea este finalizată, videoclipul va fi plasat direct pe cronologia în editorul video. Aici puteți aplica adnotări cu o varietate de instrumente. Editorul video oferă, de asemenea, o mulțime de efecte legate de video, audio, mouse, tranziție și animație pentru a face înregistrarea profesională.

Platformă: Windows 10/8/8.1/7/Vista, Mac OS X 10.9 până la 10.14
Preț: $1.65 per utilizator pe lună
Punct de vanzare: Screen-O-Matic este convenabil deoarece are un sistem automat de backup pentru toate fișierele înregistrate. Între timp, editorul său încorporat este potrivit pentru scripting complet.
Screencast-O-Matic oferă atât o aplicație online gratuită, cât și un program desktop cu funcții complete. Aplicația web vă permite să înregistrați ecranul sau/și camera web timp de până la 15 minute și să salvați clipul în format MP4. Dacă doriți să produceți o înregistrare mai lungă de ecran fără filigran, trebuie să vă abonați la software-ul desktop.
În comparație cu Camtasia, acest recorder de ecran pentru Windows este mai rentabil. Vă face ușor să creați tutoriale video, materiale de instruire și multe altele. După înregistrarea ecranului, puteți adăuga animații, adnotări și efecte pentru a face conținutul mai atrăgător și mai ușor de urmărit în cadrul aceluiași program. O altă caracteristică utilă sunt aplicațiile însoțitoare pentru Android și iOS. Cu acesta, vă puteți sincroniza înregistrările între mobil și computer.

Platformă: Bazat pe web
Preț: Gratuit
Punct de vanzare: FlexClip este, de asemenea, bun pentru editarea video cuprinzătoare, dar mai special cu diverse funcții AI, cum ar fi generarea de subtitrări.
Înregistrator de ecran online gratuit FlexClip este o aplicație web gratuită pentru înregistrarea ecranului online, care vă permite să capturați conținutul ecranului. Este pe deplin compatibil cu toate browserele și vă permite să înregistrați întregul ecran, fereastră și fila Chrome cu un singur clic. Odată ce înregistrarea se termină, aceasta va fi descărcată automat pe computer și salvată în format de fișier WebM.
| Sistem de operare Windows acceptat | Înregistrați video împreună cu sunetul | Înregistrare cu camera facială | Înregistrați-vă vocea | Faceți capturi de ecran în timp ce înregistrați | Analiza video | Instrumente de editare video | Previzualizează înregistrările | Timp record | Luați programe | Formate de ieșire |
| Windows 11/10/8/7 | Decupați înregistrarea, adăugați text, Graffiti, comentați și multe altele | Nelimitat | GIF, MP4, WMV, MOV, AVI, TS, F4V, M4V, MP3, WMA, AAC, M4A, FLAC, Ogg, Opus, PNG, JPG, JPEG, BMP, GIF, TIFF | |||||||
| Windows 10/8.1/Windows Server 2016/2012 R2 | Da, dar nu pot înregistra ecranul și camera facială în același timp | Decupați videoclipurile | Nelimitat | GIF, MP4 | ||||||
| Windows 10/8.1/8 | Nelimitat | FLV, MP4 | ||||||||
| Windows 10/8/7/Vista/XP | Nelimitat | AVI, Flash | ||||||||
| Windows 10/8/7/Vista | Nelimitat | AVI, MP4 | ||||||||
| Windows 10 (64 de biți)/8.1/7 SP1 | Nelimitat | AVI, WMV, MPEG-1, MP3, WAV, WMA, M4A, BMP, JPG, PNG, GIF, PPT, PPTX | ||||||||
| Windows 10/8/8.1/7/Vista | Disponibil doar în versiunea plătită | Disponibil doar în versiunea plătită | Până la 15 minute gratuit și nelimitat pentru versiunea plătită | AVI, FLV, MP4 | ||||||
| Bazat pe web | Disponibil doar în versiunea plătită | Nelimitat | WebM |
Cum îmi înregistrez ecranul pe Windows?
Pe sistemul de operare Windows, puteți apăsa combinația de taste rapide Windows + Alt + R pentru a lansa panoul de înregistrare pe desktop. Fișierul înregistrat va fi salvat în Galerie.
Cum se înregistrează ecranul pe Chrome?
Țineți apăsat Shift + Ctrl + Afișați ferestrele împreună și așteptați ca meniul să apară în partea de jos a ferestrei. Apoi, selectați Înregistrare ecran. Acceptă înregistrarea pe întregul ecran.
De ce nu funcționează Windows Alt + R?
Acest lucru ar putea fi cauzat de mai multe motive. De exemplu, unul dintre cele mai comune motive este că aplicația pe care o utilizați nu acceptă această combinație de comenzi rapide.
Concluzie
Acum, ar trebui să înveți top 8 cele mai bune aplicații de înregistrare a ecranului pentru Windows 10/8/7/Vista/XP sau mai devreme. Unele dintre ele sunt libere să folosească toate funcțiile, cum ar fi OBS și Camstudio. Unele oferă o versiune gratuită cu anumite limite, cum ar fi Screencast-O-Matic. Altele sunt software profesional de înregistrare a ecranului. Puteți alege cel mai potrivit software de codare pentru a vă captura ecranul. Dacă aveți sugestii mai bune, vă rugăm să scrieți mai jos recenzia.
Ți s-a părut de ajutor?
136 Voturi