În centrul atenției: Chat AI, jocuri precum Retro, schimbator de locatie, Roblox a fost deblocat
În centrul atenției: Chat AI, jocuri precum Retro, schimbator de locatie, Roblox a fost deblocat
Transmiterea în flux media a devenit o parte integrantă a vieții noastre digitale, iar Chromecast a apărut ca un dispozitiv popular pentru transmiterea în flux continuu a conținutului pe televizoarele noastre. În timp ce Chromecast funcționează fără efort cu dispozitivele Android, utilizatorii de iPhone se întreabă adesea dacă pot proiecta conținut și de pe dispozitivele lor. Vestea bună este că da, poți! În acest articol, vom explora cum proiectați de pe un iPhone pe un Chromecast. Începeți să citiți și aflați mai multe.

Pentru a proiecta de pe un iPhone pe un dispozitiv Chromecast necesită de obicei utilizarea de aplicații compatibile care acceptă Chromecast. Iată pașii generali pentru a proiecta de pe iPhone pe un Chromecast.
Conectați-vă la aceeași rețea Wi-Fi
Verificați dacă Chromecastul și iPhone-ul sunt conectate la aceeași rețea fără fir și că ambele sunt pornite. Deschideți aplicația Setări pe iPhone. Asigurați-vă că dispozitivul Chromecast este conectat la aceeași rețea atingând Wi-Fi.
Configurați Chromecastul
Găsiți un port HDMI disponibil pe televizor și conectați dispozitivul Chromecast. Conectați cablul USB al Chromecastului la un port USB al televizorului pentru alimentare. Alternativ, puteți utiliza un adaptor de alimentare și îl puteți conecta la o priză electrică. Porniți televizorul și comutați la intrarea HDMI corespunzătoare la care este conectat Chromecastul.
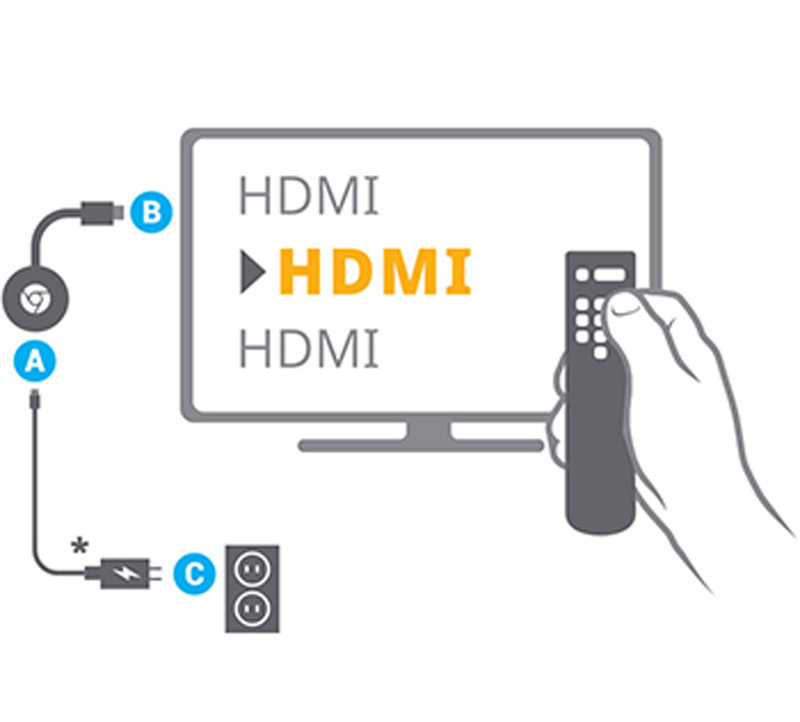
Instalați aplicații compatibile
Instalați aplicații pe iPhone care acceptă Chromecast. Aceasta include servicii de streaming populare precum YouTube, Netflix, Spotify și multe altele. Deschideți App Store pe iPhone. Căutați și descărcați aplicații care acceptă proiectarea Chromecast, cum ar fi YouTube, Netflix, Spotify etc. Instalați aceste aplicații pe iPhone urmând instrucțiunile de pe ecran.
Deschideți aplicația
Lansați aplicația din care doriți să proiectați conținut. De exemplu, dacă doriți să proiectați un videoclip YouTube, deschideți aplicația YouTube. Navigați la conținutul specific pe care doriți să îl proiectați în aplicație. Căutați și atingeți pictograma Cast (de obicei seamănă cu un dreptunghi cu unde Wi-Fi) în interfața aplicației. De obicei, se află în comenzile de redare sau în meniul de setări. Pentru a realiza o conexiune, alegeți dispozitivul Chromecast din lista de dispozitive disponibile.
Găsiți butonul de difuzare
Căutați butonul Cast în interfața aplicației. Acest buton, care arată ca un dreptunghi cu valuri Wi-Fi sau o pictogramă de difuzare, se găsește de obicei lângă comenzile de redare. După ce ați localizat butonul Cast, atingeți-l. Aceasta va iniția căutarea dispozitivelor de casting disponibile.
Selectați Chromecastul dvs
iPhone-ul dvs. ar trebui să detecteze orice dispozitiv Chromecast din apropiere. Alegeți Chromecastul din lista de dispozitive care apare.
Începeți să proiectați de pe iPhone
După ce ați selectat Chromecastul, conținutul ar trebui să înceapă redarea pe ecranul televizorului. Poate fi necesar să atingeți conținutul specific pe care doriți să îl proiectați dacă nu este deja redat. Apoi, se face să proiectați și să oglindiți iPhone-ul pe Chromecast.
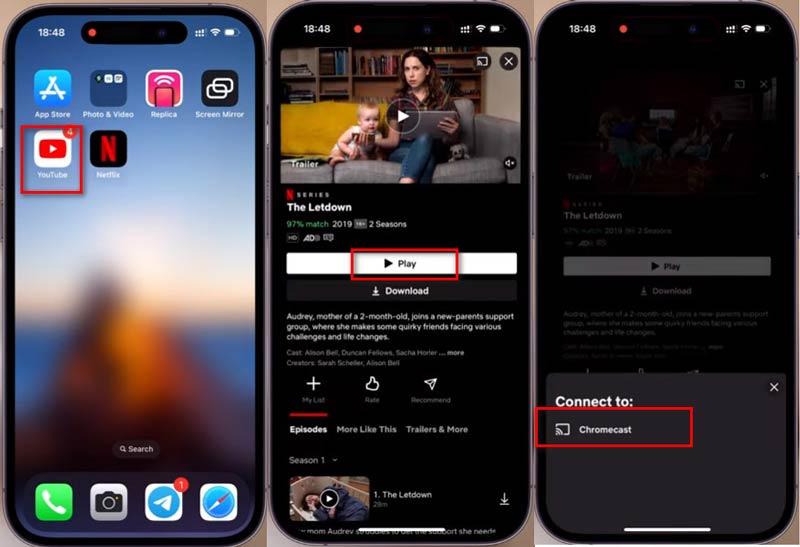
Un lucru de remarcat este că conexiunea dintre iPhone-ul meu și Chromecast poate să nu fie perfectă, mai ales dacă există mai multe dispozitive Chromecast în apropiere. În astfel de cazuri, mi s-a părut util să mă asigur că atât iPhone-ul meu, cât și Chromecastul sunt conectate la aceeași rețea wireless și că conexiunea mea la internet nu întâmpină probleme de conectivitate.
În general, proiectarea de pe iPhone-ul meu pe Chromecast a fost o modalitate convenabilă de a vă bucura de conținut pe un ecran mai mare, fie că este vorba de vizionarea videoclipurilor, de muzică în flux sau chiar de a răsfoi fotografii.
Următoarea listă este cele mai bune 7 aplicații pentru Chromecast pentru iPhone. Dacă aveți nevoie de un aplicație cast pentru Android, verificați aici.
| Preț | Compatibilitate | Evaluările utilizatorilor | Caracteristici | Calitate streaming | Biblioteca de conținut | Ușurință în utilizare | Stabilitate | Frecvența actualizărilor |
| Plătit | iOS | 4.8/5 | Biblioteca imensă, Originale | Înaltă definiție | Extens, variat | Intuitiv | Înalt | Regulat |
| Liber | iOS | 4.5/5 | Conținut vast, generat de utilizatori | Variabil, până la 4K | Diverse, generate de utilizatori | Navigare ușoară | Înalt | Actualizări frecvente |
| Gratuit/Premium | iOS | 4.7/5 | Bibliotecă muzicală extinsă, podcasturi | Standard | Colecție uriașă de muzică | Interfață simplă | Înalt | Regulat |
| Plătit | iOS | 4.6/5 | Emisiuni TV, filme, originale | Înaltă definiție | Variat, include exclusivități | Ușor de utilizat | Înalt | Regulat |
| Plătit | iOS | 4.7/5 | Conținut Disney, Pixar, Marvel, Star Wars | Înaltă definiție | Conținut exclusiv pentru familii | Aspect simplu | Înalt | Regulat |
| Gratuit/Premium | iOS | 4.4/5 | Server media personal, Streaming | Standard | Bibliotecă media personalizabilă | Ușor de utilizat | Moderat | Regulat |
| Liber | iOS | 4.5/5 | Streaming live, jocuri | Variabil | Gamă largă de conținut de jocuri | Intuitiv | Moderat | Regulat |
După cum puteți vedea, Chromecastul poate fi puțin complicat pentru începători. Dacă doriți să vizionați datele iPhone cum ar fi videoclipuri, fotografii sau altele pe un ecran mai mare, puteți încerca alternativa Chromecast, AnyMP4 Phone Mirror. Este un software de oglindire pentru iPhone și Android pe Windows 11/10/8/7. Poate arunca date iPhone în timp real pe computer și poate înregistra activitatea PC-ului pentru a o salva pentru totdeauna. În plus, oferă mai multe moduri de conexiuni precum USB și codul PIN, în afară de conexiunea Wi-Fi, care garantează o casting mai stabilă. În plus, vă puteți controla iPhone-ul și Android-ul direct de pe computer pentru a juca cu ușurință jocurile de pe telefon.
Selectați Oglindă iOS din ecranul de start. Sau pur și simplu trageți și plasați mai multe fișiere audio și video în această aplicație.
Asigurați-vă că atât computerul, cât și dispozitivul iOS sunt conectate la aceeași rețea WLAN sau Wi-Fi. Accesați lista derulantă deschizând Centrul de control pe dispozitivul iOS, apoi selectați Oglindirea ecranului. Apoi, alegeți „Oglinda telefonului AnyMP4” și așteptați ca conexiunea să fie stabilită.
Odată ce conexiunea este realizată cu succes, ecranul dispozitivului iOS va fi imediat reflectat în AnyMP4 Phone Mirror.

Ce face mai exact un Chromecast?
Google a creat Chromecast, un dispozitiv mic de streaming care vă permite să difuzați fără fir fișiere audio și video pe televizor sau monitor dintr-o varietate de surse.
◆ Iată ce face:
◆ Streaming de conținut. Casting/oglindire ecran.
◆ Control de pe dispozitivele mobile.
◆ Audio multi-camera.
Am nevoie de Chromecast cu un televizor inteligent?
Nu chiar. Dacă aveți un televizor inteligent, s-ar putea să nu aveți neapărat nevoie de un Chromecast, deoarece televizoarele inteligente vin adesea cu capabilități încorporate pentru streaming de conținut de la diverse servicii online precum Netflix, Hulu, YouTube și multe altele. Televizoarele inteligente au de obicei interfețe și aplicații care vă permit să accesați aceste servicii de streaming direct, fără a fi nevoie de dispozitive suplimentare, cum ar fi Chromecast.
Am nevoie de un abonament pentru a folosi Chromecast?
Nu, Chromecastul în sine nu necesită un abonament, dar este posibil să aveți nevoie de abonamente la servicii de streaming precum Netflix sau Hulu pentru a le accesa conținutul.
Pot folosi Chromecast fără Wi-Fi?
Chromecast necesită de obicei o rețea Wi-Fi pentru a funcționa, deoarece se bazează pe o conexiune fără fir pentru a transmite conținut de pe dispozitivul dvs., cum ar fi un smartphone, o tabletă sau un computer, pe televizor sau pe ecran.
Concluzie
Casting video de pe un iPhone pe Chromecast vă permite să experimentați fără probleme conținutul preferat pe un ecran mare pentru opțiuni de divertisment. Cu pașii prezentați în acest articol, împreună cu aplicațiile și alternativele recomandate, vă puteți îmbunătăți experiența de streaming și puteți profita la maximum de combinația iPhone și Chromecast.
Ți s-a părut de ajutor?
509 Voturi
Oglindiți iPhone și Android pe computer și înregistrați și controlați telefonul Android pe computer.
