Spotlight: AI chat, games like Retro, location changer, Roblox unblocked
Spotlight: AI chat, games like Retro, location changer, Roblox unblocked
Screen recording is now a necessary tool for many purposes. These include gaming, meetings, presentations, and training. Users favor QuickTime Screen Recorder due to its ease of use and seamless interaction with macOS computers. We will look at the features of QuickTime Screen Recorder. We'll also cover its ease of use and potential downsides. We'll also present the Aiseesoft Screen Recorder as a good substitute. We'll outline its main benefits and compare it to QuickTime. QuickTime Screen Recorder provides basic recording features. It has a smooth interface with macOS. However, customers usually want more advanced features and flexibility. Let's examine QuickTime Screen Recorder. It is for consumers who want more flexibility and recording power.
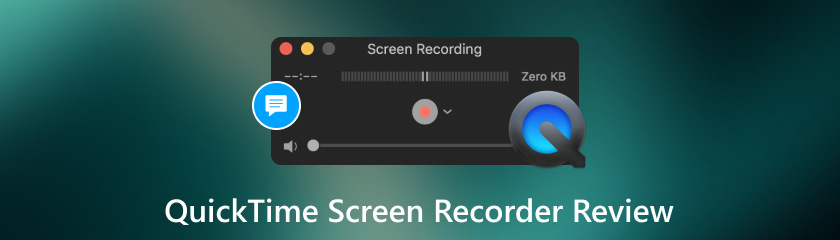
Many things are considered when choosing a screen recording tool. These include performance, ease of use, customer support, and compatibility. Mac users like QuickTime Screen Recording with sound. It has a simple interface and works with macOS. In this overview, we'll look at QuickTime's scores for several criteria. These include performance, customer service, compatibility, ease of use, and reliability. You can choose whether QuickTime Screen Recorder meets your needs. Do this by weighing these factors. Let's examine each area in more detail to see how QuickTime stacks up against the competition in the screen recording software market.
Ease of use:4
Performance:4
Compatibility:4
Customer support:3
Reliability:4
The QuickTime screen recording review is reliable. It's a good option for Mac users who want a simple fix for basic screen recording jobs. QuickTime does not need more software downloads. It is a good choice for capturing screen activity. However, users with more specific recording needs or those who want much help may be discouraged. The limits are in advanced capabilities. They are compatible with other operating systems and customer service options. Even though QuickTime Screen Recorder is very reliable and easy to use, but, those who need more customization or specialized help can look into other screen recording software.
QuickTime has a built-in screen recording feature. It is part of the macOS operating system. It is designed to capture screen activity on Mac computers. Users of Mac computers can easily and effectively record screen activity. It has a user-friendly interface and basic recording features. You can use it for many tasks, like making tutorials or recording presentations. You can also use it to take screenshots of games.
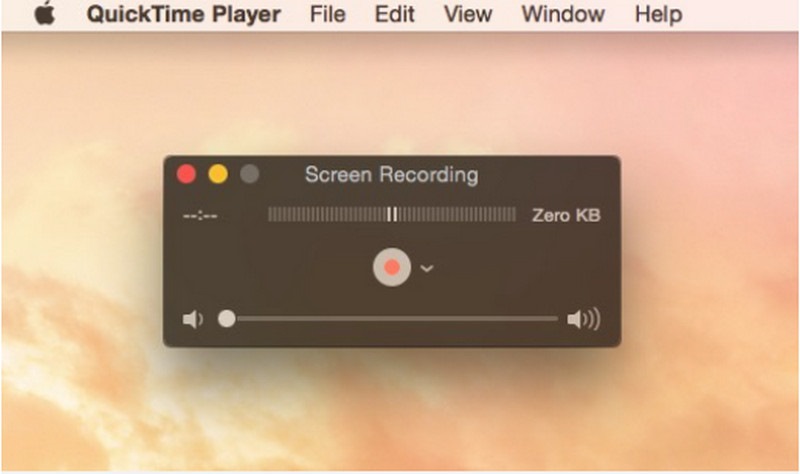
Price: QuickTime includes screen recording with audio. It is part of the macOS operating system and is free to Mac users.
Supported Platforms: macOS Sonoma, macOS Big Sur, macOS Catalina, and earlier versions.
Main Features:
◆ Record anything on the screen, including the full screen and individual windows.
◆ Record sounds from external audio input devices or the built-in microphone on a computer.
◆ Built-in basic editing features.
◆ Recordings are saved in MOV format by default.
User Interface:
QuickTime screen recording has a simple interface. You can access it in the QuickTime Player. When you launch QuickTime Player, you can access the screen recording feature from the File menu. Or, you can use keyboard shortcuts. The interface offers clear options for selecting recording preferences. You can choose the recording area and audio input. Also, you can easily start, pause, and stop recordings with a little effort. It enhances the user experience.
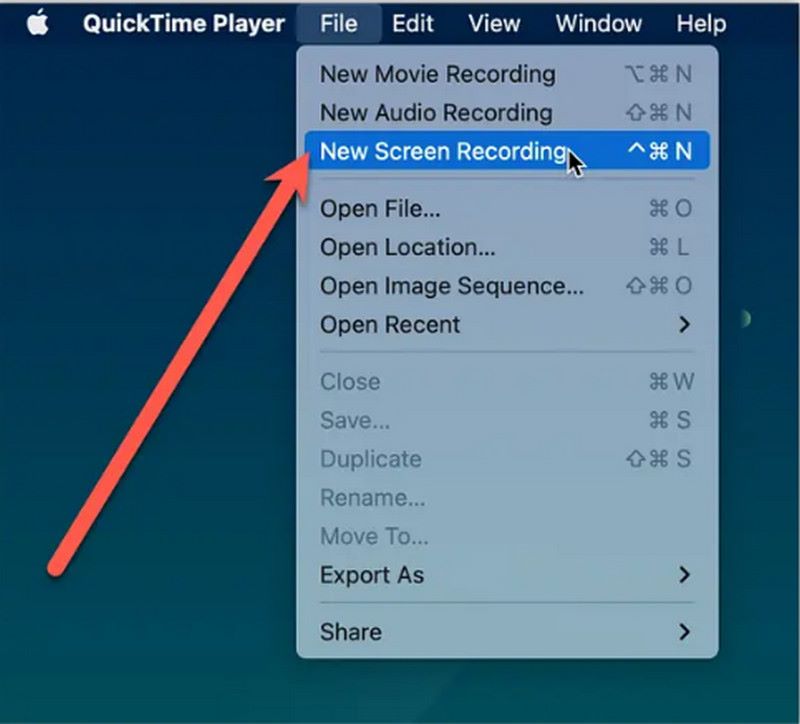
Recorder Features:
QuickTime player screen recording gives you the tools you need to record screen activity efficiently. It can record different screen elements. These include the full screen, individual windows, or custom-defined sections. This ability is one of its noteworthy features. It is adaptable. You can customize your recordings to meet unique needs. For example, you can record a full-screen presentation or focus on a single app. It records the screen. It also lets you record sounds. You can do this at the same time from external audio sources or your computer's microphone. This capability is especially useful for making narrated presentations and instructive films. It is also handy for recording audio from online meetings.
Recording Controls:
QuickTime has easy-to-use recording controls. They improve the recording process. You can use keyboard shortcuts or the user-friendly controls in QuickTime Player. They make it easy for you to start, pause, and end recordings. With the help of these features, you may record screen activity more effectively and uninterrupted.
Export Options:
QuickTime screen recording with sound lets customers save and export recordings. They can do this after the recording is finished. By default, recorded videos are stored in the MOV file format, which is compatible with macOS and other operating systems. Depending on your needs, you can also use third-party software to edit or convert recordings to different file formats.
Specific users who may find QuickTime Screen Recorder useful:
◆ Teachers, professors, and trainers
◆ YouTubers, bloggers, and social media influencers
◆ Professionals in various industries
◆ Developers
◆ Gamers
◆ IT professionals and technical support staff
◆ Designers, artists, and creatives
◆ Students
Many kinds of users from many fields can use QuickTime Screen Recorder. They need it to record and share their screen activity on macOS. It's an important tool for many uses because of its accessibility and ease of use.
Does QuickTime screen recording record audio?
Yes, QuickTime screen recording can record audio. When you start a screen capture on macOS, you have the option to include audio. QuickTime allows you to record audio from external sources such as a microphone or audio interface attached to your Mac, as well as from the built-in microphone on your computer.
QuickTime screen recording, no audio?
If QuickTime is not recording audio, check and adjust the audio input settings in both QuickTime and System Preferences. Ensure that QuickTime has permission to use the microphone, and consider restarting your Mac or the QuickTime application. Updating QuickTime and macOS to the latest versions may resolve the issue. Check the audio levels and try recording with other programs to troubleshoot the problem. If you want to record calls on a Mac with audio, then you need an alternative.
How to stop a screen recording on QuickTime?
To stop a screen recording on QuickTime, find the QuickTime Player window and click the Stop button on the recording control bar. The recording will automatically end and be saved. You can then close the QuickTime Player window or continue using the program.
Where do QuickTime screen recordings go?
QuickTime stores screen recordings in a location specified during setup, usually the user's Movies folder. To find your recordings, open Finder, go to the Movies folder and look for the .mov file. Double-click the file to open and view it in QuickTime Player or any compatible media player.
Aiseesoft Screen Recorder is an excellent alternative to QuickTime Screen Recorder. It offers advanced features and versatility for screen recording. Aiseesoft Screen Recorder is professional screen recording software. It's for those who want many recording features. It works on Mac and Windows.
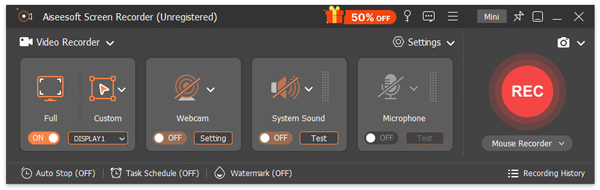
Main Features:
◆ Multi-source audio recording.
◆ Set up recording jobs to begin and end automatically at predetermined intervals.
◆ Add text, shapes, arrows, and highlights to recordings.
◆ Variety of output formats, such as MP4, WMV, AVI, FLV, and more, along with an emphasis on quality.
◆ Customized hotkeys and shortcuts.
Aiseesoft Screen Recorder sticks out. It is feature-rich and all-inclusive. It provides customers in many sectors with cutting-edge capability and flexibility.
Conclusion
The QuickTime screen recording has a simple UI. It integrates smoothly. It is an easy solution for common screen recording tasks on macOS. It offers cutting-edge features. These include customizable recording choices, multi-source audio recording, and annotation tools. Aiseesoft Screen Recorder is a strong substitute. Aiseesoft provides more options. QuickTime offers simplicity. Users choose based on needs and preferences.
Did you find this helpful?
481 Votes