Você quer ver o conteúdo do seu telefone na sua grande TV Samsung? Se sim, então este guia é para você! Nós mostraremos a você como compartilhar tela na tv samsung usando seu iPhone ou telefone Android. Você pode fazer isso por compartilhamento de tela usando um recurso integrado e outros métodos que funcionam com a TV Samsung. Ele permite que você transmita filmes, jogos, fotos e outros conteúdos do seu telefone na grande TV Samsung! Às vezes, as coisas podem não sincronizar perfeitamente, mas não se preocupe, mostraremos como consertar isso também. Então, prepare-se para assistir ao seu telefone na sua grande TV!

Você aprenderá como conectar seu iPhone à sua TV Samsung sem fios complicados ou conhecimento técnico de uma forma mais simples. Também mostraremos exatamente como compartilhar a tela na TV Samsung usando seu iPhone. Então, se você tem uma TV Samsung, mas não sabe como conectá-la ao seu iPhone, não se preocupe. Vamos dar uma olhada em como conectar um iPhone a uma TV Samsung usando Airplay2, Chromecast, HDMI
Use o controle remoto da sua TV para ir em Ajustes e ativar o Apple AirPlay2. Para usar o controle remoto da TV Samsung, basta segurar o botão Home na sua TV Samsung.
Para abrir o Control Center, role para baixo a partir do canto superior direito do iPhone. Na tela, toque no botão Screen Mirroring (dois retângulos sobrepostos). Você verá uma lista de dispositivos. Para encontrar sua TV Samsung, toque em seu nome.
Se você vir um código na tela da sua TV, digite-o na tela do seu telefone para conectar. Quando terminar, a tela do seu iPhone deverá estar conectada à tela da sua TV Samsung.
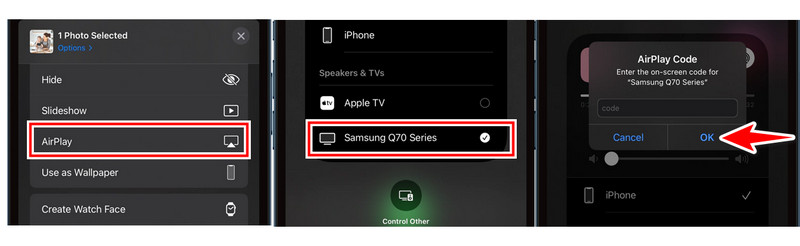
Um Chromecast funciona como um tradutor, permitindo que seu iPhone fale a mesma língua que sua TV Samsung. Isso significa que você pode assistir a filmes, jogos, apresentações e fotos em sua TV Samsung, espelhando a tela do seu iPhone. Vamos dar uma olhada em como compartilhar a tela em uma TV Samsung usando o Chromecast no seu iPhone.
No seu iPhone, acesse a App Store e procure um aplicativo compatível com o Chromecast, como o Google Home.
Depois de baixar o aplicativo, abra-o no seu iPhone e navegue até a seção Chromecast. Quando estiver lá, siga as instruções específicas no aplicativo para conectar seu Chromecast ao seu dispositivo. Pode ser necessário selecionar seu dispositivo na lista ou inserir um código.
Baixe e instale o Google Home no seu iPhone. Abra o aplicativo e faça login usando sua conta do Google.
Toque em Dispositivos, depois clique em +Adicionar no Google Home. Selecione Novo Dispositivo e Início, depois clique em Avançar.
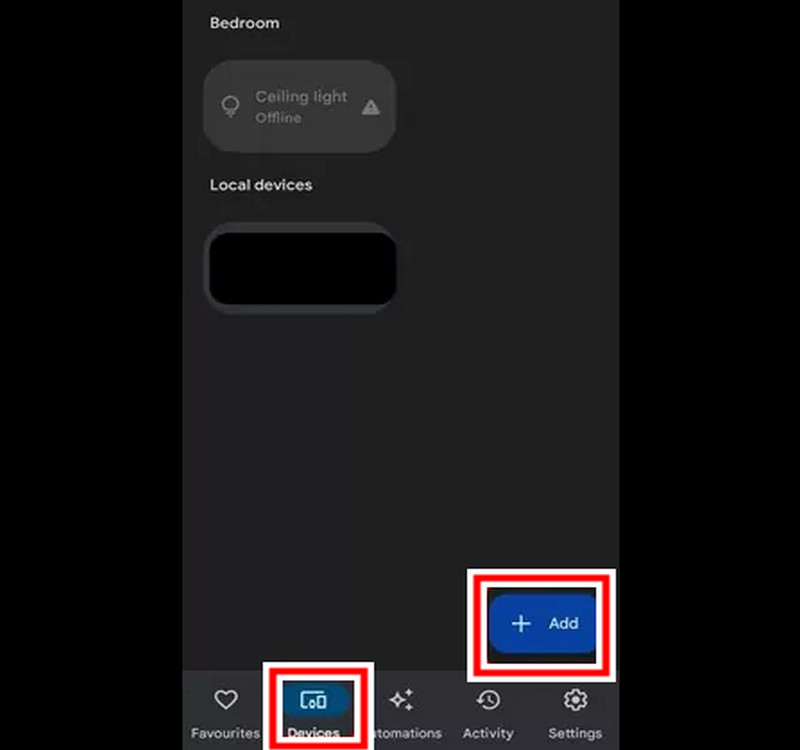
Depois, aguarde enquanto o aplicativo localiza seu Chromecast. Por fim, selecione sua televisão na lista. Após conectar, retorne à tela inicial do aplicativo. Selecione Dispositivos. Toque e segure a TV. Escolha Transmitir no menu.
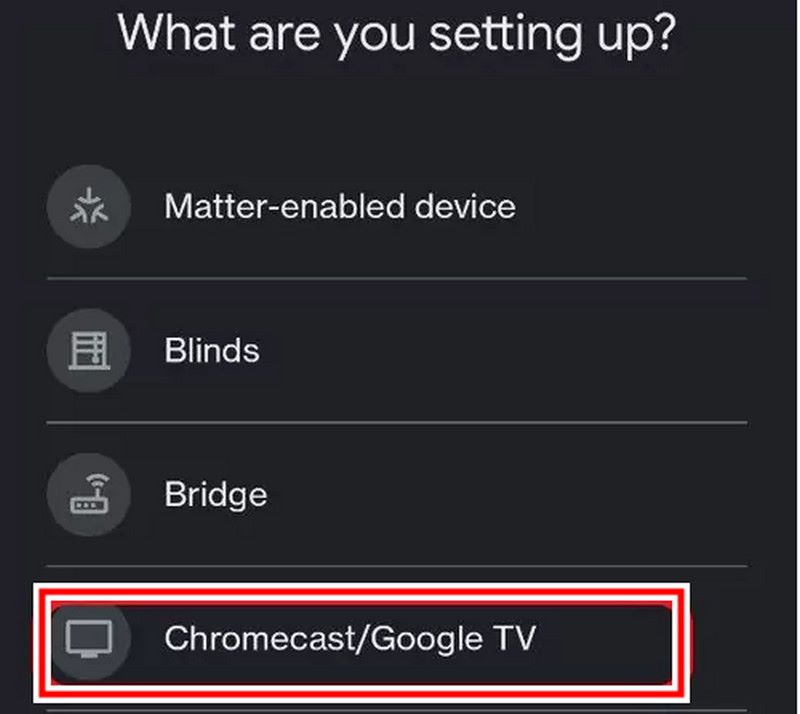
Esta opção com fio é uma boa alternativa se sua TV Samsung não suporta AirPlay. Aqui estão os passos sobre como compartilhar a tela na TV Samsung.
Para carregar seu iPhone, conecte o conector Lightning do adaptador à porta de carregamento do iPhone. Encontre a porta HDMI do adaptador e conecte uma ponta do cabo HDMI.
Para usar seu iPhone com sua TV Samsung, basta conectar o cabo HDMI da outra extremidade do telefone em uma das portas HDMI da sua TV Samsung. Usando o controle remoto da TV Samsung, navegue até as configurações de fonte da sua TV Samsung. Normalmente, você encontrará as configurações de fonte em Fonte ou Entrada na barra de menu. Selecione a porta HDMI na qual você acabou de conectar seu iPhone.
A tela do seu iPhone agora deve estar conectada à sua TV Samsung.
Você está procurando maneiras de compartilhar a tela na TV Samsung a partir do seu telefone Android? Se sim, você veio ao lugar certo! Existem duas maneiras principais de transmitir filmes e jogos do seu telefone Android para uma TV Samsung: Smart View e uma AirBeam TV de terceiros. Neste artigo, examinaremos ambos para ajudar você a aproveitar ao máximo sua experiência de transmissão do Android para a TV Samsung.
Com o Smart View, você pode facilmente compartilhar a tela da Samsung TV com seu dispositivo Android na Samsung TV. O Smart View é um recurso integrado na maioria dos smartphones e tablets Samsung que permite que você aproveite conteúdo cinematográfico na tela grande apenas em seus telefones Android. O Smart View atua como uma conexão sem fio entre seu telefone Android e a Samsung TV. Você não precisa se preocupar com cabos emaranhados e configurações complicadas. Tudo o que você precisa fazer é seguir algumas etapas fáceis. Vamos dar uma olhada mais de perto em como compartilhar a tela na Samsung TV.
Abra o painel de notificações deslizando para baixo a partir do topo da tela do seu Android. O ícone do Smart View deve estar na parte inferior da tela, semelhante a um telefone que parece uma tela de TV. Deslize para baixo novamente para ver o painel de notificações se expandir. Alguns dispositivos podem exigir deslizar para baixo duas vezes ou tocar em Expandir para ver todos os ícones de notificação.
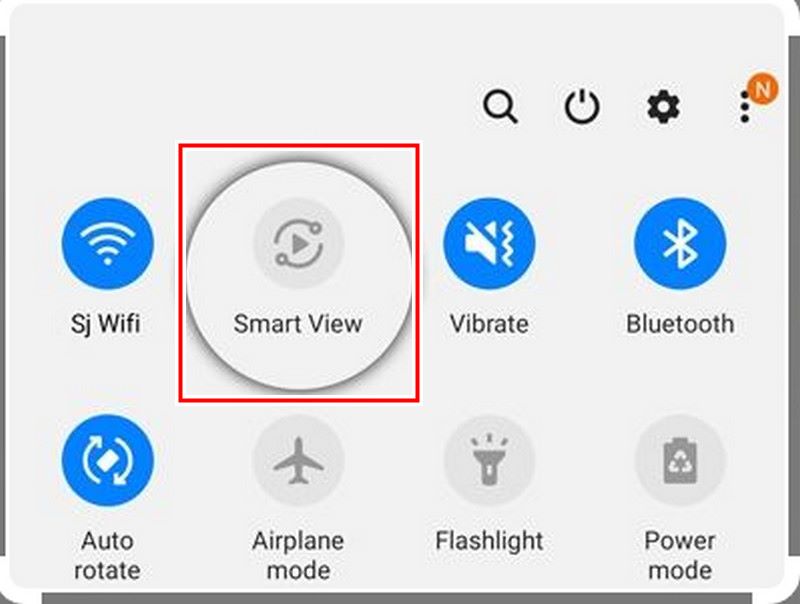
Clique no ícone Smart View. Seu telefone Android procurará a lista de dispositivos disponíveis. Toque no nome da sua TV Samsung na lista.
Dependendo da sua TV, pode ser necessário habilitar a conexão na sua televisão.
Depois que a conexão estiver ativada, a tela do seu dispositivo Android deverá ser exibida na sua televisão Samsung.
O AirBeamTV permite que você visualize uma ampla variedade de formatos de mídia diretamente na tela da sua TV Samsung. Você pode assistir a filmes, programas de TV, videoclipes, fotos, páginas da web e muito mais na sua TV Samsung, tudo controlado pelo seu telefone Android. As opções de transmissão são muito mais variadas. Ele também tem um desempenho suave com muito pouco atraso, tornando-o perfeito para carregamento rápido de conteúdo ou apresentação de apresentações. Se você quiser ter mais controle sobre a experiência de transmissão do seu Android para a TV Samsung, escolha esta opção. Na próxima seção, examinaremos as etapas para compartilhamento de tela na TV Samsung. Então, vamos começar!
Abra o aplicativo AirBeam TV no seu Android. O aplicativo então procurará automaticamente os dispositivos de transmissão disponíveis.
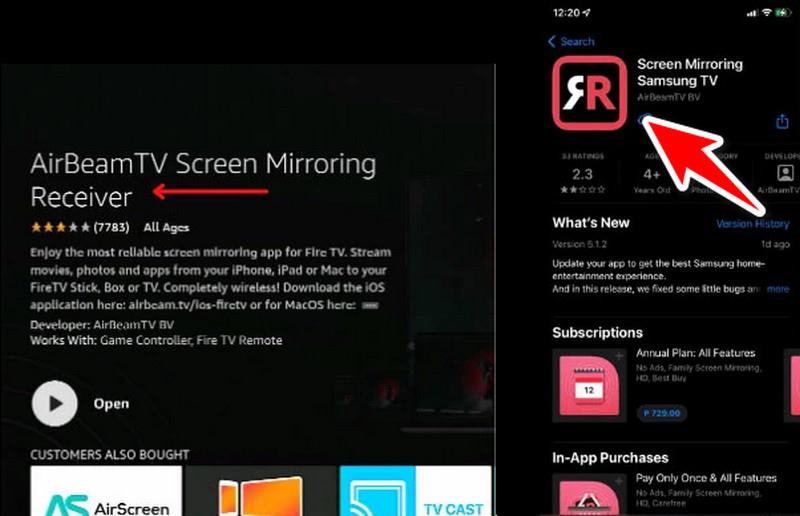
Para conectar à sua TV Samsung, clique no nome dela. Dependendo do modelo da sua TV, pode ser necessário habilitar a conexão na tela da TV.
Depois que você estiver conectado, seu conteúdo deverá começar a ser reproduzido na sua TV Samsung
Você também pode controlar a reprodução (apertar, pausar, retroceder, etc.) diretamente do seu aplicativo AirBeamTV para Android.
Há vários motivos pelos quais o espelhamento de tela da sua TV Samsung pode não funcionar. Aqui estão alguns dos problemas mais comuns e como corrigi-los:
◆ Problemas de compatibilidade: Observe que nem todos os produtos são compatíveis com o espelhamento de tela da TV Samsung.
◆ Rede: Para espelhar sua TV Samsung, tanto seu telefone quanto seu tablet (ou laptop) devem estar conectados a uma conexão Wi-Fi. Se sua conexão Wi-Fi precisa ser mais forte, pode ser porque seus dispositivos estão muito próximos do roteador.
◆ Configuração: certifique-se de verificar as configurações de espelhamento de tela na sua TV Samsung.
◆ Bluetooth: Embora não afete diretamente o espelhamento, o Bluetooth às vezes pode interromper a conexão.
◆ Software: atualizações de software podem causar problemas com sua TV Samsung ou seu dispositivo de espelhamento.
Como faço para parar o compartilhamento de tela na minha TV Samsung?
Para desabilitar o espelhamento de tela da TV Samsung, vá para o menu de configurações do seu dispositivo no menu Geral. Então, clique em Rede. Em seguida, clique em Espelhamento de Tela. Por fim, clique em Smart View e desligue-o.
Como faço para compartilhar minha TV Samsung com meu iPhone e iPad?
Certifique-se de que sua TV Samsung seja compatível com AirPlay. Se for mais nova, provavelmente é compatível com AirPlay. Abra o Centro de Controle no seu iPhone e iPad. Você pode fazer isso deslizando para baixo no canto superior direito do Centro de Controle no iPhone X ou posterior ou deslizando para cima no canto inferior direito da tela no iPhone 8 ou anterior. Toque em Espelhamento de Tela no Centro de Controle. Escolha seu dispositivo de TV Samsung na lista abaixo.
Como faço para compartilhar a tela do meu Android com a tela da minha TV Samsung?
Passo 1. Para compartilhe a tela do seu Android com sua TV Samsung, vá até as Configurações rápidas na parte superior do dispositivo Android.
Passo 2. Nas Configurações rápidas, selecione uma das opções, como Smart View, Espelhamento de tela ou Transmitir.
etapa 3. Selecione a TV Samsung com a qual você deseja compartilhar seu dispositivo Android.
Passo 4. Agora, a tela do seu dispositivo Android será espelhada na tela da TV Samsung.
Conclusão
Existem diferentes maneiras de compartilhamento de tela na TV Samsung de um iPhone ou dispositivo Android. Usuários de iPhone usam AirPlay se suas TVs suportarem. Usuários de Android usam espelhamento de tela ou opções de transmissão como Smart View ou Cast para compartilhar o conteúdo de seus dispositivos móveis na tela de suas TVs Samsung. Esses métodos melhoram sua experiência de visualização permitindo que você compartilhe o conteúdo de seu dispositivo móvel em uma tela maior de TV Samsung.
Você achou isso útil?
481 Votos