Organize multimídia no seu Mac! A inteligente tecnologia de streaming sem fio da Apple é chamada AirPlay. Ele permite projetar facilmente o conteúdo do seu iPad ou iPhone na tela do seu Mac. Este manual permitirá que você Airplay iPhone para Mac bem como Airplay iPad do seu Mac. Descubra como usar o AirPlay para compartilhar seu áudio e vídeo preferido do seu iPhone ou iPad com os alto-falantes do seu Mac. Espelhe a tela do seu iPad ou iPhone. É para obter os melhores recursos visuais, para apresentações, jogos e compartilhamento. Prepare-se para melhorar sua experiência. Você descobrirá o link oculto entre seus dispositivos Apple.
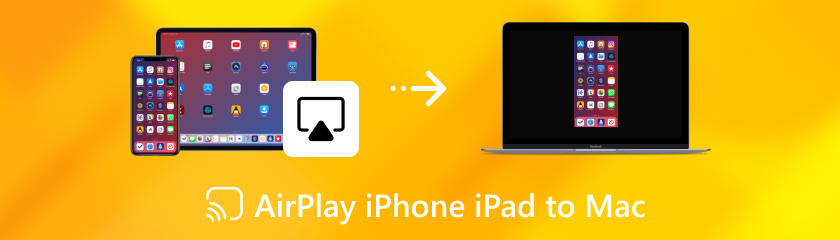
Índice
Você pode usar o Airplay do iPhone para o Mac e também no iPad? Pense no AirPlay como um recurso exclusivo para seus gadgets Apple. Isso simplifica o compartilhamento de arquivos entre eles sem fio. Você pode compartilhar sua tela inteira para apresentações, transmitir músicas do seu iPhone para o alto-falante HomePod e assistir a vídeos do seu iPad na TV. Você pode visualizar seu material favorito nos melhores alto-falantes ou TVs de tela grande da sua casa com apenas um toque ou clique. É como dar aos seus gadgets a capacidade de se comunicarem entre si e trocarem conteúdo. Agora que você já sabe disso, aqui estão os prós e os contras de usar o Airplay.
Você já desejou desligar o streaming de vídeos no Airplay iPhone para Macbook ou iPad para Mac? Embora o AirPlay seja um ótimo recurso, há momentos em que você deseja apenas que o áudio do seu dispositivo retorne. Não se preocupe. É muito simples desativar o AirPlay! Orientaremos você no guia rápido sobre como desativar o AirPlay com apenas alguns toques rapidamente. Agora, vamos indo! Para ativar e desativar o AirPlay em um iPhone ou iPad, siga estas etapas:
Para acessar o Centro de Controle, deslize para baixo no canto superior direito da tela do seu dispositivo. Pressione e segure o símbolo de espelhamento de tela.
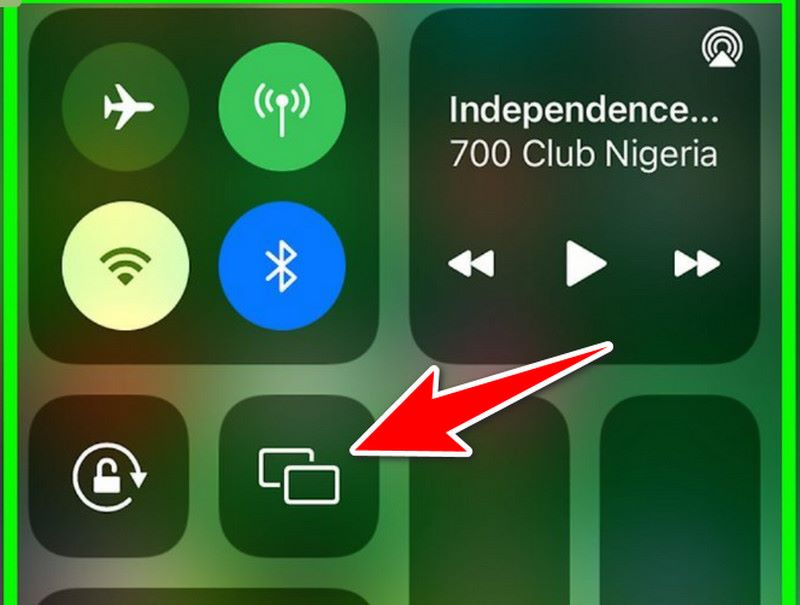
Na lista exibida, escolha o dispositivo com o qual deseja usar o AirPlay.
Para desativar o AirPlay no iPhone:
Siga a etapa anterior mais uma vez para acessar o Centro de Controle. Toque no símbolo de espelhamento de tela.
Para encerrar o AirPlaying para um dispositivo diferente, escolha Parar espelhamento.
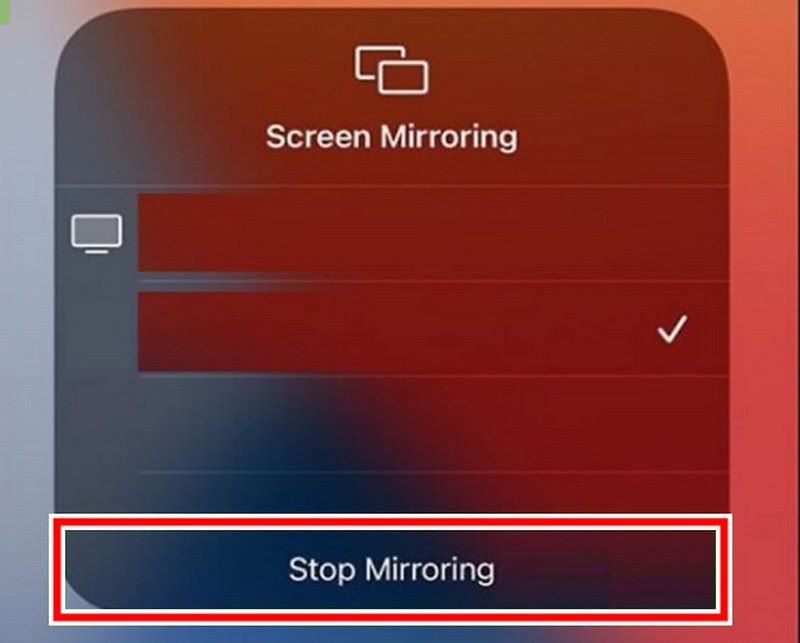
Se o seu iPhone ou iPad estiver reproduzindo áudio através de um alto-falante ou outro dispositivo usando AirPlay, basta tocar no AirPlay no bloco de música.
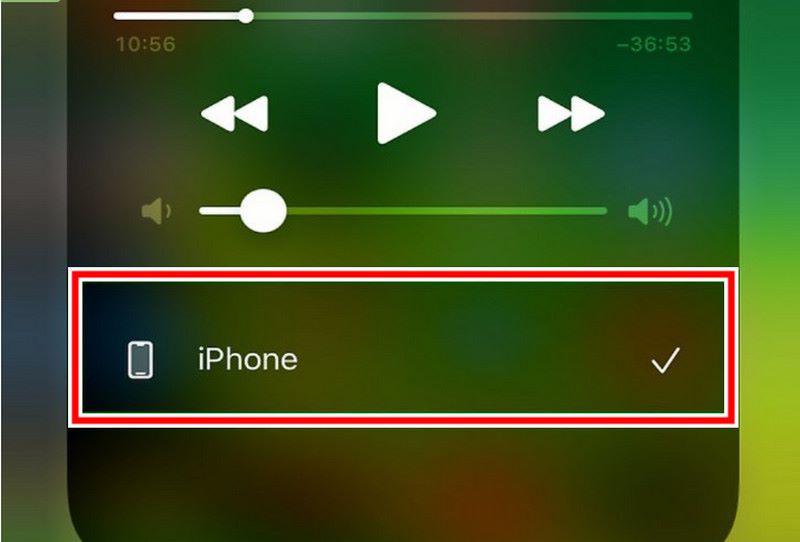
AirPlay para Mac:
Na barra de menu, selecione AirPlay.
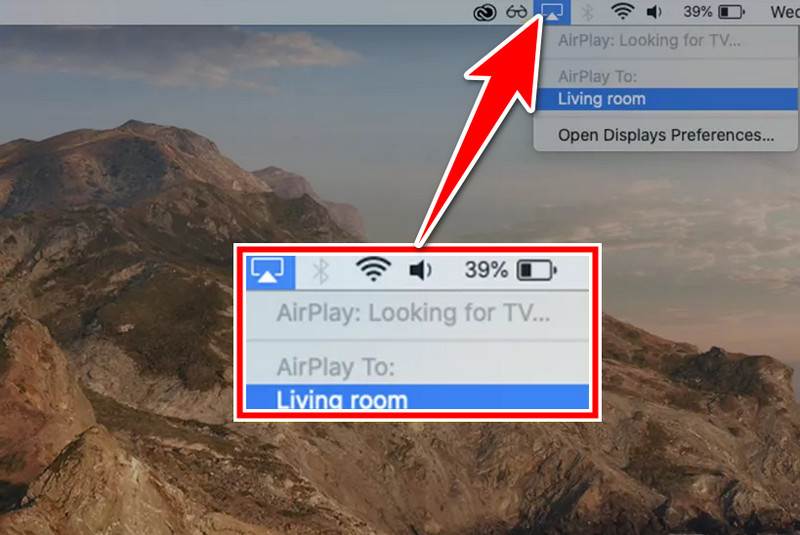
No menu suspenso, escolha o dispositivo com o qual deseja usar o AirPlay.
Para desativar o AirPlay no Mac:
Mais uma vez, clique no símbolo AirPlay. No menu de seleção, escolha Desligar AirPlay.
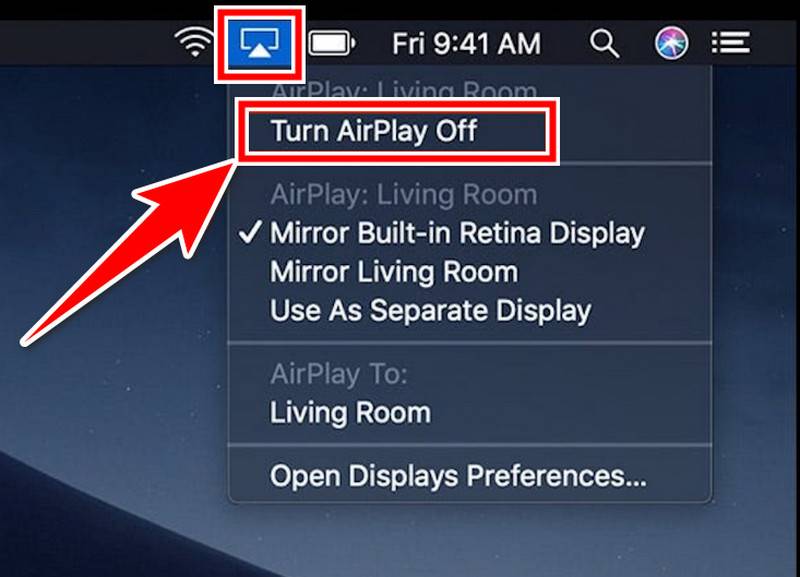
Gostaria de ver um vídeo do seu iPhone na tela grande do seu Mac? Ou use os alto-falantes do seu Mac para transmitir música para todo o espaço. AirPlay pode te ajudar! Transmita Airplay sem fio para Macbook a partir do seu iPhone tela espelhando seu iPhone para Mac via AirPlay. Orientaremos você sobre como usá-lo. Aqui estão algumas etapas fáceis sobre como fazer Airplay para Mac a partir do iPhone.
Confirme se o seu Mac e iPhone estão conectados à mesma rede sem fio. Para acessar o Centro de Controle, deslize para baixo na tela do iPhone.
Toque em Espelhamento de tela. Seu iPhone procurará dispositivos compatíveis com AirPlay. Quando o nome do seu Mac aparecer na lista, toque nele.

Você pode assistir e interagir com seu iPhone em um monitor maior conectando-o ao seu Mac, que espelhará sua tela.
Tempo de tela grande! AirPlay vem para o resgate! Você pode transmitir conteúdo sem fio do seu iPad para o Mac usando esta função integrada da Apple. Compartilharemos os detalhes do Airplay iPad para Mac, permitindo que você use seu iPad como um projetor sem fio para a tela do seu Mac. Prepare-se para levar sua experiência de entretenimento a um novo nível!
Abra o Control Center no seu iPad e toque em Screen Mirroring.
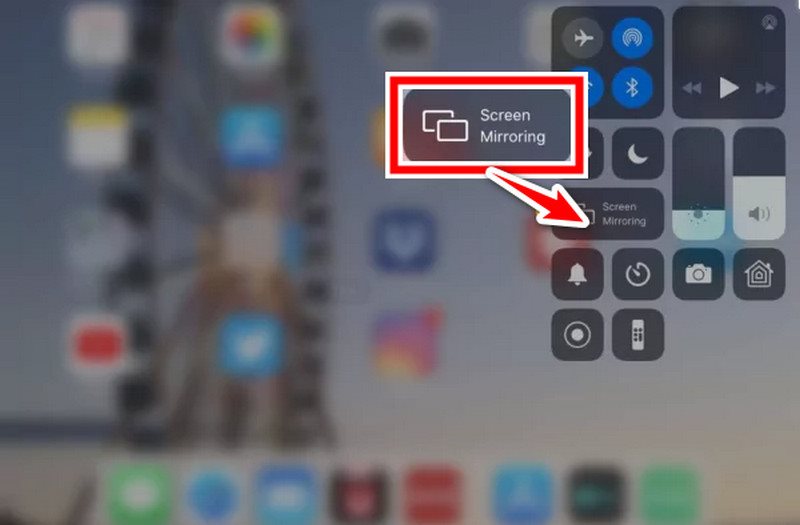
Seu iPad procurará dispositivos compatíveis com AirPlay. Quando o nome do seu Mac aparecer na lista, toque nele.
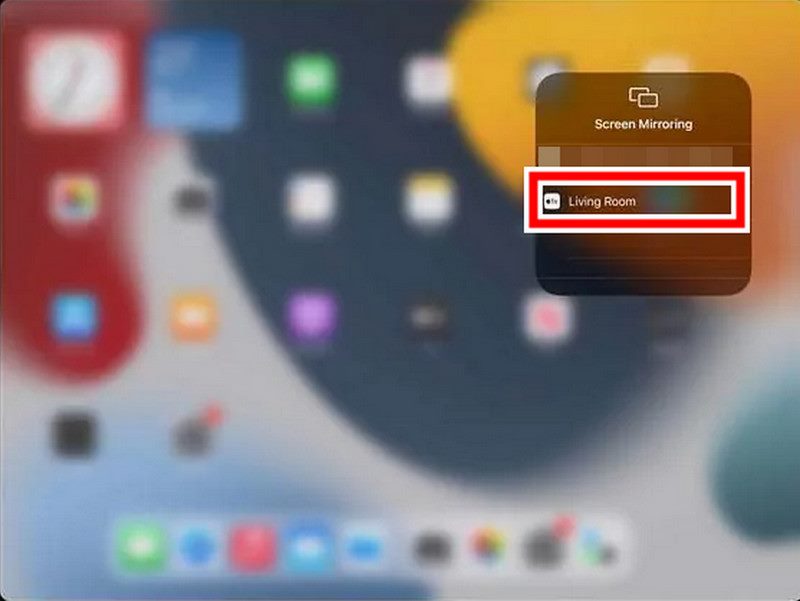
Ao conectar seu iPhone ao Mac, que irá espelhar sua tela, você poderá visualizá-lo e usá-lo em um monitor maior.
Posso Airplay do iPhone para o Mac?
Músicas ou filmes podem ser reproduzidos no AirPlay do iPhone para o Mac. na mesma rede sem fio. Abra o aplicativo de abertura de mídia, toque em AirPlay (quadrado e seta para cima), selecione Mac e digite o código, se ele aparecer. Divirta-se!
É possível manter o brilho da tela do Mac durante a reprodução de vídeos?
Suponha que você deixe seu Mac ocioso por um tempo enquanto estiver jogando AirPlay. Ele pode desligar automaticamente. Vá para Configurações e exibição do sistema e altere o controle deslizante Suspender após para Nunca ou uma duração mais longa para evitar isso.
Como posso ligar ou desligar o AirPlay?
O AirPlay geralmente está ativado por padrão. Não há botão liga/desliga dedicado, mas você pode verificar as configurações do seu Mac (Configurações do sistema > Geral > Receptor AirPlay). No iPhone/iPad, o AirPlay aparece no aplicativo que você está usando quando o streaming está disponível.
Conclusão
AirPlay melhora a experiência multimídia. Ele permite que os consumidores assistam em telas maiores ou em alto-falantes melhores. Isso é verdade quer você esteja transmitindo áudio ou vídeo ou espelhando a tela do seu smartphone. Isso fala sobre como Airplay do iPhone para Mac ou Airplay do iPad para Mac. Permite compartilhar e desfrutar de conteúdo audiovisual entre dispositivos Apple.
Você achou isso útil?
513 Votos