Você adora o AirPlay para transmitir programas de TV, músicas e fotos para sua TV? Mas você está preso a um sinal Wi-Fi lento e problemas de buffer? Este artigo é para todas as suas necessidades de AirPlay relacionadas a Wi-Fi. Diga adeus aos problemas do roteador! Mostraremos exatamente como usar AirPlay sem Wi-Fi para transmitir do seu iPhone, iPad ou Mac diretamente para a sua Smart TV. Quer seja uma Apple TV, Roku, Vizio ou LG TV, explicaremos e orientaremos você sobre como usar o Bluetooth e outros recursos para fazer streaming na sua TV sem complicações. Vamos desbloquear o poder do AirPlay em qualquer lugar, a qualquer hora!
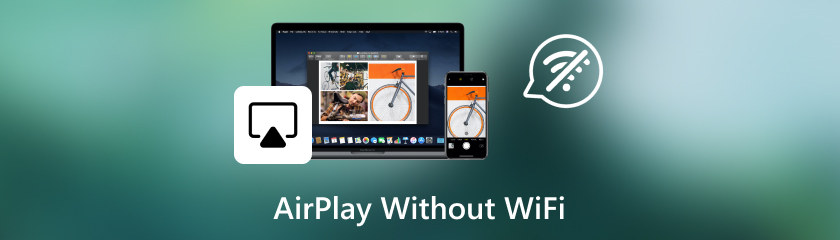
Você pode usar o AirPlay sem Wi-Fi? Geralmente está conectado a uma rede Wi-Fi, pois usa comunicação Wi-Fi para enviar áudio, vídeo e outros conteúdos para dispositivos compatíveis. No entanto, existem algumas maneiras de fazer o AirPlay funcionar sem Wi-Fi. Por exemplo, você pode usar uma conexão AirPlay ponto a ponto ou um recurso de ponto de acesso pessoal em outro dispositivo para colocar o AirPlay em funcionamento. Então, você pode usar o Airplay sem Wi-Fi? Veremos se isso é realmente possível e, em caso afirmativo, como você pode conseguir isso em vários dispositivos. Cobriremos Smart TVs populares como Roku, Vizio, LG e, claro, Apple TV. Esteja pronto para desbloquear o potencial oculto do AirPlay e experimentar streaming contínuo, mesmo quando o seu Wi-Fi não estiver cooperando!
1. Apple TV: AirPlay é um recurso de alguns modelos de Apple TV que permite conectar-se diretamente ao Apple TV, mesmo se você não estiver na mesma rede wi-fi.
2. Vizio TV: AirPlay 2 é compatível com TVs Vizio SmartCast e geralmente está conectado a uma rede Wi-Fi. Algumas TVs Vizio podem suportar P2P AirPlay, o que significa que você pode transmitir conteúdo diretamente para sua TV Vizio SmartCast sem conectar-se ao Wi-Fi. No entanto, isso depende do modelo da TV Vizio e de seus recursos.
3. Roku: AirPlay não é suportado nativamente em dispositivos Roku. No entanto, existem vários aplicativos e soluções alternativas de terceiros que podem ser usados para ativar AirPlay no seu dispositivo Roku.
4. LG TV: AirPlay 2 é uma conexão somente Wi-Fi necessária para a maioria das Smart TVs LG. No entanto, algumas TVs LG, como as TVs Vizio, também podem suportar AirPlay 2 por Wi-Fi. WebOS 4.0 e superior é a versão mais recente do webOS que suporta AirPlay 2. No entanto, dependendo do modelo da TV LG e de suas capacidades, ela pode ou não suportar AirPlay 2.
O airplay funciona sem wifi? AirPlay via Wi-Fi geralmente requer uma conexão direta entre dispositivos de envio e recebimento. Você não precisa de uma conexão Wi-Fi para usar o AirPlay. Você pode usar o AirPlay ponto a ponto ou outros métodos, dependendo do seu dispositivo e de seus recursos. Ao ativar esse recurso, você poderá ouvir áudio, assistir vídeos e muito mais sem fio, mesmo quando não tiver acesso a Wi-Fi ou não puder pagar por isso. Aqui estão as etapas sobre como Airplay para Apple/Smart TV sem Wi-Fi.
Revise para ver se sua Apple TV possui o recurso AirPlay integrado. Vá para a Apple TV e encontre o AirPlay. Selecione o HomeKit e permita acesso à Apple TV. Se esta opção estiver disponível, mude para AirPlay ponto a ponto.
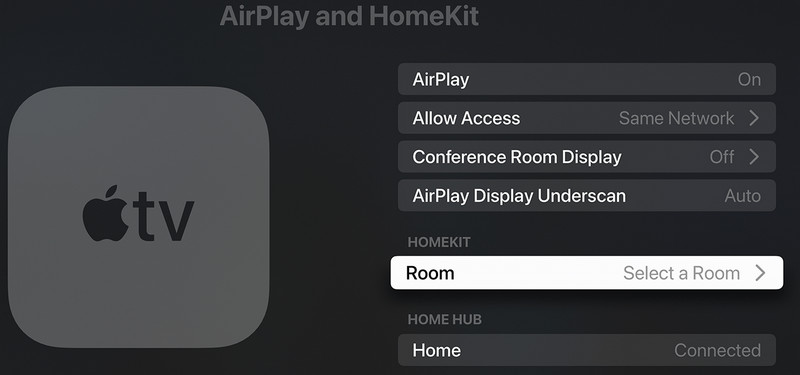
Abra o Centro de Controle no dispositivo do qual deseja transmitir. Para abrir o Centro de Controle em um dispositivo iOS 11 ou posterior, deslize para baixo no canto superior direito da tela. Para uma versão anterior do iOS, deslize de baixo para cima na tela.
Clique no botão Screen Mirroring ou AirPlay. Você deverá ver sua Apple TV na lista abaixo. Toque na sua Apple TV para iniciar o AirPlay.
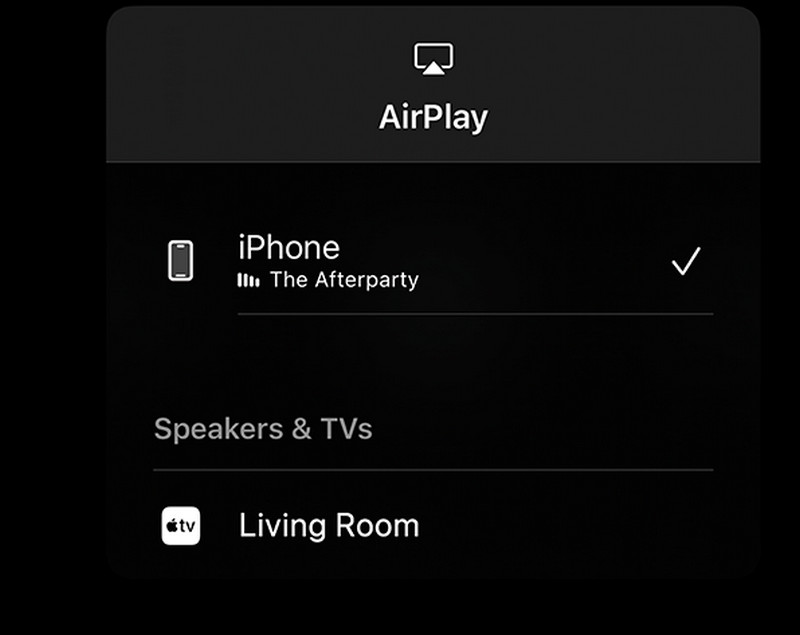
Depois de conectado, você poderá ouvir áudio, assistir a vídeos ou exibir o Airplay da tela do seu dispositivo na Apple TV sem Wi-Fi.
Verifique se sua TV Vizio possui um recurso AirPlay integrado. Para usar o recurso SmartCast Home, vá para a tela ou menu da TV Vizio.
Vá para as configurações do AirPlay ou a opção de menu AirPlay. Se estiver disponível, pesquise Configurações P2P AirPlay ou Conexões diretas.
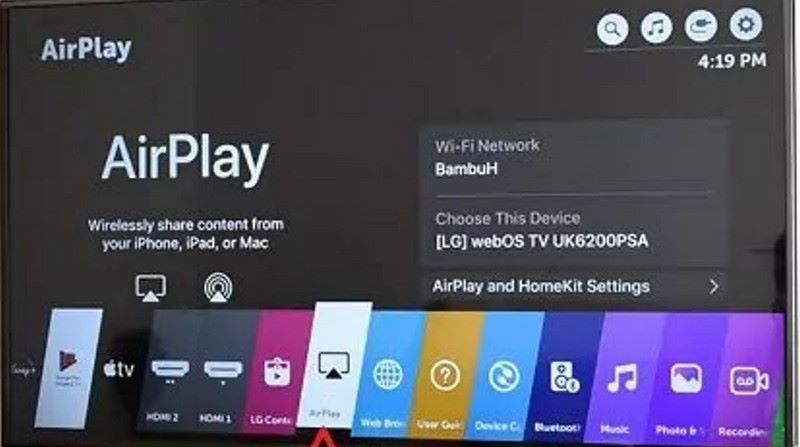
Se for esse o caso, ative Permitir acesso à TV ou AirPlay ponto a ponto. Abra o Centro de Controle no dispositivo do qual deseja transmitir.
Clique no botão Screen Mirroring ou AirPlay. Você deverá ver sua TV Vizio na lista de dispositivos conectados. Toque na sua TV Vizio para iniciar o AirPlay.
Vá para as configurações do Roku. Em seguida, encontre Sistema e clique em espelhamento de tela. Certifique-se de que a configuração de espelhamento de tela esteja definida como Avisar ou Sempre permitir.
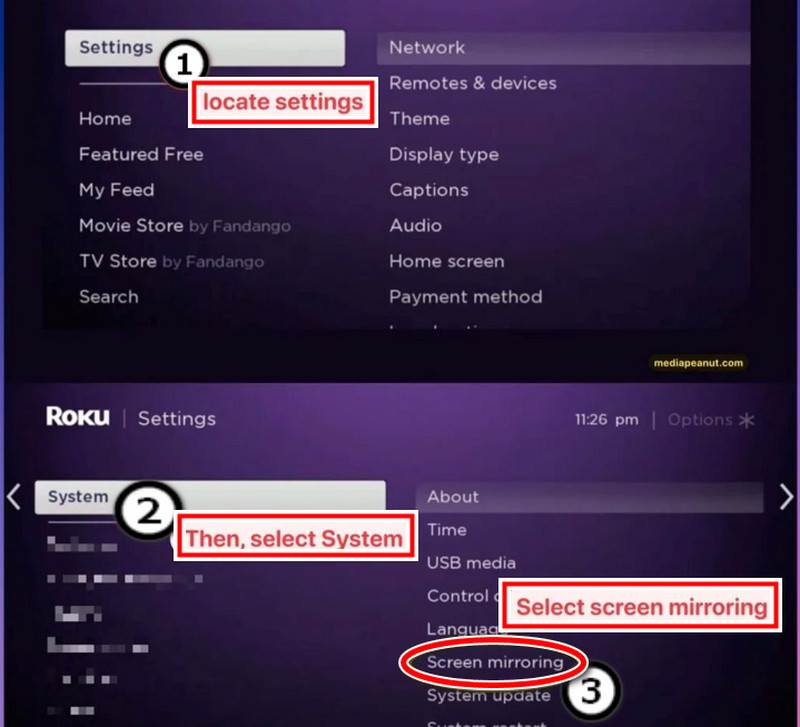
Conecte seu dispositivo abrindo o Centro de Controle. Toque no botão Espelhamento de tela ou Airplay. Digite o código mostrado na tela da TV do seu dispositivo iOS quando solicitado a conectar.
Agora você pode espelhar a tela do seu dispositivo na Roku TV.
Para abrir (Centro de Controle) na tela do seu iPhone, role para baixo e toque em espelhamento de tela
Escolha a TV na lista de dispositivos externos na tela espelhada.
Ao ver o código Airplay na sua TV, digite a senha do seu dispositivo. Certifique-se de que a tela do seu dispositivo esteja conectada à sua TV LG. Aí está! Agora você está espelhado no seu dispositivo e na TV LG.
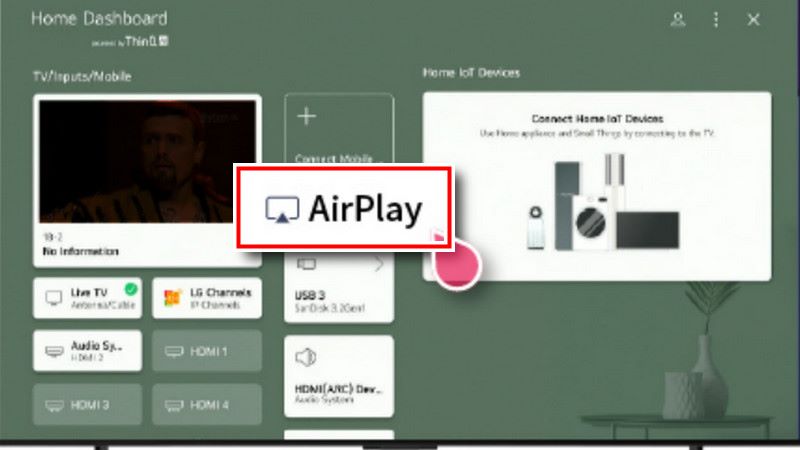
Posso Airplay sem Wi-Fi?
Sim, você pode usar o AirPlay sem Wi-Fi em alguns casos, mas isso depende dos recursos do seu dispositivo. O AirPlay ponto a ponto é uma forma de conectar seu dispositivo de envio diretamente ao dispositivo receptor (como uma Apple TV ou uma smart TV compatível). Você não precisa ter uma conexão Wi-Fi para usar este recurso. Nem todos os dispositivos suportam esse recurso, por isso é importante verificar as especificações e capacidades do seu dispositivo para ver se ele está disponível. Tenha em mente que mesmo se você tiver AirPlay ponto a ponto, a funcionalidade pode ser limitada em comparação com o AirPlay somente Wi-Fi.
Como o Airplay funciona sem Wi-Fi?
AirPlay, também conhecido como AirPlay sem Wi-Fi ou AirPlay ponto a ponto, cria um link sem fio direto entre o dispositivo remetente e o dispositivo receptor usando Bluetooth. Isso significa que você pode transmitir áudio, vídeo ou outro conteúdo diretamente do iPhone para a Apple TV sem precisar de uma conexão Wi-Fi. Os dois dispositivos emparelham-se através de Bluetooth e, em seguida, estabelecem uma ligação sem fios direta através de Wi-Fi para transferência de dados. Facilita o compartilhamento de conteúdo com dispositivos compatíveis, mesmo quando você não tem acesso a Wi-Fi.
É possível usar o AirPlay com dispositivos que não sejam da Apple sem Wi-Fi?
Algumas smart TVs e dispositivos de streaming não suportam AirPlay sem Wi-Fi. Depende do fabricante e modelo do seu dispositivo. Para obter mais informações, consulte as especificações do seu dispositivo ou o manual do usuário.
Conclusão
AirPlay, sem Wi-Fi ou AirPlay ponto a ponto, transmite mídia diretamente entre dispositivos compatíveis sem a necessidade de uma conexão Wi-Fi. A disponibilidade e os recursos variam de dispositivo para dispositivo, como qualquer Apple TV e Smart TV. Você precisará verificar se o seu dispositivo é compatível e seguir as instruções de configuração específicas do dispositivo para garantir uma experiência de streaming perfeita.
Você achou isso útil?
485 Votos