Para começar, nem todo mundo tem um computador para usar. No entanto, muitas pessoas procuram um gravador de tela compatível com um computador e seus dispositivos móveis. Então, se você é um dos buscadores, não vá a lugar nenhum porque temos uma ótima notícia para você! Esta revisão de artigo apresentará um aplicativo de gravador de tela que pode atender às suas necessidades de gravação e apresentar Gravador DU para você. Este aplicativo gravador é compatível com seus dispositivos móveis. Portanto, você não precisa de um computador para usar este aplicativo. Tudo que você precisa ter é qualquer dispositivo de telefone. Com o DU Recorder, você pode desfrutar de muitas ferramentas de edição e mais recursos. você quer saber mais? Vamos ler agora!

Índice

Veja o que a equipe TopSevenReviews pode oferecer sobre a melhor avaliação:
Fácil de usar:9.0
Amigo do usuário:8.5
Recursos:8.0
Preço: Sem custos
Plataforma: Windows, Mac, iPhone, iPad, Android
O DU Recorder é um software gravador de tela que pode ser instalado em seu computador, e seu objetivo é usá-lo para fins de aprendizado e treinamento. Além disso, o DU Recorder é um gravador de tela fácil de usar que permite gravar sua tela sempre que quiser. Este software de gravação inclui recursos que qualquer pessoa pode usar, especialmente empresários, estudantes e até mesmo usuários iniciantes que adoram assistir a tutoriais pela Internet. Além disso, deixe-nos saber mais sobre esta revisão do artigo.
O DU Recorder é gratuito, mas possui muitos recursos que oferece para você. Por favor veja abaixo:
◆ Possui gravação de tela.
◆ Fornece vídeos de alta qualidade.
◆ Possui ferramentas de edição de vídeo.
◆ Possui capturas de tela automatizadas.
◆ Possui edição de imagem.
◆ Permite gravar som externo.
◆ Você pode agitar o dispositivo para interromper a gravação.
◆ Você pode alterar a velocidade do vídeo.
◆ Possui resolução de vídeo de até 1080p.
O DU Recorder possui uma interface limpa e simples. Tem uma combinação de cores que tem uma vibe leve. Sua interface é simples de usar; com apenas um pequeno clique, você pode gravar sua tela e muito mais. Além disso, você pode ver facilmente as opções como Gravar tela, Gravar vídeos, Configurações e muito mais.
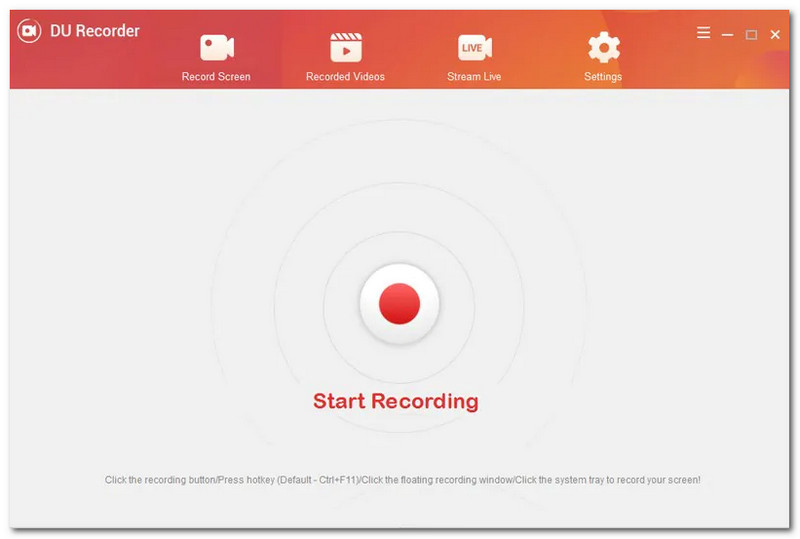
Você pode usar o DU Recorder em seus computadores Windows e Mac. É benéfico, especialmente para os usuários que desejam usar um computador no trabalho. O DU Recorder permite gravar a tela inteira do computador. Deixe-me mostrar-lhe uma ilustração de como fazer isso. Primeiro, você pode instalar o DU Recorder em seu computador. Depois de baixar e instalar o software, execute-o no seu computador. Depois disso, você está pronto para usá-lo.
Então, para começar a gravar, olhe para o centro da interface e você verá o botão do círculo vermelho ou o botão Comece a gravar. O Du Recorder também possui uma opção de barra flutuante. Você também pode usar isso para iniciar a gravação. Se pretender terminar a gravação, toque novamente no botão vermelho ou no botão Pare de gravar.

Quando se trata de definir os parâmetros do DU Recorder, você pode alterar a localização do seu vídeo. Para isso, aperte o botão Configurações, e você verá o Localização do vídeo. Em seguida, selecione o Mudar e escolha a pasta desejada. O que mais? Tem um Gravação de vídeo tecla de atalho onde você pode ver o FPS a partir de 30fps para 60fps. Quando se trata de entrada de áudio, você tem uma opção como um apenas microfone, somente áudio do sistema, e sem áudio. Além disso, você tem a opção de mostrar ou ocultar o janela flutuante. Após todas as alterações, toque em Salve .

Embora os iPhones tenham uma gravação de tela integrada, você ainda pode usar o DU Recorder, e este software de gravador é muito mais compatível com dispositivos móveis. Por exemplo, dispositivos da Apple como iPhone, iPad e muito mais. Para gravar no seu dispositivo iPhone, você precisa baixar o DU Recorder na Apple Store. Depois disso, vá para o Configurações do seu iPhone e clique no botão Centro de Controle.
Em seguida, toque Personalizar controles e adicione a Gravação de Tela. Em seguida, abra o Centro de Controle e pressione e segure o ícone de gravação, e uma pequena opção de caixa aparecerá. Em seguida, selecione Gravador DU ao vivo. Depois disso, clique no Comece a gravar.
Após o processo de gravação, toque na linha vermelha acima ou toque no ícone de gravação no Centro de Controle para parar de gravar. Para ver seu vídeo gravado, abra seu Fotos no seu iPhone, e você verá o álbum chamado Gravador DU ao vivo. Agora você pode assistir ao seu vídeo gravado.
O DU Recorder permite que você edite seu arquivo de gravador para torná-lo mais perfeito. Ele permite que você Cortar a parte indesejada do seu arquivo gravado e você pode Aparar a parte que você deseja manter. Além disso, você pode Adicione texto ao seu arquivo de vídeo gravado. Também, você pode Adicionar música de fundo para o seu arquivo de vídeo gravado para torná-lo mais animado.
O que mais? Você pode selecionar uma parte do seu vídeo gravado e acelerar a parte que você gosta 1 a 2 vezes, você também pode diminuir a velocidade de 1 a 0,5. Não apenas isso, o DU Recorder permite que você adicione quadros ao seu arquivo de vídeo gravado e adicione adesivos engraçados para ter um resultado único. Além disso, você pode fazer muito mais com o DU Recorder. Você pode tentar agora.
Como posso ocultar a janela flutuante do DU Recorder no meu PC?
Caso você não queira exibir a janela flutuante do DU Recorder, você precisa fazer o seguinte. Primeiro, inicie o software DU Recorder. Em seguida, toque no Configurações no lado direito do painel, e você verá todas as opções. Olhe para Ocultar janela flutuante e selecione o SIM. Depois disso, você não verá mais a flutuação, a menos que altere as configurações novamente.
O DU Recorder é seguro?
De acordo com os usuários, o DU Recorder é totalmente seguro de usar. Este software de gravação é seguro e não afeta nenhum de seus dispositivos, pois não está roubando dados e informações pessoais.
Quero gravar usando o DU Recorder no meu PC. No entanto, eu quero desativar o áudio. Como farei isso?
Suponha que você não queira adicionar áudio ao vídeo gravado; você deve tomar nota desta ilustração. Primeiro, você deve iniciar o DU Recorder. Então, vá para o Configurações. Depois disso, selecione o Entrada de áudio, e você verá todas as opções e selecionará Sem áudio. Após todas as alterações, toque em Salve .

Não há dúvida de que o DU Recorder é um excelente gravador, pois é compatível com computadores Windows e Mac e até mesmo em seus dispositivos móveis. No entanto, AnyMP4 Screen Recorder é sem dúvida muito mais perfeito e confiável, especialmente em seus computadores. Ele oferece um download gratuito e não possui limitações ao usá-lo. Além disso, o AnyMP4 Screen Recorder possui vastos recursos em computadores, em vez do DU Recorder. O quê mais? Você também pode aproveitar enquanto grava seu jogo, e o bom disso é que você pode compartilhar suas vitórias memoráveis com outras pessoas.
O que mais? Ao contrário do DU Recorder, no AnyMP4 Screen Recorder, você pode desbloquear novos e principais recursos de gravação de tela. Incrível né. Portanto, caso o DU Recorder não atenda às suas necessidades em termos de gravação de sua tela, recomendamos o AnyMP4 Screen Recorder. Não há dúvida de que lhe dará uma experiência rápida e melhor!
Conclusão
Para resumir, fornecemos algumas informações sobre o DU Recorder. Conversamos sobre seus requisitos de sistema. Além disso, obtivemos uma ideia de que você pode instalar o DU Recorder em dispositivos móveis. O que mais? Apresentamos-lhe também algumas das suas utilizações. Então, se esta revisão do artigo te ajudar muito, não se esqueça de nos deixar um comentário abaixo. Até nosso próximo artigo!
Você achou isso útil?
358 Votos