Você já encontrou a mensagem de código de erro 'Não é possível reproduzir' ao tentar reproduzir um vídeo no seu dispositivo Windows 10? Se sim, você provavelmente está encontrando o notório Erro 0xc00d5212. Por mais frustrante que o código de erro seja, ele é inevitável e pode acontecer com qualquer um. Felizmente, neste guia, garantiremos responder a todas as suas preocupações sobre 0xc00d5212, focando em dar a você uma rápida visão geral do código de erro, bem como cinco métodos para você tentar uma correção fácil e rápida.

O infame código de erro 0xc00d5212 que aparece de repente na tela quando o sistema não exibe o arquivo de mídia também é conhecido como a mensagem "Não é possível reproduzir". Impõe um problema para notificar os usuários de que há um problema ao abrir um arquivo de vídeo específico, como AVI, MKV ou MOV, no reprodutor de mídia interno do Windows Filmes e TV e no Windows Media Player. Incorporada uma mensagem de acompanhamento "Este item foi codificado em um formato que não é suportado. 0xc00d5212 Enviar feedback." Referente a isso, a mensagem não oferece uma ação precisa para resolvê-lo, mas apenas notifica o usuário para iniciar a solução de problemas ou enviar feedback.
Para começar a tratar o vídeo corrompido causado pelo erro 0xc00d5212, os usuários podem querer utilizar uma ferramenta poderosa, porém leve, para reparar o vídeo. Às vezes, o erro persiste em um vídeo danificado ou corrompido. Portanto, consertá-lo é a única maneira de Reparo de vídeo AnyMP4. Este software gratuito para download corrige perfeitamente os vídeos considerados impossíveis de consertar por outras ferramentas de software incapazes e não confiáveis. Além disso, ele pode consertar todos os tipos de formatos de vídeo, garantindo uma saída de alta qualidade que varia de HD a 16K.
Vou ao Reparo de vídeo AnyMP4 site e baixe e instale o software em seu desktop.
Para começar, abra o software em sua área de trabalho e carregue seu arquivo de vídeo corrompido no vermelho à esquerda + campo de botão. Em seguida, use o campo de botão azul + direito para carregar seu vídeo de amostra para ajudar a corrigir seu arquivo de vídeo com o erro 0xc00d5212.
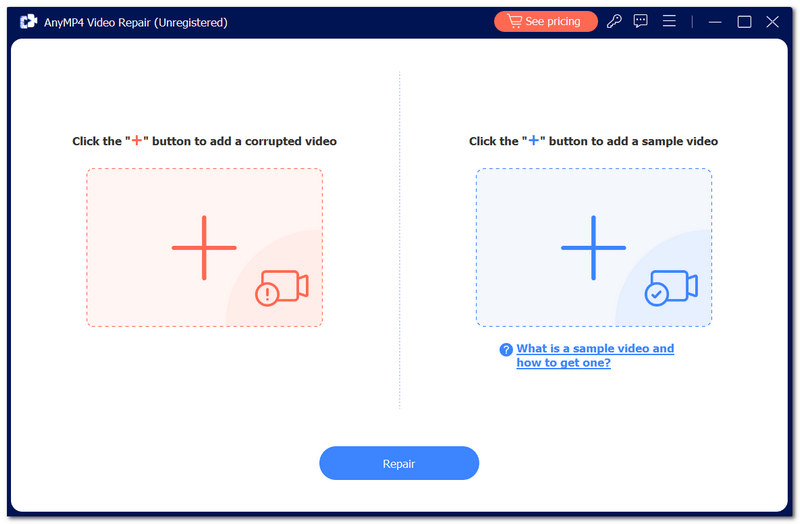
Em seguida, clique em Reparar botão para iniciar o processo de reparo.
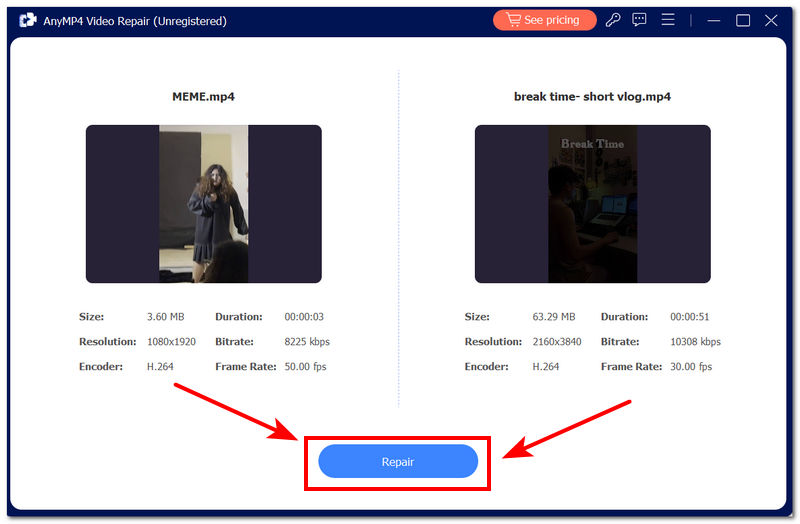
Por fim, depois que o processo for concluído, você pode visualizar o arquivo de vídeo se o programa realmente consertar o arquivo de vídeo corrompido. Para baixar o vídeo para sua área de trabalho, basta clicar no Salve botão.
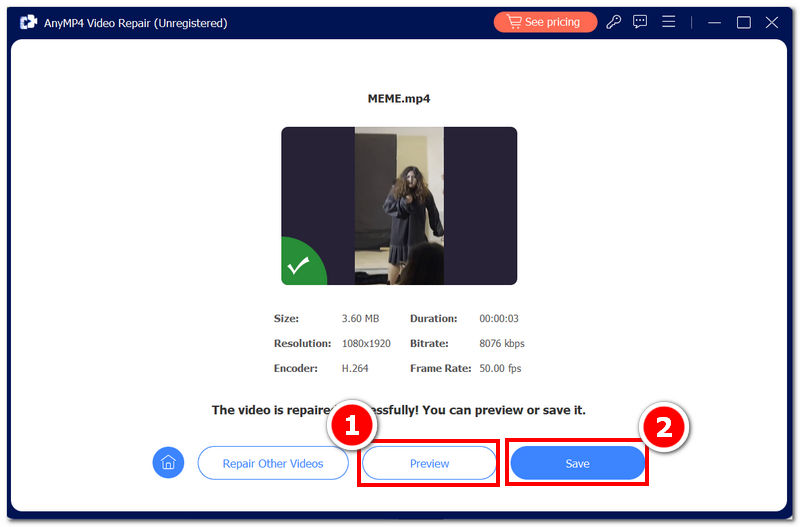
Se o seu caso é que seu vídeo não está sendo reproduzido porque você não tem suporte para o formato de arquivo de vídeo que seu dispositivo está reproduzindo, então você pode querer encontrar e baixar o codec 0xc00d5212. Provavelmente, você pode ver os outros pacotes de codecs disponíveis no site de Suporte da Microsoft.
Vamos para Codecs no Media Player- Acesse o site de suporte da Microsoft e navegue pelos pacotes de codecs disponíveis.
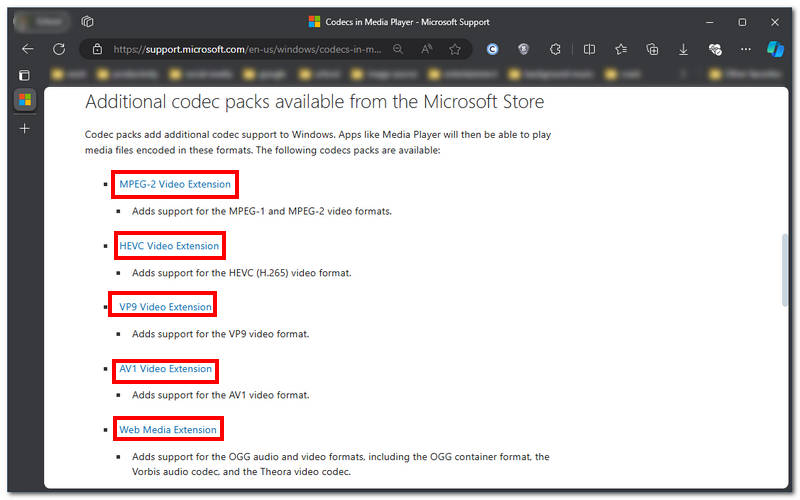
Dependendo do que está faltando no seu dispositivo, escolha um pacote de codecs e prossiga clicando no Download botão.
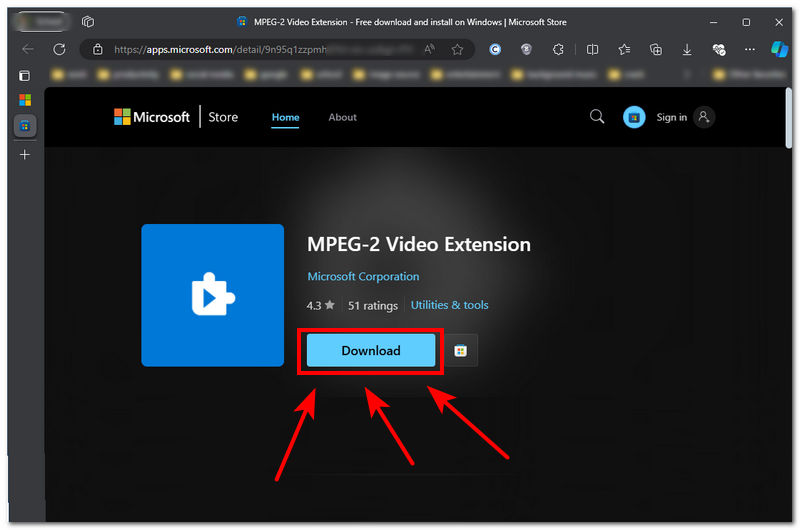
Depois de baixar com sucesso o codec ausente, abra o arquivo de vídeo e verifique se o vídeo será reproduzido sem erros.
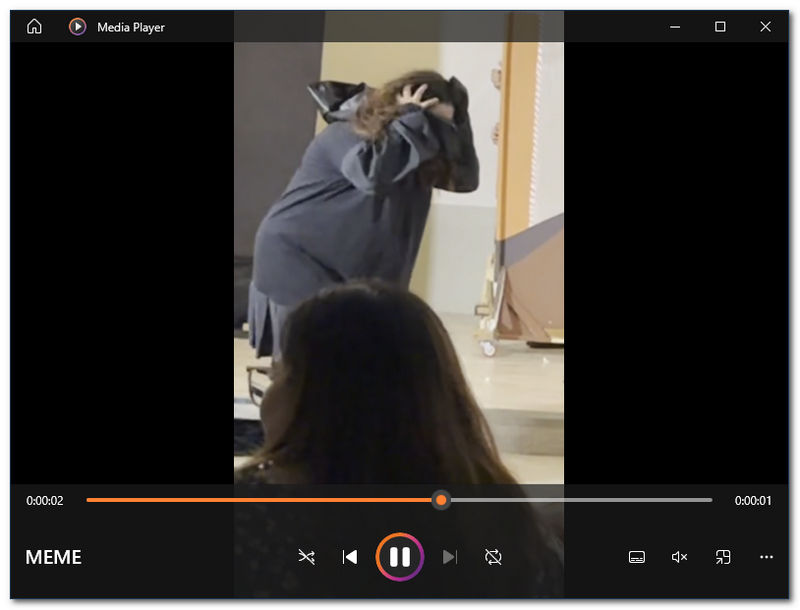
Se o erro persistir após o download dos pacotes de codecs ausentes, talvez você queira tentar corrigir o código de erro 0xc00d5212 novamente por meio de outro reprodutor de mídia. VLC Media Player é um reprodutor de mídia gratuito e de código aberto que é uma alternativa perfeita e um reprodutor de backup quando as coisas não vão bem para o reprodutor integrado do Windows, como o Windows Media Player e o software Filmes e TV
Primeiro, baixe o VLC Media Player no seu desktop.
Observação: Se você ainda não tem o VLC Media Player instalado no seu desktop, é melhor baixá-lo primeiro acessando o site oficial e seguindo o guia de instalação do site.
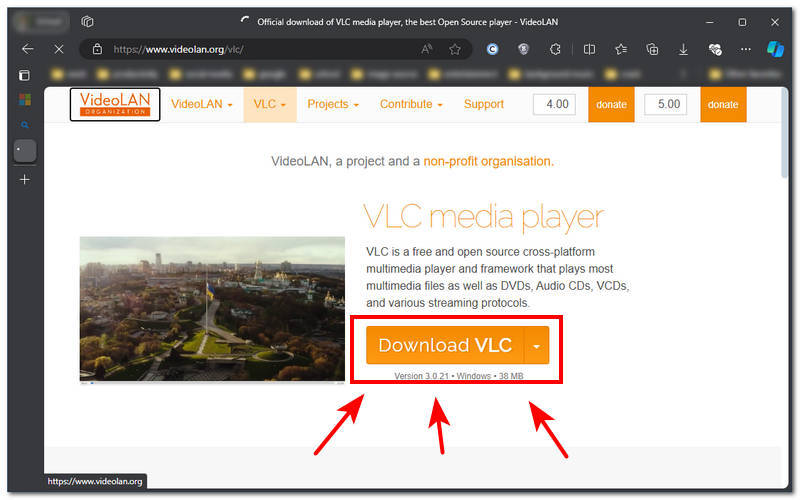
Depois que o player estiver instalado na sua área de trabalho, abra o arquivo de vídeo usando r, clicando com o botão direito do mouse no vídeo e abrindo-o com o VLC Media Player.
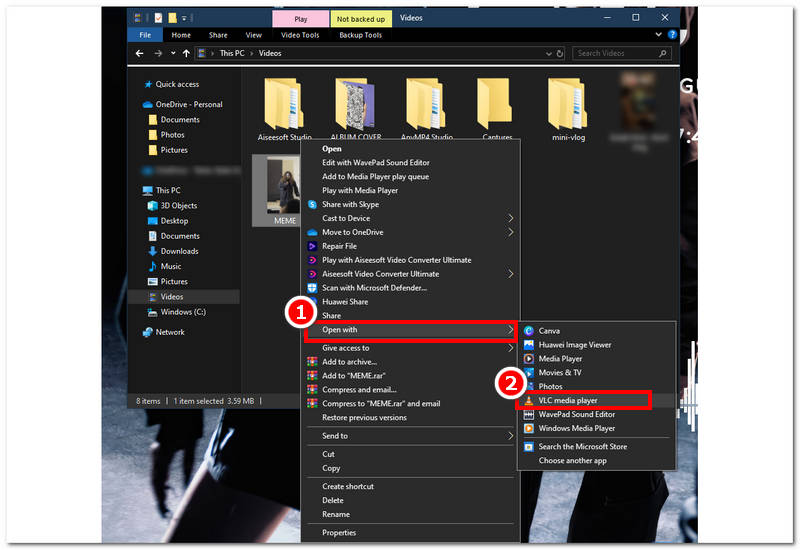
Atualizar os drivers do seu dispositivo também pode resolver sua preocupação com o erro 0xc00d5212. Portanto, saber onde localizar para navegar no processo de atualização dos drivers do seu dispositivo é essencial. Dessa forma, você pode ter certeza de que seus arquivos de mídia, como vídeo e áudio, estão decodificados corretamente.
Vá até o menu de inicialização do Windows do seu dispositivo, pesquise e abra Gerenciador de Dispositivos.
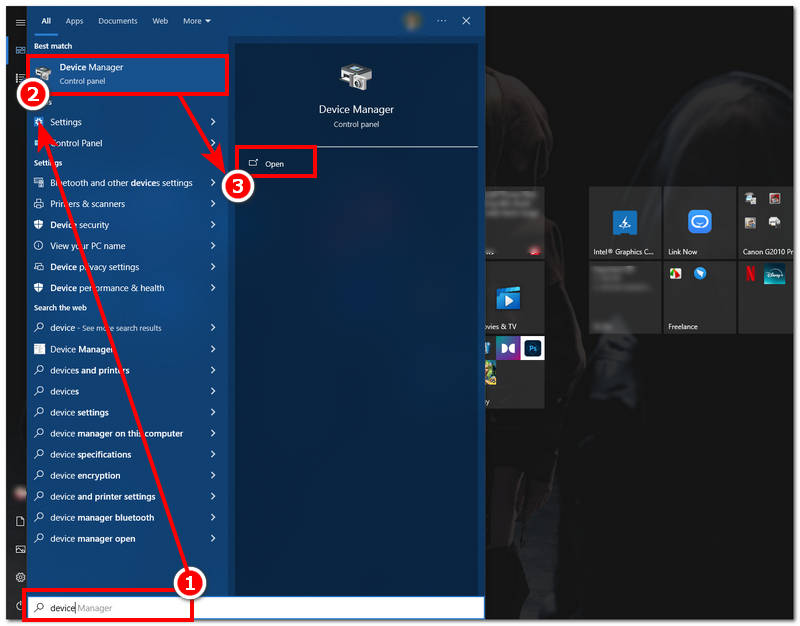
Uma vez nas configurações do Gerenciador de Dispositivos, localize e clique duas vezes no Adaptador de Vídeo, clique com o botão direito do mouse no Graphics Diver e simplesmente selecione Atualizar driver.
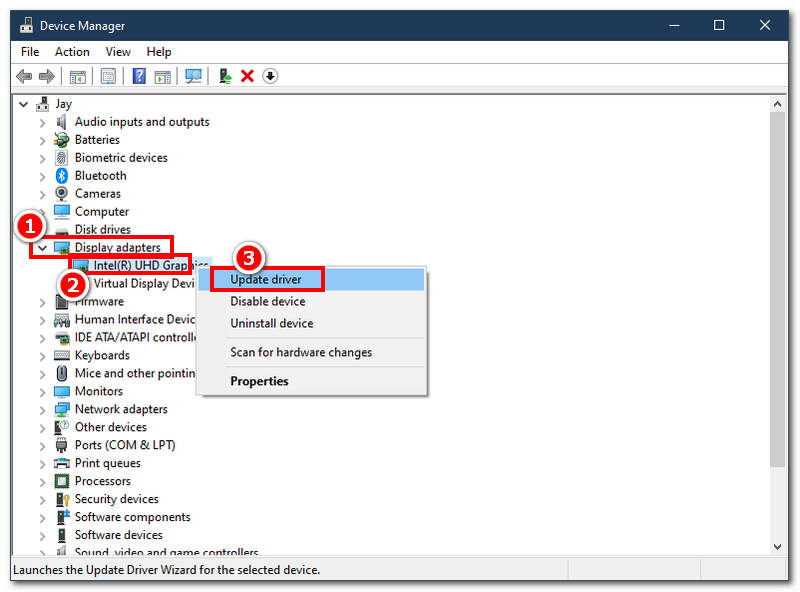
O próximo passo é clicar em Pesquisar automaticamente por motorista.
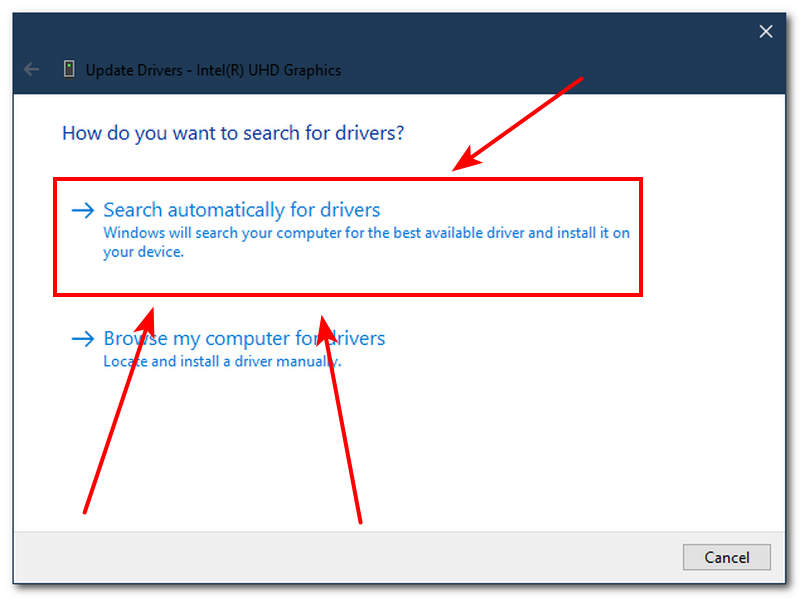
Após a pesquisa ser feita, instale o driver necessário casualmente. Uma vez que o processo for feito, clique no Fechar botão e reinicie o seu PC.
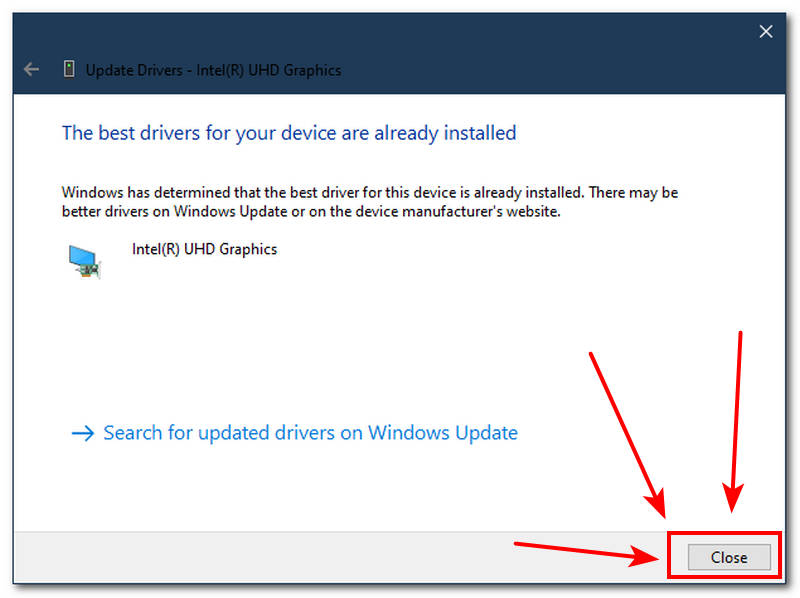
Também é possível que uma versão desatualizada do Windows cause problemas ao usuário. Para resolver efetivamente problemas de compatibilidade, certifique-se de que seu Windows esteja atualizado e usando a versão mais recente.
Para começar, vá até o seu dispositivo Configurações clicando no menu Iniciar do Windows.
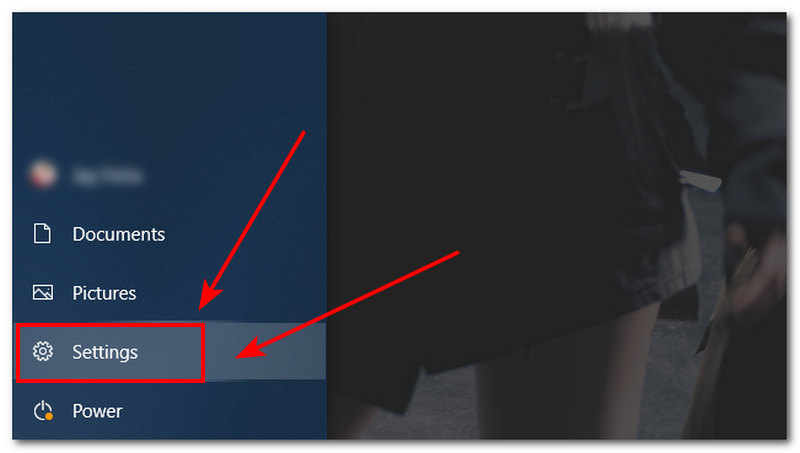
Próximo- vá para o Atualização e segurança seção e clique em Windows Update.
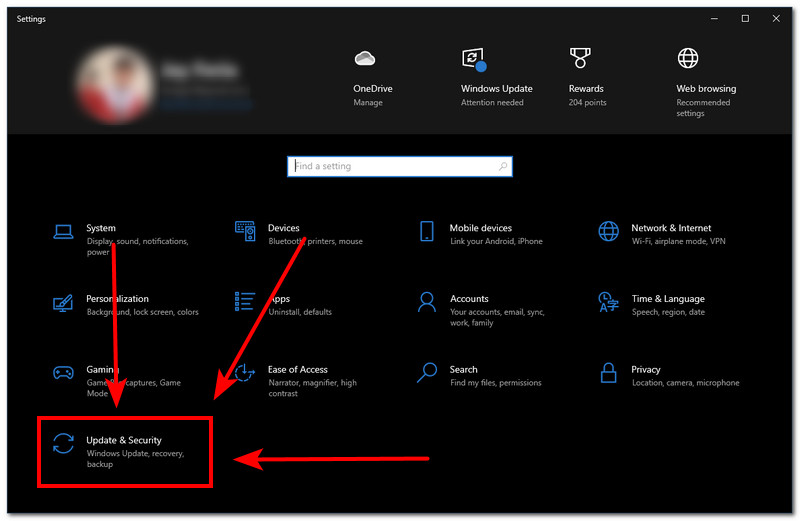
Prossiga para verificar ou obter as atualizações disponíveis em suas configurações e aguarde pacientemente que elas sejam concluídas, pois a atualização pode demorar um pouco.
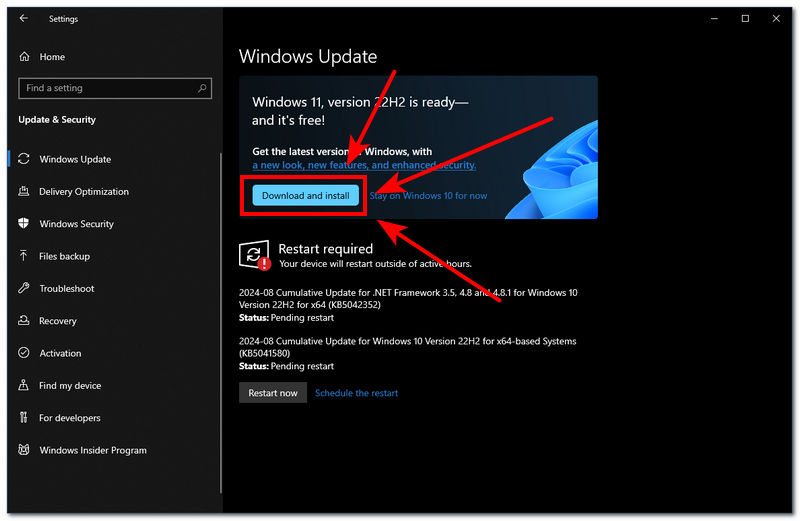
Observação:
Se você ainda estiver usando o Windows 10, há uma opção para atualizar para o Windows 11;
e se você estiver usando o Windows 11, há uma opção Verificar atualizações.
O que é o formato 0xc00d5212 não suportado?
O erro 0xc00d5212 é um problema de reprodução de vídeo que ocorre no sistema Windows. Ele indica que seu media player não consegue exibir arquivos de mídia, como se estivesse faltando um certo codec, tornando-o incapaz de suportar o arquivo.
O que está faltando no codec 0xc00d5212 VLC?
O codec 0xc00d5212 ausente no VLC indica um erro que impede os usuários de reproduzir determinados arquivos de mídia, especificamente MPEG.
Como obter o codec HEVC gratuitamente no Windows 10?
Para obter um codec HEVC no Windows 10, os usuários podem precisar baixar e instalar um VLC Media Player. Este player suporta vídeos HEVC e pode reproduzir o mesmo formato de arquivo sem precisar baixar pacotes de codecs adicionais.
Conclusão
Há uma variedade de maneiras de lidar e tentar consertar o 0xc00d5212. Para vídeos severamente corrompidos, use uma ferramenta de software como o AnyMP4 Video Repair. Se o problema estiver no sistema do dispositivo, a necessidade de atualizar o driver gráfico e atualizar o sistema pode ser a solução. Se o problema for considerado no media player, é melhor apenas baixar o codec ausente ou mudar para outro media player que suporte seu arquivo de vídeo. Além disso, esses métodos mostraram uma maneira eficaz de resolver o 0xc00d5212 antes de agir, também é sugerido entender o código de erro.
Você achou isso útil?
356 Votos