Depois que o espelhamento de tela estiver ativado, é simples espelhar seu iPhone em um dispositivo Roku. Você pode espelhar seu iPhone em uma TV Roku por meio do Centro de Controle. Certifique-se de que sua TV Roku seja compatível com AirPlay e esteja habilitada em seus dispositivos. Este método que podemos usar para espelhar seu iPad no Roku. A transmissão e o espelhamento de tela não são os mesmos recursos nos dispositivos Roku, embora tenham a mesma finalidade. Em vez disso, a transmissão é restrita a canais compatíveis específicos. O espelhamento, por outro lado, exibe toda a tela do smartphone e não é limitado de forma alguma. Pode ser uma ótima opção se você não estiver usando esses canais endossados. Para isso, vamos ver vários métodos para possibilitar o espelhamento do Roku a partir do iPhone.
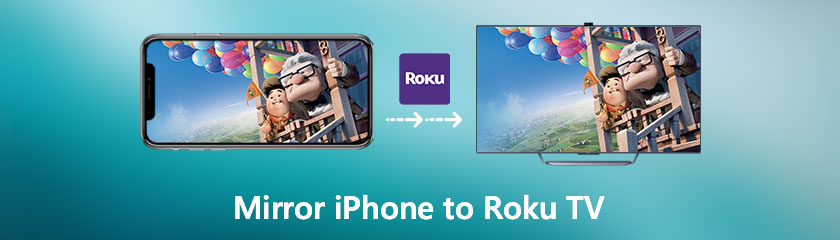
Índice
Os dispositivos Roku atualmente suportam Apple HomeKit e AirPlay. Como resultado, você pode realmente espelhar seu iPhone, iPad ou computador Mac para selecionar dispositivos 4K Roku. O espelhamento de tela permite que você envie o que estiver na tela do seu iPhone para a nossa TV. Veja como espelhar seu iPhone em uma TV Roku e uma lista de dispositivos Roku compatíveis com AirPlay.
No seu iPhone, abra o Centro de Controle. Role para baixo no canto superior direito da tela do iOS em um iPhone X ou posterior para fazer isso. Deslize da parte inferior da tela em um iPhone 8 ou anterior.
Em seguida, selecione O espelhamento de tela. O símbolo será dois retângulos empilhados um sobre o outro. Você pode ou não ver nenhum texto dependendo do que você tem em seu Centro de Controle.
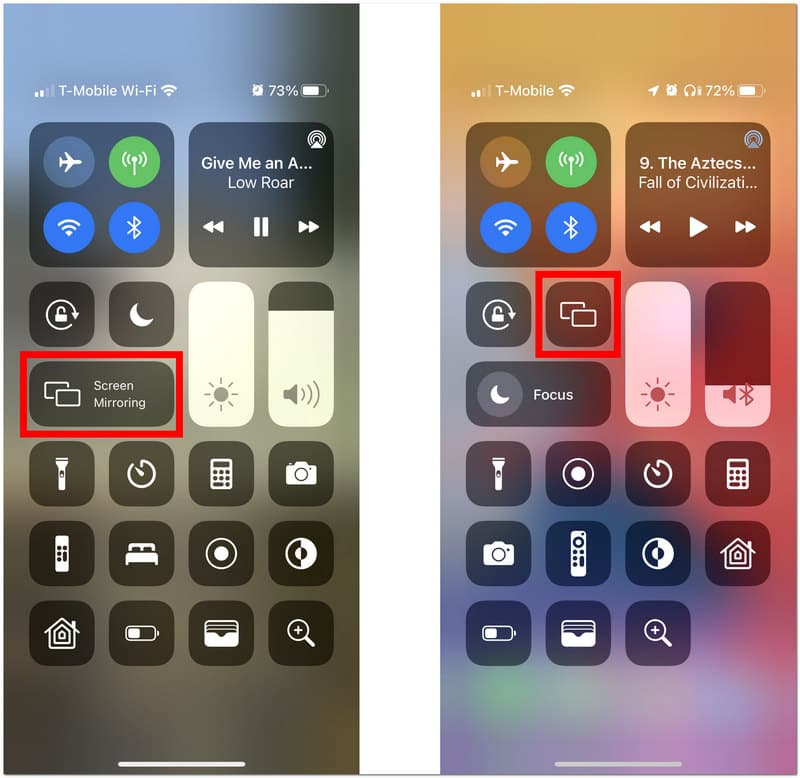
Em seguida, escolha seu dispositivo Roku. Se o seu dispositivo Roku não estiver listado, verifique se ele está ligado novamente e conectado à mesma rede Wi-Fi do seu dispositivo iPhone. Vamos para Configurações para ver o Rede. A partir daí, veja Sobre no seu dispositivo Roku para descobrir onde seu dispositivo Roku se conecta à rede wi-fi. Então vá para Configurações Rede conforme configuramos a conexão e escolhemos Sem fio para mudar o seu rede wifi. Um código aparecerá na tela.
Em seguida, no seu iPhone, digite o número da sua TV. Por fim, pressione o botão OK para monitorar o iPhone em um dispositivo Roku.
Passo Adicional. Você pode realmente parar de espelhar tocando no Casa botão em um controle remoto Roku a qualquer momento. Você também pode retornar ao Centro de Controle do seu iPhone, escolher Espelhamento de Tela e tocar em Parar Espelhamento.
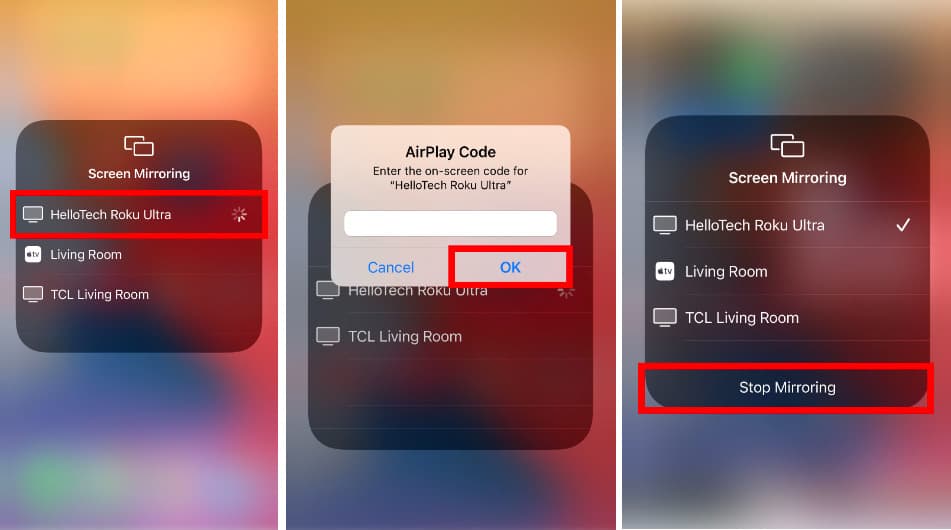
Siga este método, e você pode facilmente espelhar iPhone na TV facilmente.
Haverá momentos em que você não estará conectado a uma conexão de internet confiável. Esse recurso não o impede de espelhar seu iPhone em um dispositivo Roku. As etapas abaixo ajudarão você a espelhar seu iPhone em um dispositivo Roku sem wi-fi:
obter um HDMI cabo e conecte uma extremidade a um conector e a outra a um Roku dispositivo.

O adaptador pode então ser conectado ao seu iOS dispositivos porta relâmpago.
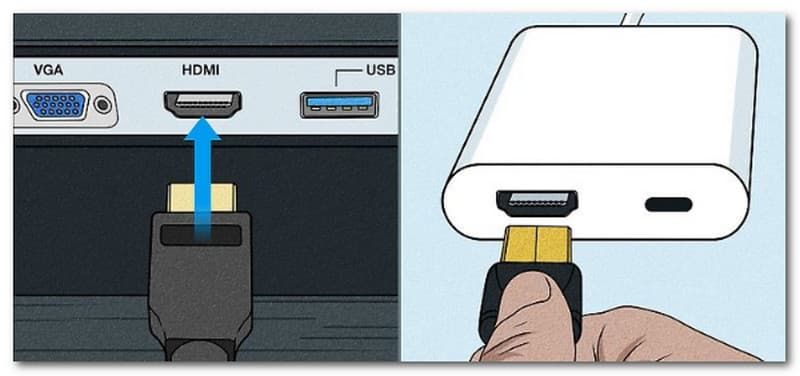
Mude para o HDMI opção de entrada na TV Roku para fazer alterações. Além de espelhar a divisão do seu iphone na sua TV Roku para uma exibição em tela gigante em HD, você também pode espelhar o telefone em um PC. Este elemento permite que você controle seu dispositivo iOS com um teclado e mouse. Para sua informação, a resolução não será afetada.
Como a mesma empresa produz Apple TV e iOS, todos sabemos que são compatíveis. Como nem todo mundo tem acesso a uma Apple TV, esta seção ensinará como espelhar um iPhone no Roku se você não tiver uma Apple TV usando um aplicativo de terceiros chamado AirDroid.
O Loja de aplicativos da Apple oferece o Elenco de AirDroid para download. Além disso, você pode obtê-lo no site oficial do AirDroid Cast.
Digitando webcast.airdroid.com no navegador, você pode acessar o AirDroid Cast Web na TV. A tela da sua TV exibirá um Código QR. Acesse o código de elenco ou use seu smartphone para digitalizar o código QR.
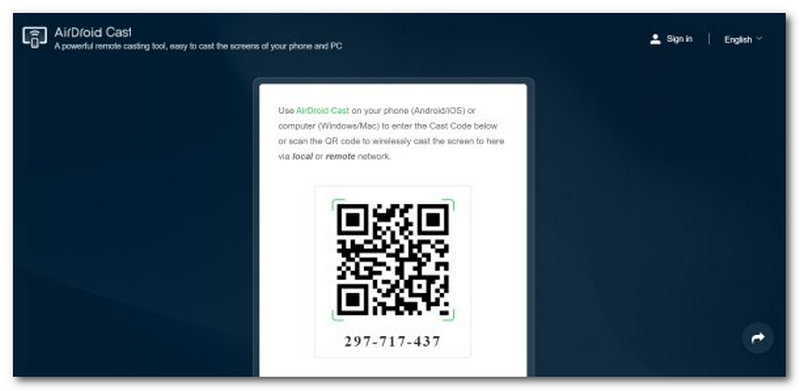
A exibição será compartilhada na TV assim que você consentir em espelhar a tela do seu dispositivo.
Lembrar: Lembre-se de que as TVs Roku não possuem um navegador interno. Um navegador confiável deve ser baixado da Roku Channel Store. Opera, Safari, Web Browser X e Google Chrome são alguns navegadores que você pode baixar para alguns modelos de TV Roku.
Não é agradável quando o AirPlay no seu Roku não está funcionando como deveria. A boa notícia é que o problema geralmente envolve uma rede ou software e quase sempre é transitório. Orientaremos você por várias soluções testadas e comprovadas que, em nossa experiência, resolvem nossos problemas do Roku AirPlay. Em pouco tempo, você poderá retomar o uso do AirPlay com seu Roku, desde que siga estes.
A maneira direta de fazer o AirPlay funcionar novamente é desconectar sua TV e seu reprodutor de streaming Roku, se você tiver um. Por favor, veja o plugue da TV Roku e abra-o com cuidado. Esse método se tornou a solução ideal para os usuários facilitarem os problemas instantaneamente. No entanto, a taxa de eficácia desses métodos não é alta porque alguns problemas não serão resolvidos se houver algo errado para corrigir.

Todos os dispositivos devem estar vinculados ao mesmo sistema para que o AirPlay funcione. Hoje em dia, quase todos os roteadores possuem sinais de rádio denominados banda dupla. Você pode fazer isso para habilitar a conexão de equipamentos de sua residência a duas redes distintas, como a rede 2,4 GHz ou 5,0 GHz. Duas redes independentes permitem maior flexibilidade e velocidades mais rápidas. As bandas duplas evitam problemas de comunicação e interferências, além de melhorar a estabilidade geral. No entanto, se o seu dispositivo Apple estiver conectado à rede de 5,0 GHz, seu Roku estará conectado à rede de 2,4 GHz; isso pode interferir no AirPlay no Roku.
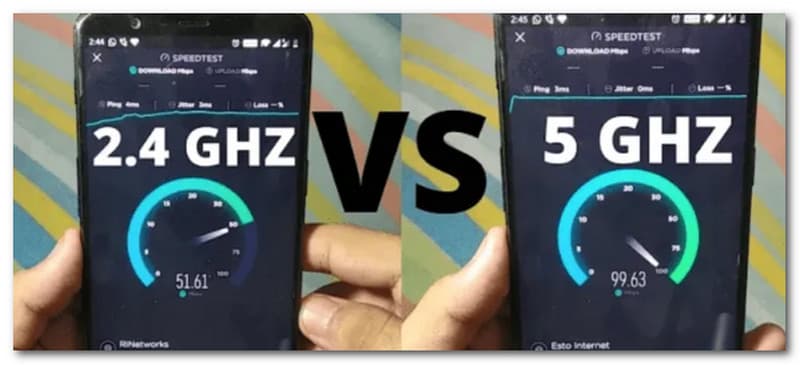
o seu Roku AirPlay recurso pode ocasionalmente ser desabilitado. Aqui está a maneira de modificá-lo.
Selecionar Casa no seu controle remoto Roku, vá para Configurações, então veja o Apple Air Play e HomeKit.
Agora, verifique novamente AirPlay está ligado.
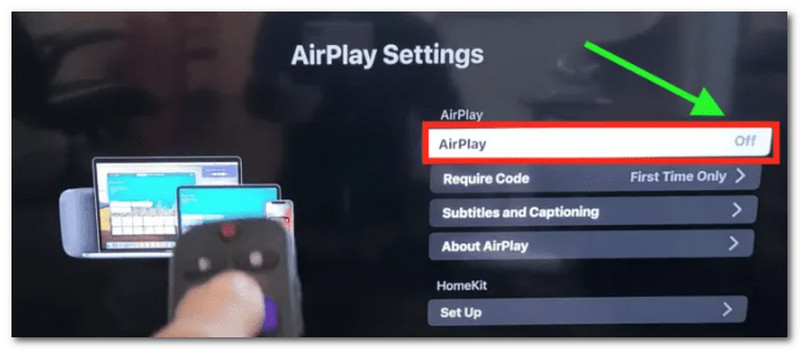
Passo Adicional. Ele pode ter sido desativado se você recentemente redefiniu sua TV para as configurações padrão de fábrica. Se você não vir a opção Apple e AirPlay, sua TV ou dispositivo Roku provavelmente precisa de uma atualização de software.
Se o seu software Roku estiver desatualizado, você poderá ter vários problemas. Verifica a Configurações menu para fresco Roku OS atualizações para resolver este problema. Toque em Casa botão no controle remoto para acessar as configurações e, em seguida, mova o cursor para cima ou para baixo até ver o Sistema. De lá, por favor clique Atualização do sistema.
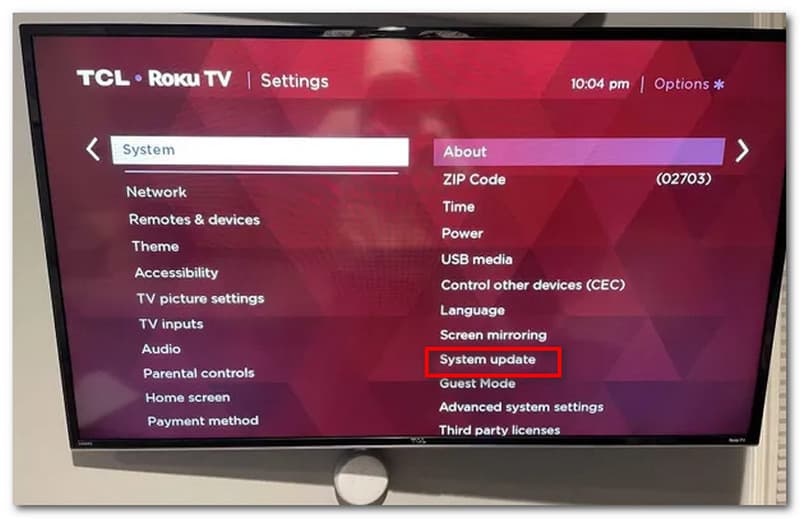
Como transmitir iPad para Roku?
Abra o aplicativo e toque no ícone de transmissão no canto superior direito da tela. Seu iPad será espelhado na sua TV Roku depois de selecioná-lo na lista de dispositivos encontrados.
Como posso ativar o espelhamento no Roku?
Comece selecionando Configurações na tela inicial do Roku. Em seguida, selecione Sistema do menu. Depois, escolha O espelhamento de tela. Agora, selecione o método de espelhamento de tela nas opções e ative-o.
Como espelhar Android para Roku TV?
Você deve primeiro ligar o Transmitir tela recurso no seu telefone Android para espelhar a tela do seu telefone Android na sua TV Roku. Vamos para Configurações e veja Sistema. Veja Agora Sobre telefone então vá para Programas Para encontrar isso. Uma vez lá, selecione Android tocando no seu Roku dispositivo. Em seguida, escolha os arquivos que deseja exibir.
Conclusão
Conhecer esses métodos para espelhar a tela do iPhone no Roku é uma grande ajuda, especialmente se queremos assistir a um filme usando uma tela maior. Recomendamos que você defina o processo corretamente para evitar complicações com o espelhamento. Se ocorrer um problema, você pode visitar nosso site porque também oferecemos dicas e truques para sua tecnologia.
Você achou isso útil?
412 Votos