Reflektor: Czat AI, gry typu retro, zmieniacz lokalizacji, Roblox odblokowany
Reflektor: Czat AI, gry typu retro, zmieniacz lokalizacji, Roblox odblokowany
Cześć! Czy potrzebujesz urządzenia do przechwytywania ekranu? Potrzebujesz czegoś w rozsądnej cenie? To może cię zaskoczyć. Popularny odtwarzacz multimedialny VLC, który prawdopodobnie już posiadasz, ma wbudowany rejestrator ekranu. Czy jest to jednak dla Ciebie najlepsza decyzja? Zajmiemy się dalej Ekran nagrywania VLC funkcje w tym samouczku. Rozważymy jego zalety i wady, aby pomóc Ci wybrać, czy jest on dla Ciebie odpowiedni. A jeśli VLC nie jest wystarczająco dobry, przedstawimy Ci Aiseesoft Screen Recorder, który jest doskonałym substytutem. Zobaczmy, czy VLC to najlepsza darmowa aplikacja do nagrywania ekranu!
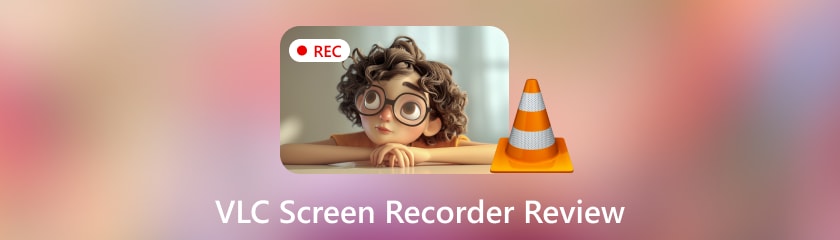
Zawsze możesz używać VLC do nagrywania wideo, ale czy wiesz, że ma on również wbudowany rejestrator ekranu? To kusząca alternatywa, ponieważ jest łatwo dostępna, bezpłatna i może wystarczyć. Ale zanim zaczniesz, przyjrzyjmy się obiektywnie ekranowi nagrywania VLC i funkcjom dźwiękowym. Pomożemy Ci zdecydować, czy jest to najlepsze narzędzie dla Ciebie. Zrobimy to, oceniając jego wydajność, różnorodność, obsługę klienta, łatwość obsługi i niezawodność.
Ocena ogólna: 3,6
Łatwość obsługi: 3/5
Specjalistyczne narzędzia do nagrywania ekranu mają bardziej przyjazne interfejsy. W porównaniu z nimi interfejs VLC może odstraszyć początkujących. Niektórych może denerwować zależność od menu i niejasne sterowanie nagrywaniem.
Wydajność: 4/5
VLC niezawodnie i bezawaryjnie nagrywa filmy. Może jednak zużywać więcej zasobów niż proste narzędzia do przechwytywania ekranu. Jest przeznaczony do skomplikowanych zrzutów ekranu lub wymagających systemów.
Elastyczność: 3/5
Jeśli chodzi o ustawienia przechwytywania (pełny ekran lub obszar niestandardowy) i formaty wyjściowe (AVI, MP4, MKV itp.), VLC zapewnia pewną elastyczność. Nie łączy się z innymi aplikacjami, takimi jak narzędzia do planowania lub edycji. Ustawienia nagrywania mogłyby być bardziej konfigurowalne.
Wszechstronność: 3/5
VLC może wykonać tylko proste przechwytywanie ekranu. Nie nadaje się do skomplikowanych wymagań. Brakuje narzędzi do edycji, adnotacji, integracji z kamerą internetową i harmonogramu.
Niezawodność: 5/5
VLC to niezawodna aplikacja, która istnieje już od jakiegoś czasu. Zrzuty ekranu są na ogół godne zaufania i rzadko są uszkodzone lub zawierają błędy.
Rejestrator ekranu VLC to dobry, darmowy wybór do prostych przechwytywania ekranu. Może wykonać to zadanie, jeśli wszystko, co musisz zrobić, to przechwycić ekran lub dźwięk systemowy bez żadnych dodatkowych funkcji. Będziesz jednak musiał wydać pieniądze na specjalistyczne oprogramowanie do nagrywania ekranu. Ma bardziej przyjazny dla użytkownika interfejs, zaawansowane funkcje i możliwości edycji.
Dzięki odtwarzaczowi multimedialnemu VLC możesz zrobić więcej, niż tylko oglądać filmy! Zawiera tajną funkcję, która pozwala nagrywać aktywność na ekranie i nagrywać dźwięk VLC. Oprócz rejestratora ekranu, VLC to coś więcej! Prawie każdy plik wideo lub audio można odtwarzać w tym bezpłatnym odtwarzaczu multimedialnym o otwartym kodzie źródłowym. Może nawet przesyłać strumieniowo multimedia z Internetu i odtwarzać płyty DVD.
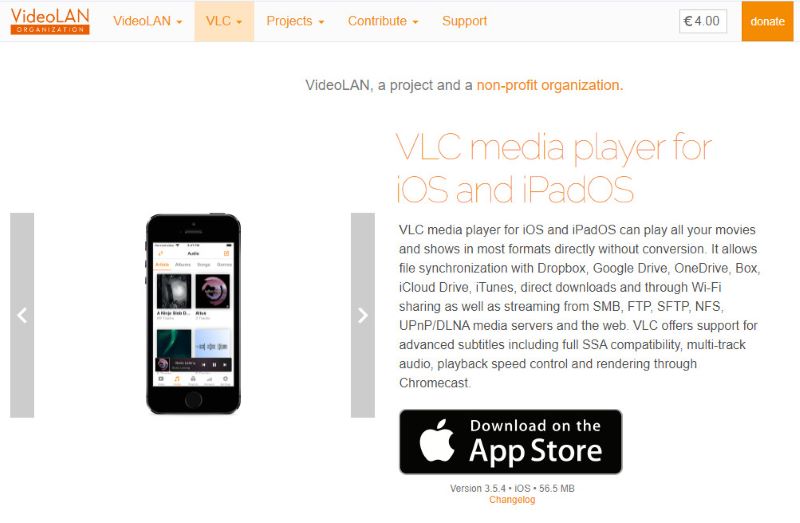
Cena: Bezpłatne
Platforma: VLC działa na systemach Windows XP SP3 do Windows 11. Działa również na systemach Linux, Mac OS X, Unix, iOS (iOS 9.0 lub nowszy) i Android. W przypadku Androida działa na platformie w wersji 2.2-8 lub nowszej w przypadku starszych wersji oraz w wersji 4.2 na platformie-14 lub nowszej w przypadku bieżącej wersji.
Główne cechy:
◆ Zrób zdjęcie całego ekranu i nagraj jego określony obszar.
◆ Nagrywaj dźwięki odtwarzane na komputerze i nagrywaj dźwięk bezpośrednio z mikrofonu, co doskonale nadaje się do narracji.
◆ Eksportuj swoje nagrania w wielu formatach, w tym AVI, MP4, MKV i innych.
◆ Zmień przepływność, liczbę klatek na sekundę i kodeki wideo.
Berło:
◆ Mocne strony: Ma wiele mocnych stron. Obejmują one szeroki zakres ustawień odtwarzania, filtrów i napisów. Dzięki tym funkcjom jest on wysoce konfigurowalny.
◆ Słabe strony: Ze względu na dużą liczbę funkcji i menu oferowanych w nieminimalistycznym stylu, może to być zbyt wiele dla nowych użytkowników.
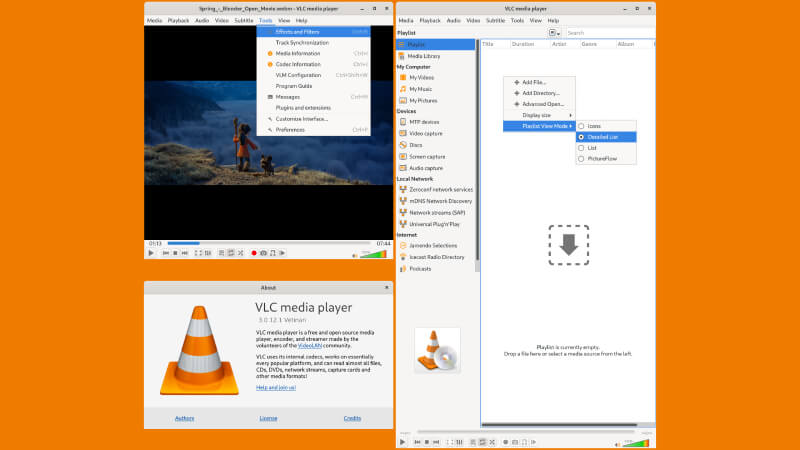
Odtwarzanie multimediów:
◆ Mocne strony: Format jest wyjątkowo kompatybilny. Umożliwia odtwarzanie szerokiej gamy kodeków audio i wideo bez dodatkowego oprogramowania.
◆ Słabe strony: W porównaniu z bardziej podstawowymi odtwarzaczami multimedialnymi interfejs może wymagać bardziej przyjaznego dla użytkownika podstawowego odtwarzania.
Transmisja strumieniowa:
◆ Mocne strony: VLC umożliwia korzystanie z informacji wykraczających poza pliki lokalne.
◆ Słabe strony: Mniejsza kontrola nad parametrami przesyłania strumieniowego niż w przypadku aplikacji zaprojektowanych specjalnie do przesyłania strumieniowego.
Dostosowywanie:
◆ Mocne strony: VLC posiada wiele narzędzi dostosowywania. Można ich używać do kontrolowania napisów i dostosowywania ustawień odtwarzania. Można ich także używać do zmiany filtrów audio i wideo. Umożliwia dokonanie niestandardowej konfiguracji.
◆ Słabe strony: Szeroki zakres opcji może być przytłaczający dla nowych użytkowników.
Odtwarzanie płyt:
◆ Mocne strony: Vlc media player może skutecznie obsługiwać płyty audio CD i DVD. Może nawet odtwarzać dyski Blu-ray z dodatkową konfiguracją.
◆ Słabe strony: Nawigacja w menu płyty może nie być tak intuicyjna, jak w przypadku specjalistycznego oprogramowania odtwarzacza DVD.
Konwersja multimediów:
◆ Mocne strony: Zapewnia praktyczne obejście niezgodności.
◆ Słabe strony: W porównaniu do wyspecjalizowanych konwerterów plików możliwości konwersji są bardziej podstawowe.
Nagrywanie ekranu:
◆ Mocne strony: Proste rozwiązanie do nagrywania ekranu, łatwo dostępne i bezpłatne
◆ Słabe strony: Jeśli chodzi o nagrywanie ekranu, interfejs może nie być tak przyjazny dla użytkownika, jak dedykowane oprogramowanie.
Jak znaleźć przycisk nagrywania VLC i folder VLC?
Poszukaj czerwonej ikony kółka na pasku sterowania u dołu interfejsu odtwarzacza, aby zlokalizować przycisk nagrywania w VLC Media Player. Twój system operacyjny określi, gdzie przechowywany jest folder VLC zawierający nagrania. W systemie Windows nagrania często znajdują się w folderze Wideo w katalogu użytkownika. Zazwyczaj nagrania w systemie macOS są przechowywane w folderze Filmy.
Jak nagrywać nagranie ekranu VLC z oknami audio?
Otwórz odtwarzacz multimedialny VLC. Przejdź do opcji Media, a następnie znajdź otwarte urządzenie przechwytujące. Ustaw tryb przechwytywania na Pulpit. Dostosuj liczbę klatek na sekundę. Kliknij Konwertuj. Wybierz format wideo i kodek. Wybierz folder docelowy. Wprowadź nazwę pliku. Rozpocznij nagrywanie. Zatrzymaj nagrywanie, gdy skończysz.
Gdzie zapisywane są nagrania VLC?
Ogólnie nagrania VLC są przechowywane odpowiednio w folderach Filmy lub Wideo w systemie macOS i Windows. W razie potrzeby masz możliwość skonfigurowania nagrywania w nowym miejscu.
Dlaczego VLC nie nagrywa?
1. Sprawdź, czy kodek, ustawienia audio, konfiguracja i uprawnienia są prawidłowe.
2. Sprawdź, czy korzystasz z najnowszej wersji VLC.
3. Zamknij inne aplikacje: Zakończ oprogramowanie wymagające dużych zasobów.
4. Rozwiązywanie problemów: Jeśli problem będzie się powtarzał, podaj więcej informacji.
Dzięki potężnemu rejestratorowi ekranu Aiseesoft można wyraźnie zarejestrować każde zachowanie na ekranie komputera. Możesz szybko nagrać cały ekran lub tylko jego część. Możesz nagrywać dźwięk z mikrofonu lub dźwięku systemowego. Możesz nawet zaplanować nagrania za pomocą Aiseesoft Screen Recorder. Zarówno początkujący, jak i doświadczeni użytkownicy uznają go za łatwy w obsłudze dzięki prostemu interfejsowi użytkownika. Rejestrator ekranu Aiseesoft różni się od nagrywania kamery internetowej VLC. Posiada funkcje wyłącznie do nagrywania ekranu. Rejestrator ekranu Aiseesoft jest świetny dla osób fizycznych. Chcą niezawodnego i bogatego w funkcje rejestratora ekranu. Zapewnia także płynniejsze i bardziej wydajne nagrywanie.
Główne cechy
◆ Przechwyć dowolną część ekranu.
◆ Nagrywaj wyraźne nagrania wideo w wysokiej rozdzielczości z wyraźnym obrazem i dźwiękiem.
◆ Możesz nagrywać dźwięk z wielu źródeł jednocześnie.
◆ Użyj narzędzia planowania, aby zaplanować zadania nagrywania z wyprzedzeniem.
◆ Natychmiast dodawaj tekst, strzałki, kształty i inne adnotacje do swoich nagrań.
◆ Użyj programowalnych klawiszy skrótu, aby skutecznie zarządzać procesem nagrywania.
◆ łatwy w obsłudze interfejs
Wniosek
Mimo że Nagraj wideo VLC i audio oraz spełnia podstawowe potrzeby, potrzebuje bardziej wyrafinowanej funkcjonalności. Ma wiele funkcji. Należą do nich zaplanowane nagrywanie, narzędzia do adnotacji i opcje dostosowywania. Rejestrator ekranu Aiseesoft to najlepsza opcja dla tych, którzy chcą profesjonalnego nagrywania ekranu.
Czy uznałeś to za pomocne?
477 Głosy