Reflektor: Czat AI, gry typu retro, zmieniacz lokalizacji, Roblox odblokowany
Reflektor: Czat AI, gry typu retro, zmieniacz lokalizacji, Roblox odblokowany
Możesz być znacznie bardziej produktywny i dobrze się bawić, jeśli wiesz, jak to zrobić kopiuj Androida na PC. W tym przewodniku omówione zostaną trzy sposoby bezbłędnego tworzenia kopii lustrzanych: tworzenie kopii lustrzanych za pomocą połączenia USB, tworzenie kopii lustrzanych za pomocą programu Aiseesoft Phone Mirror i tworzenie kopii lustrzanych bez potrzeby stosowania dodatkowych aplikacji. Ponieważ każda metoda ma swoje zalety i może być stosowana w różnych scenariuszach, możesz wybrać tę, która najlepiej odpowiada Twoim potrzebom. Przyjrzyjmy się teraz szczegółowym krokom każdego podejścia, aby w pełni wykorzystać zalety tworzenia kopii lustrzanej urządzenia z systemem Android na komputerze z systemem Windows.
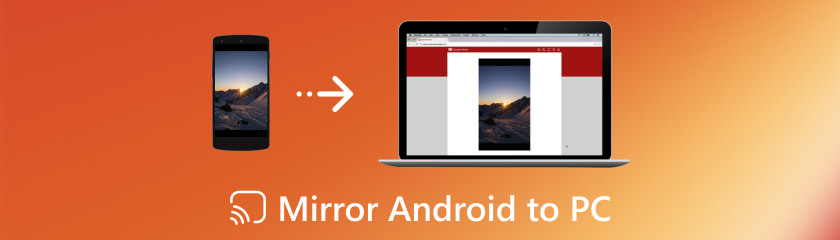
Dzięki oprogramowaniu o nazwie Aiseesoft Phone Mirror możesz bezpłatnie przesyłać kopię zapasową systemu Android na komputer. Może to być pomocne w przypadku projektów takich jak prowadzenie lekcji, prezentowanie lub po prostu oglądanie informacji mobilnych na większym ekranie. Niezależnie od tego, czy używasz urządzenia z systemem Android do grania, prezentacji, czy po prostu przeglądania treści multimedialnych na większym ekranie, bezprzewodowe przesyłanie kopii ekranu do komputera może całkowicie zmienić sposób interakcji z nim. Aby to zrobić, Aiseesoft Phone Mirror zapewnia płynne rozwiązanie, które pozwala wykonać kopię lustrzaną telefonu z systemem Android na komputerze bez niedogodności związanych z kablami i skomplikowanymi instalacjami. W tym samouczku opisano, jak używać pliku najlepsza aplikacja do tworzenia kopii ekranu z Androida na PC. Przyjrzymy się również szczegółowo jego najważniejszym cechom, podkreślając cechy, które czynią go wyjątkową opcją w przypadku wymagań związanych z kopią lustrzaną ekranu. Zacznijmy i odkryjmy, jak łatwe i wygodne może być bezprzewodowe przesyłanie kopii lustrzanej telefonu z systemem Android na komputer.
Kluczowe cechy
◆ Umożliwia połączenie telefonu z systemem Android i komputera bez konieczności czyszczenia.
◆ Łatwe parowanie z telefonem i komputerem za pomocą kodu QR lub kodu PIN.
◆ Pasuje do szerokiej gamy gadżetów z systemem Android.
◆ Kopia lustrzana telefonów z Androidem na wiele urządzeń na komputerze.
◆ Przyjazny dla użytkownika
Możesz kliknąć powyższy przycisk pobierania, aby przejść do witryny internetowej. Aby umożliwić korzystanie z Phone Mirror we wszystkich jego funkcjach, kliknij przycisk Zarejestruj ten produkt i podaj swój adres e-mail oraz kod rejestracyjny w systemie Windows 10.
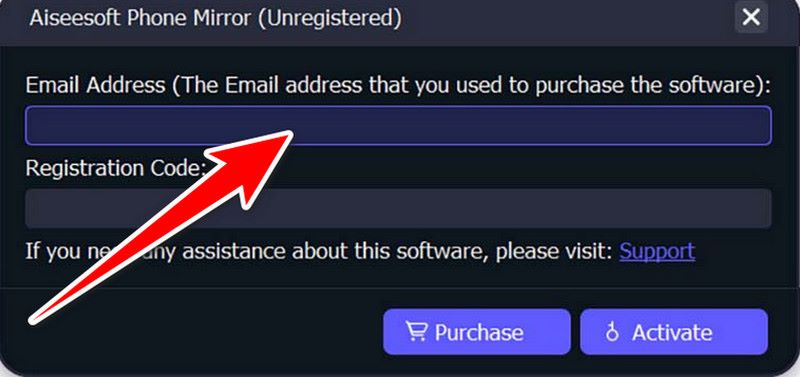
Wybierz Android Mirror na swoim telefonie z Androidem.
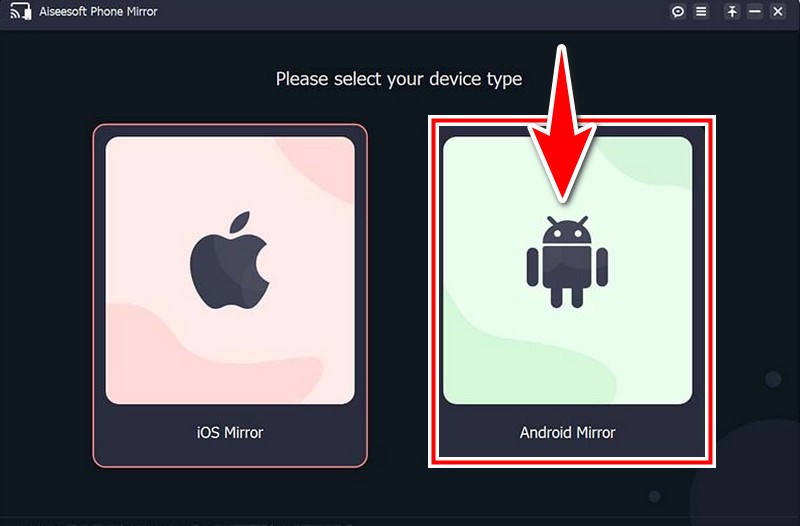
Oferuje połączenia USB i Wi-Fi jako dwie opcje podłączenia telefonu z Androidem do systemu Windows 10. Przed połączeniem należy pobrać i zainstalować FoneLab Mirror na swoim telefonie z Androidem. Ponadto możesz uzyskać dostęp do oficjalnej strony internetowej FoneLab Mirror w celu pobrania i instalacji, otwierając przeglądarkę na swoim urządzeniu i skanując kod QR po lewej stronie.

Po uruchomieniu FoneLab Mirror na urządzeniu z Androidem pojawi się ekran Wi-Fi. Aby znaleźć komputer, dotknij Wykryj w aplikacji FoneLab Mirror.
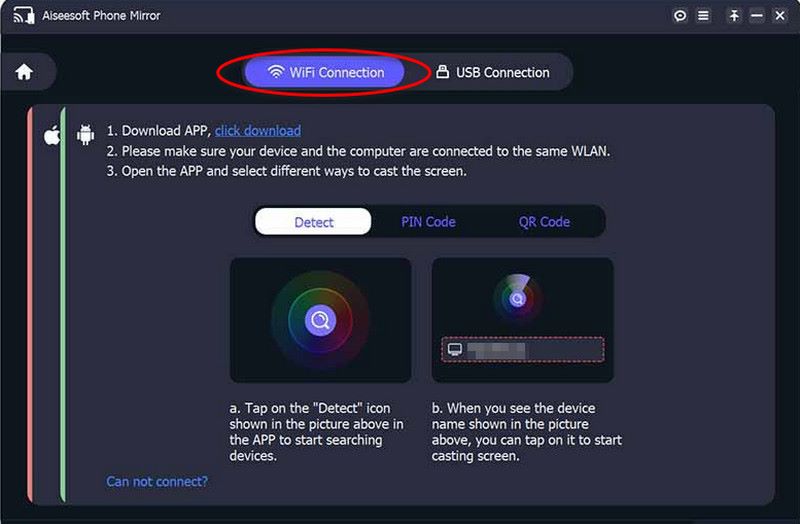
W końcu kopia lustrzana telefonu rozpocznie się sama. Oto jak wykonać kopię lustrzaną Androida na PC z systemem Windows 10.
Odbij ekran Androida na komputerze PC przez USB oferuje niezawodną i prostą metodę dostępu do treści mobilnych na większym ekranie bez konieczności połączenia z Internetem. W systemach Windows 7 i 8 proces ten jest usprawniony, co pozwala na bezproblemową integrację i zwiększoną produktywność. W tym przewodniku omówimy krok po kroku procedurę tworzenia kopii lustrzanej systemu Android w systemie Windows 8 i tworzenia kopii lustrzanej ekranu systemu Android na komputerze PC z systemem Windows 7 za pomocą połączenia USB. Ta metoda zapewnia stabilne i bezpieczne połączenie, dzięki czemu idealnie nadaje się do zadań takich jak prezentacje, udostępnianie treści i testowanie aplikacji. Wyruszmy razem w tę przygodę, aby w pełni wykorzystać USB.
Przejdź do Ustawień. Po przesunięciu w dół wybierz Informacje o telefonie lub Informacje o urządzeniu. Aby aktywować Opcje programistyczne, znajdź wpis Wersja kompilacji lub Numer kompilacji, a następnie naciśnij i przytrzymaj go siedem razy.
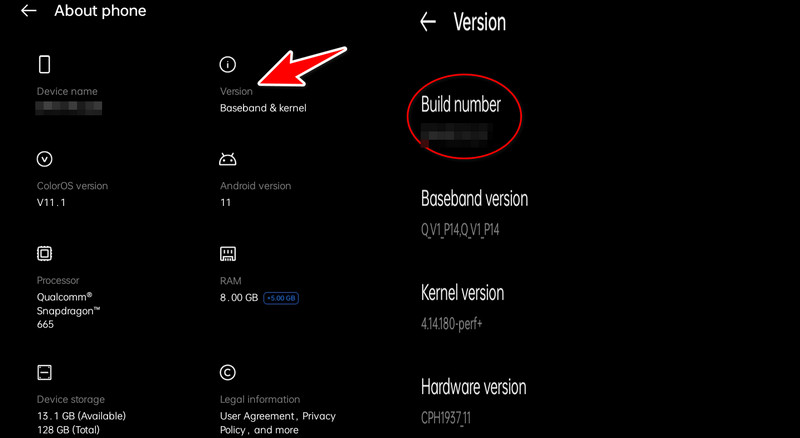
Znajdź Opcje programisty i wybierz Debugowanie USB. Aby połączyć telefon z systemem Android z systemem Windows 7 lub 8, użyj przewodu USB.
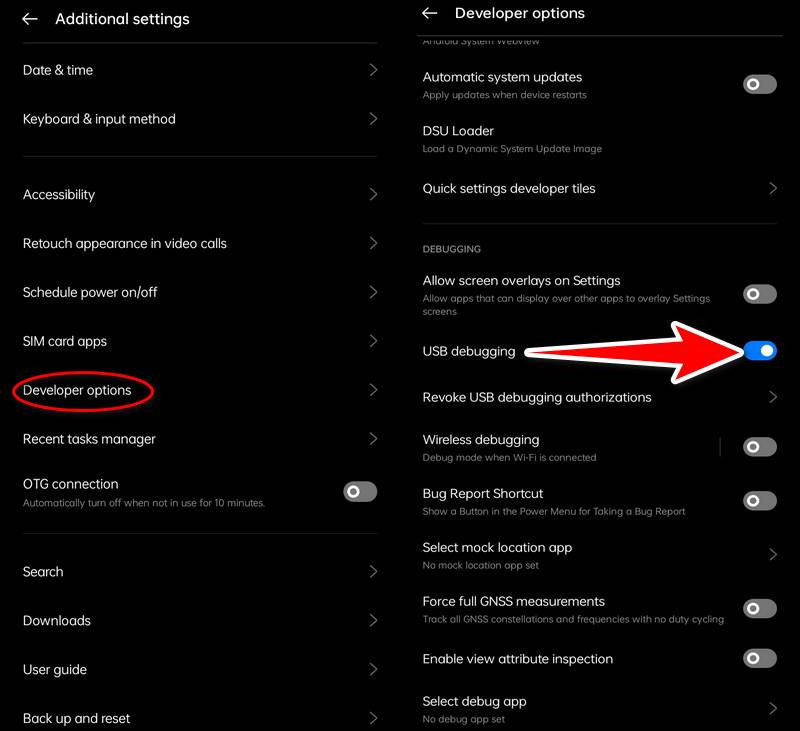
Naciśnij klawisz Windows, wpisz Connect i wybierz aplikację Connect z listy polecanych aplikacji. Przejdź do Ustawień w aplikacji Connect. Wybierz opcję Dostępne wszędzie lub Dostępne wszędzie w bezpiecznych sieciach w obszarze Wyświetlanie na tym komputerze
Przejdź do Ustawień, następnie przejdź do Podłączone urządzenia USB, a następnie wybierz USB do przesyłania plików (MTP). Na urządzeniu z Androidem opcje dublowania ekranu możesz znaleźć w Ustawieniach. Wybierz Połączone urządzenia lub Połączenie i udostępnianie. Następnie znajdź obsadę. Na innych urządzeniach może być konieczne uzyskanie dostępu do ustawień kopii ekranu bezpośrednio z menu Szybkich ustawień lub w ustawieniach wyświetlacza.
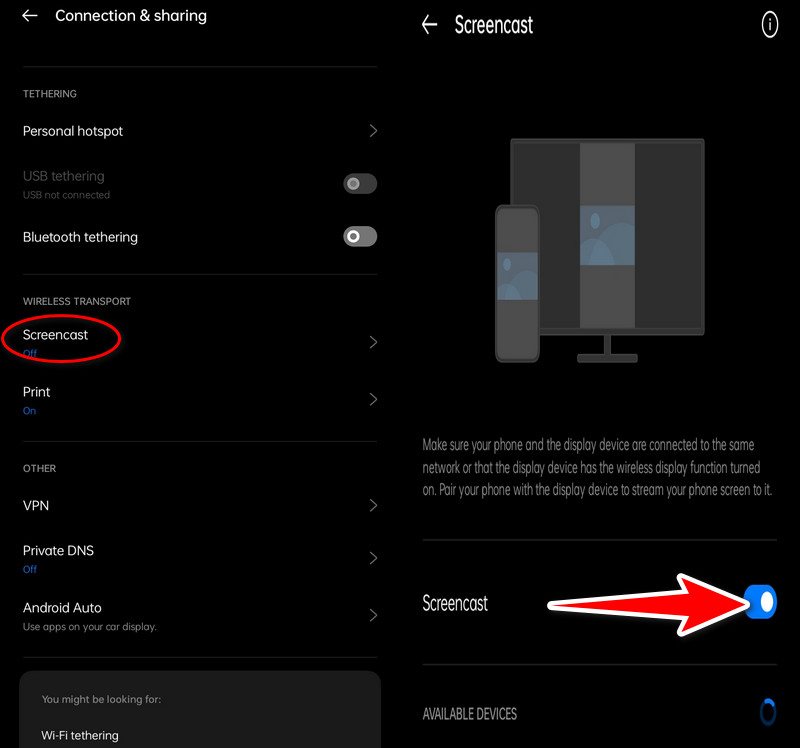
Twój system Windows 7 i 8 powinien pojawić się jako urządzenie, którego można używać do tworzenia kopii lustrzanej ekranu. W systemie Windows 7 i 8 może pojawić się powiadomienie z prośbą o zatwierdzenie połączenia. Aby potwierdzić, kliknij Tak lub Zezwalaj.
Ekran Twojego telefonu z systemem Android powinien teraz zostać zdublowany przez USB na komputerze.
Możesz łatwo uzyskać dostęp do treści mobilnych na większym ekranie w celu prezentacji i rozrywki lub pracować nad kopiowaniem lustrzanym systemu Android na komputer z systemem Windows 10. Wykorzystuje wbudowane funkcje systemu Windows 10 i Androida, co zapewnia łatwą integrację i użyteczność. W tym samouczku przyjrzymy się, jak wykonać kopię lustrzaną telefonu z Androidem na laptopie z systemem Windows 10 bez potrzeby stosowania dodatkowego oprogramowania. Możesz łatwo wyświetlić ekran Androida na komputerze, co umożliwi Ci także pełne wykorzystanie współpracy i zaangażowania na różnych urządzeniach. Przyjrzyjmy się teraz szczegółowym etapom realizacji tej funkcji dublowania Wi-Fi bez instalowania dodatkowego oprogramowania.
Sprawdź, czy komputer z systemem Windows 10 i telefon komórkowy z systemem Android są połączone z tą samą siecią Wi-Fi. Na laptopie z systemem Windows 10 wybierz opcję Ustawienia z menu Start. System dostępu i wyświetlacz. Po przesunięciu w dół wybierz opcję Połącz z wyświetlaczem bezprzewodowym.
Korzystając ze smartfona z systemem Android, możesz przesunąć palcem od góry ekranu w dół, aby wyświetlić menu Szybkich ustawień. Wyszukaj ustawienie o nazwie Cast, Wireless Display lub Smart View. Znajdziesz go także w Ustawieniach, Połączone urządzenia i wybierz Przesyłaj.
Wybierz swój komputer z systemem Windows 10 z listy dostępnych urządzeń. Na urządzeniu z Androidem powinien pojawić się monit z prośbą o pozwolenie na nawiązanie połączenia. Naciśnij Tak lub Zezwól.
Ekran komputera z systemem Windows 10 powinien teraz zostać odzwierciedlony na telefonie z systemem Android. Te instrukcje umożliwią Ci lustrzane przesyłanie systemu Android do systemu Windows 10 bez konieczności stosowania dodatkowych kabli USB lub oprogramowania, zapewniając łatwy dostęp do materiałów mobilnych na większym ekranie.
Jak odzwierciedlić uszkodzony ekran Androida na komputerze bez debugowania USB?
Lustrzany uszkodzony ekran z Androida na PC staje się trudny, jeśli ekran urządzenia jest uszkodzony i nie jest włączone debugowanie USB. Niemniej jednak korzystanie z aplikacji innych firm, takich jak Screen Stream, szukanie poprawek sprzętowych (takich jak wyjście HDMI), kontaktowanie się z firmami naprawczymi lub korzystanie z wcześniej zainstalowanych aplikacji do zdalnego sterowania to opłacalne opcje. Jeśli jest to wymagane, zastanów się nad innymi metodami dostępu do danych na swoim urządzeniu, ponieważ te opcje mogą być równie skuteczne i kompatybilne tylko z niektórymi urządzeniami.
Czy można wykonać kopię lustrzaną mojego telefonu z Androidem na komputerze Mac zamiast na komputerze PC?
Istnieją sposoby na wykonanie kopii lustrzanej na komputerze Mac, mimo że metody wymienione powyżej dotyczą głównie systemu Windows 10. Podobnie jak Windows, komputery Mac mogą tworzyć kopie lustrzane zgodnych urządzeń z systemem Android za pomocą programów takich jak Aiseesoft Phone Mirror lub Odtwarzacz QuickTime (w oparciu o wersję Mac).
Jaka jest najlepsza aplikacja do tworzenia kopii lustrzanej telefonu z Androidem na komputerze?
Połącz swój telefon z Androidem i komputer z kilkoma programami komercyjnymi i bezpłatnymi. Phone Mirror firmy Aiseesoft (płatny), ale z zaawansowanymi możliwościami i funkcjami, jest najlepiej polecany.
Wniosek
Aiseesoft Phone Mirror zapewnia bezproblemową metodę komunikacji bezprzewodowej kopiowanie ekranu Androida na PC. Alternatywnie, wykorzystanie połączenia USB zapewnia niezawodny sposób wyświetlania informacji mobilnych bezpośrednio na większych ekranach, które idealnie nadają się do udostępniania i prezentacji. Co więcej, wykorzystanie wbudowanej funkcji umożliwiającej kopiowanie systemu Android na komputer PC bez konieczności stosowania żadnego oprogramowania ułatwia ten proces i gwarantuje kompatybilność z komputerami z systemem Windows 10. Dzięki kopiowaniu ekranu systemu Android na komputery PC metody te, które można wykonać bezprzewodowo lub przez USB, oferują skuteczne sposoby na poprawę pracy i przyjemności.
Czy uznałeś to za pomocne?
530 Głosy
Wszechstronny konwerter wideo, edytor, wzmacniacz przeskalowany za pomocą sztucznej inteligencji.
